Pripojenie a konfigurácia sieťovej tlačiarne v systéme Windows 10 na tlač na miestnej sieti z iných počítačov

- 3193
- 975
- Zoltán Maslo
Pripojenie a konfigurácia sieťovej tlačiarne v systéme Windows 10 na tlač na miestnej sieti z iných počítačov
V miestnej sieti si môžete nielen vymieňať súbory, ale tiež používať celkový prístup k tlačiarni. Veľmi užitočná funkcia, a to pre domácnosť aj pre kanceláriu. V tomto článku zvážime proces nastavenia sieťovej tlačiarne v počítači so systémom Windows 10. Ukážem celý proces: od zmeny parametrov všeobecného prístupu k tlačiarni k pripojeniu sieťovej tlačiarne na iných počítačoch v miestnej sieti. Už som skontroloval všetko na svojom vybavení a urobil potrebné snímky obrazovky. Podarilo sa mi všetko nakonfigurovať, všetko funguje dobre, takže budete uspieť.
Najprv však zisťme, ako to funguje, ako používať túto schému pripojenia a aké sú nuansy. Keď pochopíte, ako niečo funguje a funguje, je oveľa ľahšie ho nakonfigurovať.
Prečo potrebujete sieťovú tlačiareň a čo to je?
Spravidla máme niekoľko počítačov a existuje iba jedna tlačiareň a je pripojená k niektorým počítačom. A ak chcete tlačiť z rôznych počítačov alebo notebookov, musíte sa pripojiť k tlačiarni zakaždým priamo (pomocou kábla USB), prenos tlačiarne atď. D. Je to veľmi nepríjemné. Ak máte všetky počítače pripojené k jednej sieti (k jednému smerovaču alebo mikine), potom sú v jednej miestnej sieti. Potrebujete iba zmeniť niektoré z celkových nastavení prístupu v nastaveniach systému Windows a všetky počítače budú môcť nielen vymieňať súbory, ale tiež získať prístup k tlačiarni, ktorá je k nej pripojená z počítačov v miestnej sieti.
Napríklad: tlačiareň je pripojená k počítaču a počítač je pripojený k smerovači cez sieťový kábel alebo pomocou Wi-Fi. Na tomto stacionárnom počítači sme nastavili spoločný prístup k tlačiarni. A môžete posielať súbory na tlač zo všetkých počítačov, notebookov, ktoré sú pripojené k rovnakému smerovaču.
Poznámka! Táto metóda pripojenia je relevantná pre tie tlačiarne, v ktorých neexistuje spôsob, ako sa pripojiť k smerovaču. Mnoho moderných tlačiarní podporuje funkciu diaľkovej tlače. To znamená, že môžu byť priamo pripojené k smerovači pomocou siete Wi-Fi alebo sieťového kábla. Takáto tlačiareň bude k dispozícii rovnakým spôsobom zo všetkých zariadení v miestnej sieti. Ale už nebudeme musieť konfigurovať sieťovú tlačiareň na konkrétnom počítači. A nebudeme musieť držať tento počítač vždy zapnutý, aby sa mohli tlačiť iné zariadenia. Tlačiareň funguje autonómne, je vždy v miestnej sieti a je pripravená na tlačiť z ľubovoľného zariadenia.
Ak tlačiareň bez sieťových rozhraní (LAN, Wi-Fi), zostáva len na pripojenie k niektorým počítačom a nakonfigurovať prístup v miestnej sieti. Predtým, v systéme Windows 10, by sa to mohlo urobiť pomocou domácej skupiny. Ale pretože v systéme Windows 10 1803 bol odstránený av nových verziách, ako je „domáca skupina“, už nebudete musieť nastaviť ručne (bez sprievodcu zákazníkom).
Sprint na tlačiarni, ktorá je pripojená k počítaču v systéme Windows 10 z iných počítačov v rovnakom desiatich, Windows 8, Windows 8.1, Windows 7. Ale Windows XP môže vzniknúť problémy. Ale dnes to už nie je príliš relevantné.
Nastavili sme sieťovú tlačiareň v systéme Windows 10
Dôležitý! Samotná tlačiareň musí byť pripojená k počítaču a nastaví (nastavte ovládače). Tlačiareň musí byť zapnutá.Pred nastavením tlačiarne je vhodné nastaviť parametre celkového prístupu v systéme Windows 10 podľa tejto inštrukcie: Ako nakonfigurovať miestnu sieť v systéme Windows 10? Všeobecné parametre prístupu a celkový prístup do priečinka v systéme Windows 10. Ak sa tak nestane, potom v procese nastavenia musíme tiež zmeniť parametre všeobecného prístupu (ukážem to).
Prejdite na parametre do sekcie „zariadenia“ na kartu „Tlačiarne a skenery“. Mala by byť naša tlačiareň. Kliknite naň a potom kliknite na tlačidlo „Správa“.
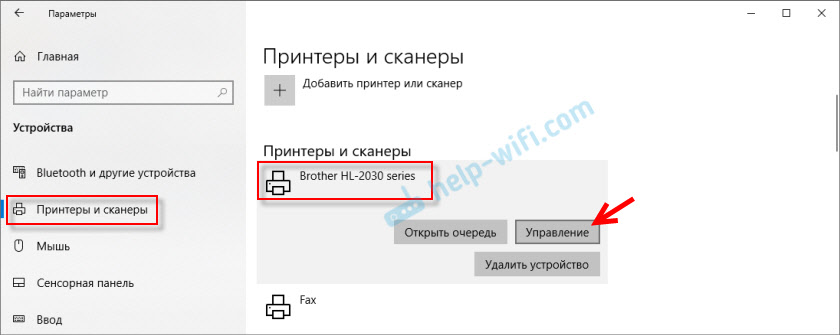
Ďalej otvárame „vlastnosti tlačiarne“.
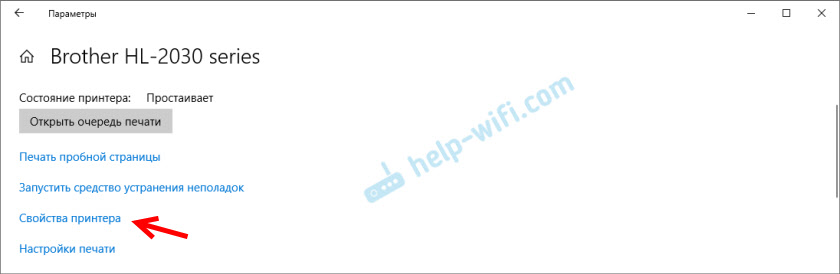
V novom okne ideme na kartu „Prístup“. Vložte kontrolné znamienko v blízkosti položky „Všeobecný prístup k tejto tlačiarni“. Ak chcete, môžete zmeniť „Názov zdroja“ (tlačiareň). Kliknite na tlačidlo „Použiť“.
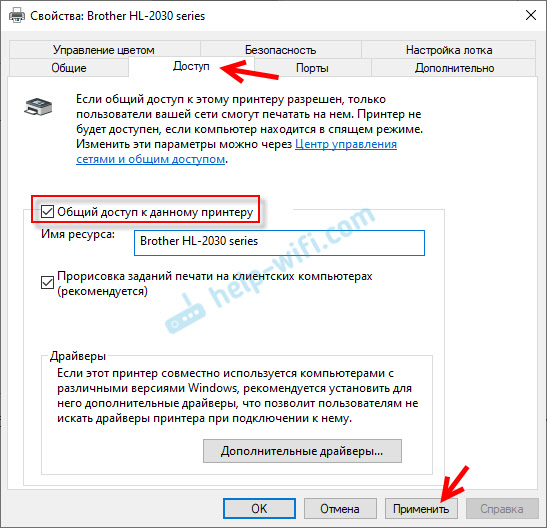
Ak je zahrnutá detekcia siete a celkový prístup do vášho počítača, potom je všetko pripravené, tlačiareň je už k dispozícii z iných počítačov v domácej sieti.
Nastavenie všeobecného prístupu k tlačiarni
Otvorili sme celkový prístup k tlačiarni. Ak je však v nastaveniach systému Windows 10 zakázaný celkový prístup, ďalšie počítače nebudú mať prístup k tlačiarni. Musíte skontrolovať/nakonfigurovať parametre celkového prístupu.
Najskôr priradte svoje pripojenie k stavu „súkromnej“ siete. Prečítajte si viac v článku Home (Private) a verejné (verejne prístupné) sieť Windows 10.Nastavenia, ktoré potrebujeme, môžete otvoriť prostredníctvom „Parametre“ - „Network a Internet“ - „Všeobecný prístupový parametre“. Alebo kliknite na „Ovládanie centra a všeobecný prístup“ v okne „Access“ (s nastaveniami tlačiarne). A potom prejdite na „Zmeňte ďalšie parametre všeobecného prístupu“.
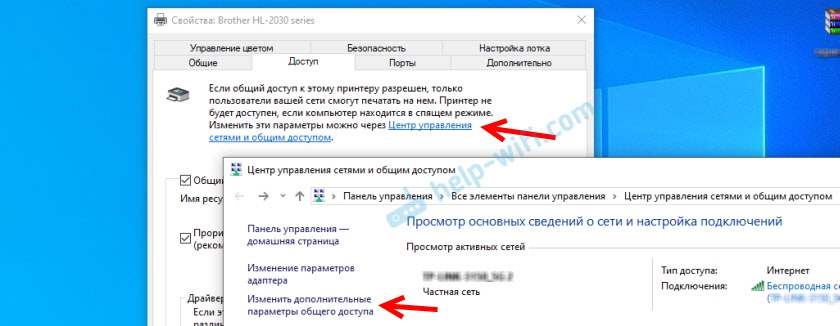
V novom okne na karte „Súkromný (aktuálny profil)“ potrebovať „Povoliť detekciu siete“ A „Povoliť celkový prístup k súborom a tlačiarňam“.
Ďalej v tom istom okne na karte “Všetky siete “ potrebovať „Odpojte celkový prístup s ochranou hesla“ (Ak dôverujete počítačom vo svojej sieti a nechcete zadávať heslo účtu pri prístupe k sieťovej tlačiarni) a „Povoľte celkový prístup tak, aby používatelia siete ...“ (Zdá sa, že to nie je potrebné pre tlačiareň).
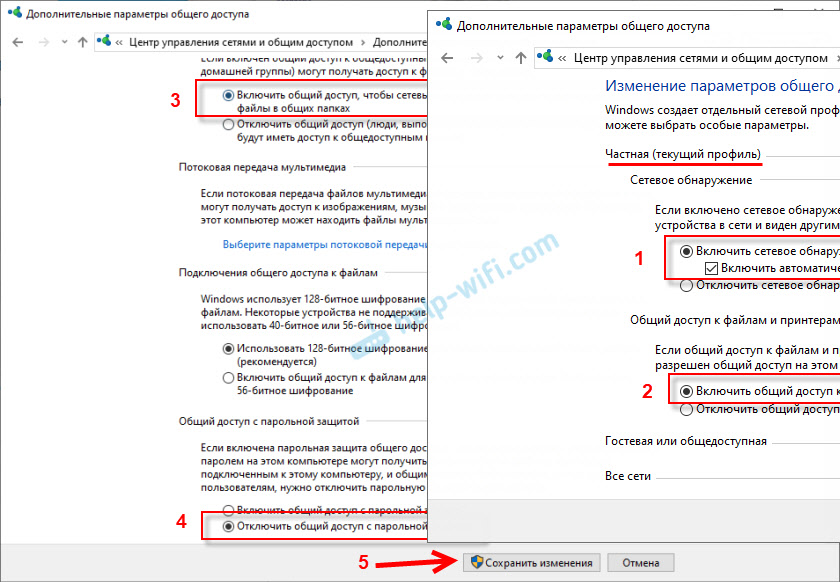
Prístup k tlačiarni bol otvorený, detekcia siete bola zapnutá a bol zapnutý aj prístup zo siete do počítača (ku ktorému je tlačiareň pripojená). Všetko je pripravené, môžete túto tlačiareň pripojiť k iným počítačom v miestnej sieti a tlači.
Pripojenie k bežnej tlačiarni z počítačov v systéme Windows 10
Pretože som skontroloval všetko na dvoch počítačoch s nainštalovaným systémom Windows 10, zvážime proces pripojenia k sieťovej tlačiarni na príklade tohto systému. Ukážem ďalej na príklade Windows 7. V systéme Windows 8 je všetko o rovnakom.
Otvorte „Parametre“ - „Zariadenia“ - „Tlačiarne a skenery“. Kliknite na tlačidlo „Pridať tlačiareň alebo skener“. Hneď ako začne vyhľadávanie, klikneme na „potrebnú tlačiareň v zozname“.
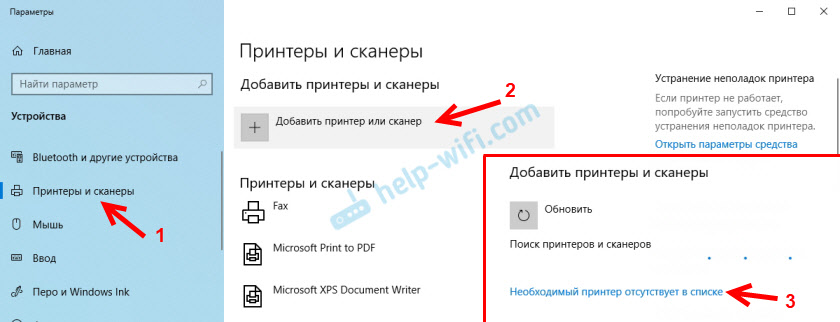
Vložte prepínač blízko „Vyberte bežnú tlačiareň podľa názvu“ a kliknite na tlačidlo „Recenzia“.
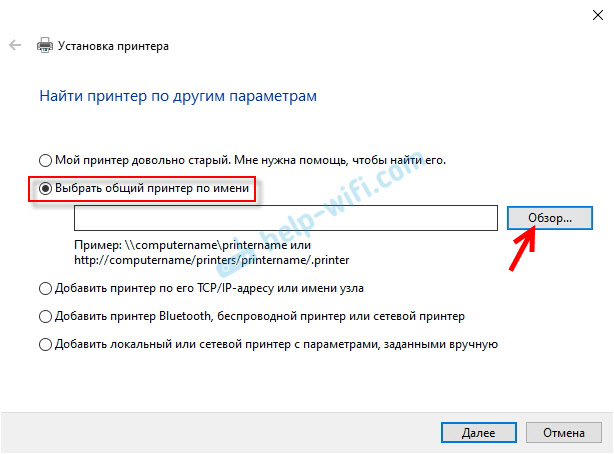
Vodič sa otvorí (karta „Sieť“). Ak do tohto počítača nezahrnujete detekciu siete a celkový prístup, potom sa objaví príslušné oznámenie na vrchole. Kliknite na ňu a vyberte možnosť „Povoliť detekciu siete a celkový prístup k súborom“. A ak sa zobrazí jeden druhý okno, potom vyberte položku „Nie, vytvorte sieť, ku ktorej je tento počítač pripojený, je súkromná“.
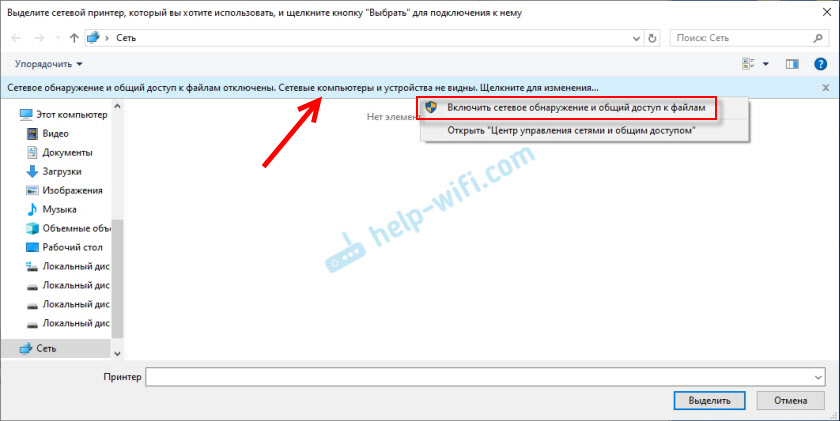
Počítače by sa mali objaviť z miestnej siete. Otvorte počítač, na ktorom bola nakonfigurovaná sieťová tlačiareň, vyberte tlačiareň a kliknite na tlačidlo „Vybrať“.
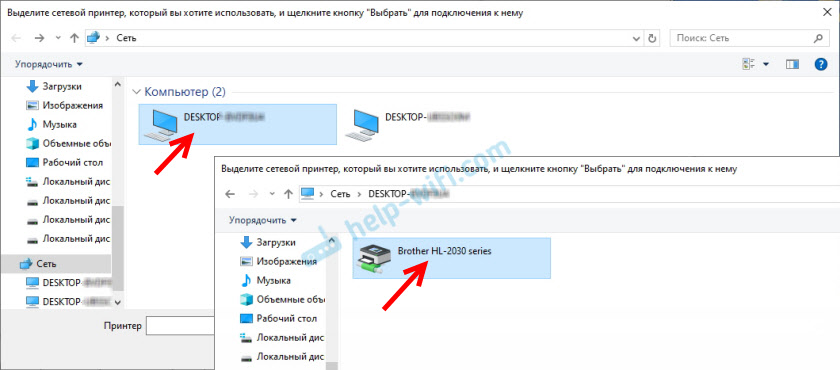
Tlačiareň je vybraná, kliknite na tlačidlo „Ďalej“.
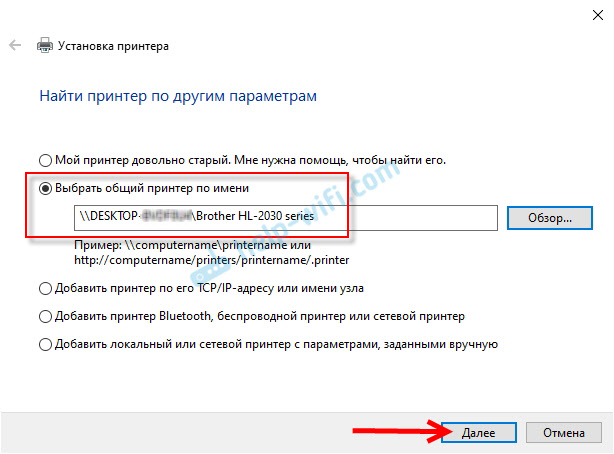
Potvrdzujeme inštaláciu ovládača sieťovej tlačiarne.
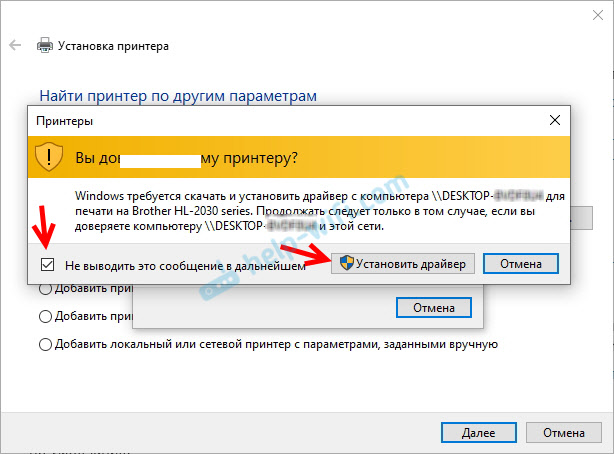
Po dokončení inštalácie môžete jednoducho kliknúť na tlačidlo „Všeobecné“ alebo vytlačiť testovaciu stránku.
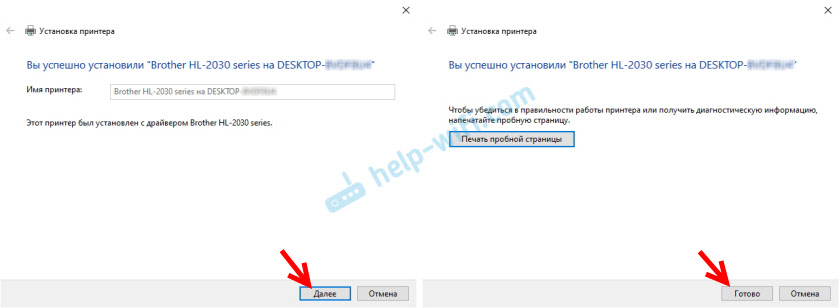
Vytlačil som testovaciu stránku, všetko funguje dobre.
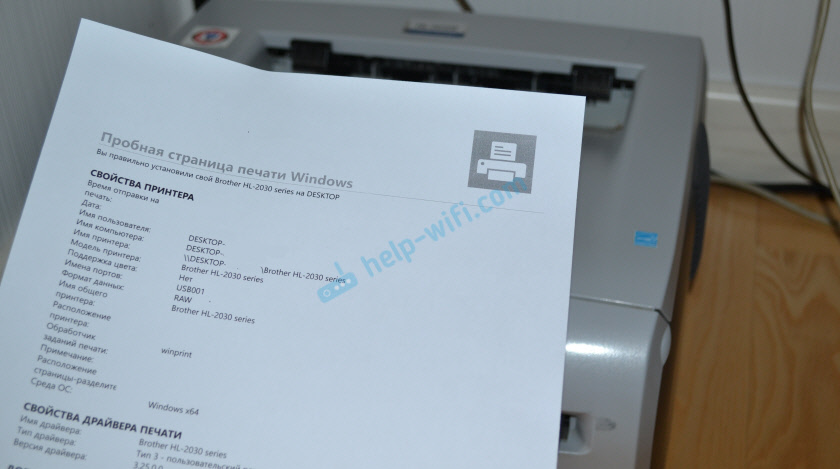
Sieťová tlačiareň sa zobrazí na karte „Tlačiarne a skenery“. Tam môžete otvoriť tlačový front, zmeniť nastavenia tlačiarne alebo ju odstrániť zo systému.
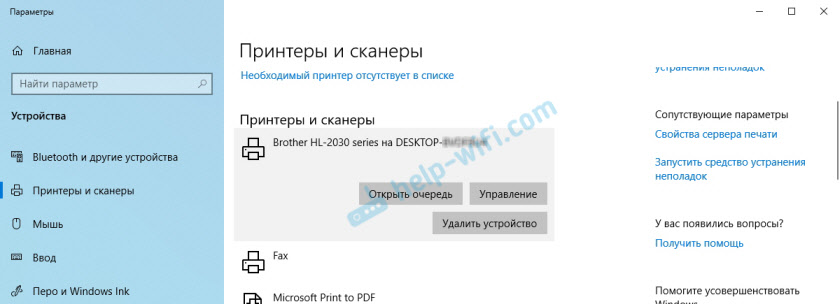
Všetko funguje!
Pripojenie tlačiarne v systéme Windows 7 (8, 8.1)
Pretože môžete mať vo vašej sieti počítače v systéme Windows 7, Windows 8, ukážem ešte jeden spôsob (Universal, Windows 10 funguje), ako sa rýchlo pripojiť k sieťovej tlačiarni.
Dôležitý! Na počítači, od ktorého sa chcete pripojiť k spoločnej tlačiarni, by sa mala zapnúť detekcia siete. Ak je odpojený, potom v vodiči bude návrh na jeho zapnutie (pozri ďalej).Otvorte vodič Windows a prejdite na kartu Network. Ak je detekcia siete a celkový prístup odpojený (zobrazí sa správa) - zapnite ju (kliknutím na správu na pravom tlačidle myši).
Ďalej otvoríme počítač, na ktorom je nainštalovaný spoločný prístup k tlačiarni. Naša tlačiareň by sa mala zobraziť tam. Musíte ho buď stlačte dvakrát pomocou ľavého tlačidla myši, alebo stlačte pravé tlačidlo myši a vyberte možnosť „Pripojiť“.
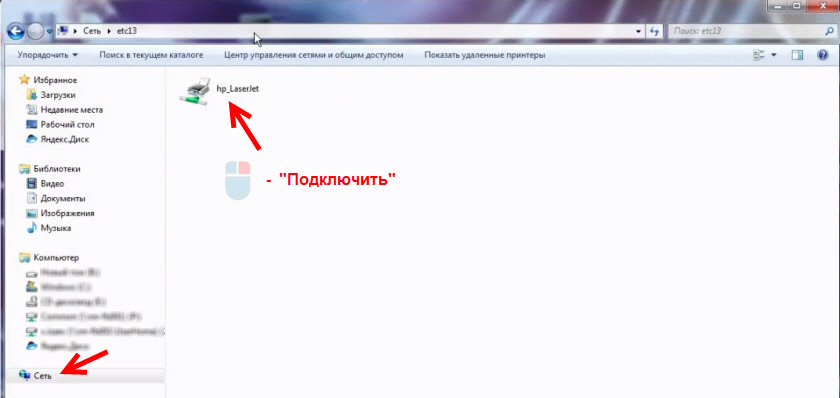
Vyhľadávanie a inštalácia ovládačov pre tlačiareň sa začne. Po úspešnom dokončení inštalácie sa tlačiareň zobrazí na ovládacom paneli „Zariadenie a tlačiareň“ a dá sa použiť na tlač z akýchkoľvek programov. Ak sa vyskytnú problémy s inštaláciou ovládačov - venujte pozornosť odporúčaniam uvedeným nižšie v tomto článku.
Počítač nevidí sieťovú tlačiareň, nepripojí sa
Na strane hlavného počítača (ku ktorému je tlačiareň pripojená káblom) zvyčajne nie sú žiadne problémy. Hlavná vec je, že sú nainštalované ovládače, systém určuje tlačiareň a bol správne nakonfigurovaný podľa vyššie uvedených pokynov (prvá časť článku).
Ale pri pripojení iných počítačov k spoločnej tlačiarni existujú rôzne problémy a chyby (0x00000002, 0x00000006, „Odmietnutý prístup“, počítač nevidí tlačiareň atď. D.). Zvyčajne sú všetky tieto problémy spojené so nastaveniami všeobecného prístupu, ovládačom tlačiarne alebo s bránom fire (antivírus).
Počítač nevidí tlačiareň v miestnej sieti
Tento problém je zriedkavý. Spravidla je dôvodom, že na počítači (alebo na oboch počítačoch, na ktoré je tlačiareň prilepená a z ktorých sa snažíte pripojiť), detekcia siete a celkový prístup. V tomto článku som už niekoľkokrát napísal, ako a kde to všetko zahrnúť. Ak je vaším problémom v tom, že tlačiareň (alebo iné počítače z miestnej siete) sa nezobrazí na karte siete, skontrolujte všeobecné parametre prístupu nie oboch počítačov.
Prečítajte si viac o tom, ktorý som napísal v článku, všeobecné priečinky, sieťové počítače, flash disky, kolesá na karte „Sieť“ Windows vodivé karty sa nezobrazujú v článku.
Na chvíľu tiež zastavte činnosť antivírusu alebo do nej zabudovaný firewall.
Chyba Windows sa nemohla pripojiť k tlačiarni. Prístup zamietnutý"
Táto chyba vyzerá takto:
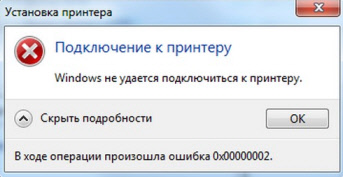
Chybový kód sa môže líšiť: 0x000057, 0x00000002, 0x0000000a, 0x00000006, 0x00000214, 0x0000007e a T. D. Zvyčajne sa objavuje vo fáze pripojenia a nastavení sieťovej tlačiarne.
Riešenia:
- Skontrolujte parametre celkového prístupu v nastaveniach systému Windows 10. Písal som o tom vyššie.
- Na počítači, ku ktorému je tlačiareň pripojená, vypnite antivírus/firewall.
- Skontrolujte povolené programy v nastaveniach firewall. Mal by existovať „všeobecný prístup k súborom a tlačiarňam“ a stáť pred „súkromným“ (ak používate tento profil).
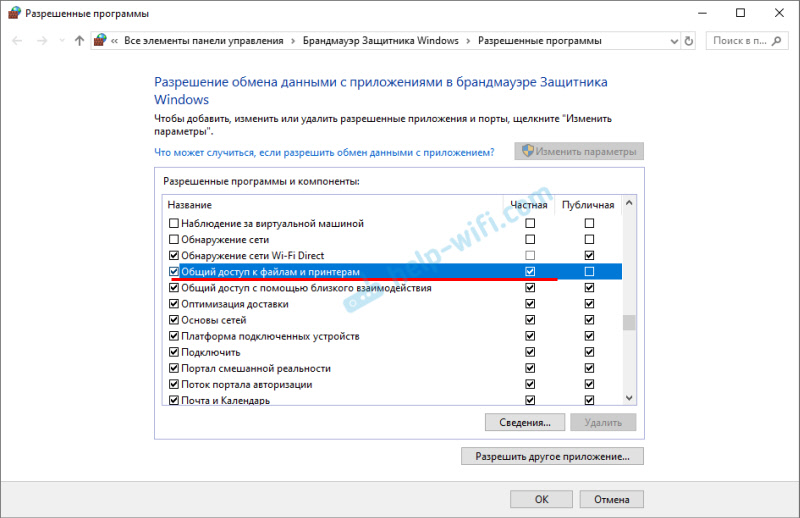 Môžete sa pokúsiť odpojiť (odstrániť začiarknutie) Táto položka „Všeobecný prístup k súborom a tlačiarňam“.
Môžete sa pokúsiť odpojiť (odstrániť začiarknutie) Táto položka „Všeobecný prístup k súborom a tlačiarňam“. - Môžete sa pokúsiť zakázať kontrolu digitálneho podpisu ovládačov.
- Ak je názov vášho počítača vysvetlený ruskými písmenami - zmeňte ho v vlastnostiach systému. Napíšte názov počítača v anglických listoch.
Chyba „Nepodarilo sa nájsť vodiča“
Keďže pri pripojení k tejto tlačiarni z iných počítačov budú prenášané ovládačmi, môžu sa vyskytnúť problémy tu. Napríklad v mojom počítači Windows 10 64-bit. A ovládače na tlačiarni sú nainštalované iba pre 64-bit_. A ak chceme k tejto sieťovej tlačiarni pripojiť počítač s 32-bitový. Zobrazí sa správa „Nepodarilo sa nájsť ovládač“.
Musíte pridať ovládač pre 32-bitové systémy. Alebo naopak, všetko záleží na vašom zariadení, systémoch nainštalovaných vodičmi. Musíte kliknúť na tlačidlo „Ďalšie ovládače“ (na tej istej karte „Access“) a vložiť kontrolné značenie blízko X86 (alebo x64). Potom kliknite na tlačidlo „OK“, ďalej „skontrolujte“ a uveďte cestu do priečinka s ovládačmi pre tlačiareň pre 32-bitový a/alebo 64-bitový systém. A opäť „ok“.
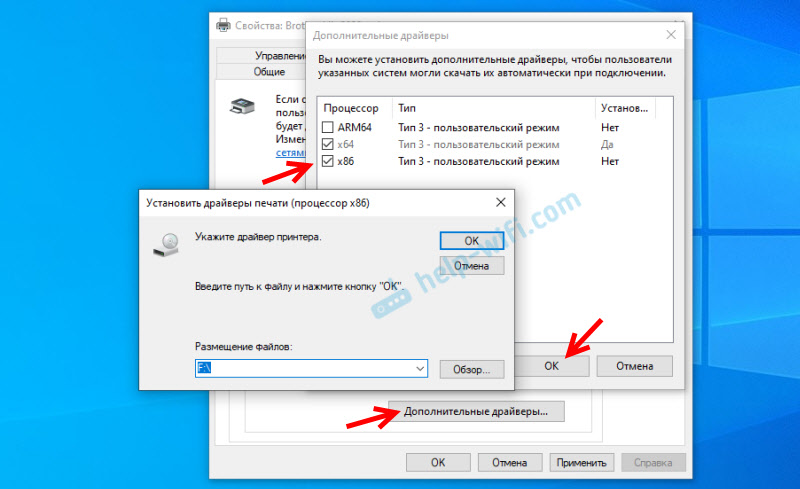
Systém by si mal stiahnuť a ukladať ovládače pre rôzne verzie systému Windows (pre 32-bitovú a 64-bitovú verziu).
- « Problémy s Wi-Fi na Lenovo IdeaPad Yoga 13 NAPOJNOM OFF OFF, nevidí sieť, nezachytí sieť Wi-Fi
- Nastavenie smerovača TP-Link Archer A7 Internet, Wi-Fi Network, Firmvér, USB »

