TP-Link TL-WR841N Roter Nastavenia. Pripojenie, nastavenie internetu a Wi-Fi

- 966
- 225
- Mgr. Vavrinec Peško
TP-Link TL-WR841N Roter Nastavenia. Pripojenie, nastavenie internetu a Wi-Fi
Ahoj! Teraz sa pripojíme a nakonfigurujeme Wi-Fi router TP-Link TL-WR841N. Ak máte model TL-WR841ND, potom vám táto inštrukcia urobí to isté. Úplne zvážte celý proces pripojenia smerovača, nastavenie internetu, siete Wi-Fi a hesla nastavenia siete Wi-Fi.
To všetko je s fotografiou a podrobným popisom. Problémy s nastavením smerovača TP-Link TL-WR841N by teda nemali mať. Stačí postupovať podľa pokynov.

Niekoľko slov o TP-Link TL-WR841N (TL-WR841ND). Veľmi úspešný model Wi-Fi smerovača, ktorý je veľmi populárny. Úspešný model s vynikajúcim pomerom ceny a kvality. Zdá sa mi, že na domáce použitie nie je nenáročným používateľom najlepšieho smerovača nájsť. Ja sám, v praxi som skontroloval prácu TP-Link TL-WR841N. Pracuje dobre už viac ako päť rokov, dáva Wi-Fi veľké množstvo zariadení. Funguje to veľmi stabilné, ani si nepamätám, že internet by na ňom raz zmizol, alebo niečo iné. Viac informácií o TP-Link TL-WR841N si môžete prečítať na tejto stránke. Tam nájdete malú recenziu a moju recenziu.
Ak ste už tento smerovač kúpili, prejdite na nastavenie. Urobme všetko podľa tejto schémy:
- Pripojenie smerovača TP-Link TL-WR841N.
- Nastavenie pripojenia na internet (WAN).
- Nastavenie siete Wi-Fi na TL-WR841N.
- Nastavenie hesla Sieť Wi-Fi.
- Zmena hesla správcu, ktorá chráni nastavenia smerovača.
Pripojenie tp-link tl-wr841n
Pripojte napájací adaptér k smerovaču a zahrňte ho do výstupu. Ak sa indikátory na smerovači nerozsvietili, potom zapnite tlačidlo napájania, ktoré sa nachádza na zadnom paneli.
Ak nakonfigurujete smerovač kábla (ktorý je súčasťou) jeho pripojením k počítaču alebo prenosným počítačom, zoberte sieťový kábel a pripojte počítač s smerovačom. Na smerovači pripojíme kábel k konektoru LAN (v jednom zo 4):

Druhý koniec sieťového kábla v počítači je pripojený k konektoru sieťovej karty:

Ďalej, do smerovača, v konektore WAN (je modrý), musíte pripojiť kábel svojho poskytovateľa internetu alebo z modemu ADSL.

Pripojenie a nastavenia prostredníctvom siete Wi-Fi
Ak chcete nakonfigurovať smerovač Wi-Fi, a nie pri pripojení cez kábel, bude stačiť na pripojenie k sieti Wi-Fi, ktorá sa objaví bezprostredne po napájaní TP-Link TL-WR841N Router na. Sieť bude so štandardným názvom (niečo také: „TP-LINK_084313“) a nebude chránená.
Môžete sa dokonca pripojiť k tejto sieti z tabletu alebo telefónu a nakonfigurovať smerovač bez počítača.
Zahrnuté v TL-WR841N, pravdepodobne ste našli disk. K dispozícii je nástroj na nastavenie smerovača. Budeme teda nakonfigurovať bez disku prostredníctvom webového rozhrania smerovača. V týchto pokynoch sa disk nezistí. Ak sa chcete nakonfigurovať prostredníctvom nástroja z disku, môžete to urobiť podľa týchto pokynov.
Internet musí byť pripojený k smerovaču. A váš počítač, tablet, laptop atď. D. by mal byť pripojený k TP-Link pomocou kábla alebo Wi-Fi. Musí byť zahrnutá sila smerovača. Ak je všetko pripravené, môžete pokračovať v nastavení.
TP-Link TL-WR841N Roter Nastavenia
Musíme ísť na nastavenia smerovača TL-WR841N. Ak to chcete urobiť, na počítači, ku ktorému je pripojený, otvorte akýkoľvek prehliadač a prejdite na adresu na adresu na adresu 192.168.1.1, alebo 192.168.0.1. Mal by sa zobraziť požiadavka používateľa a požiadavka hesla. Naznačovať Správca A Správca (štandardné heslo a meno používateľa). Mimochodom, tieto informácie sú uvedené zo spodnej časti smerovača na nálepke. Len v prípade, že podrobné pokyny na vstup do nastavení na TP-Link.
Otvoria sa nastavenia smerovača.
Ak chcete, môžete aktualizovať firmvér na TL-WR841N. Môžete to urobiť po nastavení. Alebo vôbec neaktualizujte.
Je možné, že nastavenia v roku 192.168.1.1 sa neotvárate, alebo heslo správcu nebude fungovať a nebudete môcť ísť do nastavení. V takom prípade musíte resetovať nastavenia na smerovači TP-Link TL-WR841N. Na zadnej strane smerovača je tlačidlo reset, kliknite naň s niečím ostrým a podržte 10 sekúnd. Musí byť zahrnutá sila smerovača. Ukazovatele na prednom paneli by sa mali rozsvietiť a router sa reštartuje. Reset nastavení je možné vykonať rovnako, ak ste sa už pokúsili niečo nakonfigurovať, ale nič sa nestalo. Nastavenia upustíme na továreň a snažíme sa znova nakonfigurovať smerovač.
Nastavenie internetu (WAN)
Najdôležitejšie je nakonfigurovať smerovač tak, aby pracoval s vašim poskytovateľom internetu. Ak sa tak nestane alebo urobte zle, internet nebude fungovať cez smerovač. Zobrazí sa sieť Wi-Fi, ale bez prístupu na internet.
V nastaveniach prejdite na kartu Sieť - Blednúť. Sme na zozname kvapiek Typ pripojenia WAN Musíte si vybrať typ pripojenia, ktorý používa váš poskytovateľ internetu. Môže to byť: Dynamic IP, Static IP, PPPOE, L2TP alebo PPTP. Napríklad mám Dynamic IP (Dynamic IP), takže som si to vybral. Ak chcete uložiť nastavenia, stlačte tlačidlo Uložiť.
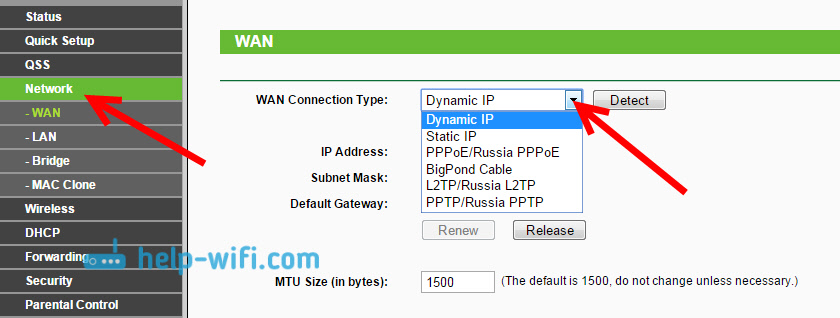
Ak máte dynamickú IP, nemusíte nastaviť žiadne parametre. Vyberte, uložte a smerovač začína distribuovať internet.
Nastavenia PPPOE, L2TP a PPTP
Ak váš poskytovateľ používa jednu z vyššie uvedených metód pripojenia, potom vyberte správne a nastavte potrebné parametre, ktoré by vám poskytovateľ mal dať: používateľské meno, heslo, IP adresa. Už záleží na type pripojenia, ktoré ste vybrali, a poskytovateľa.
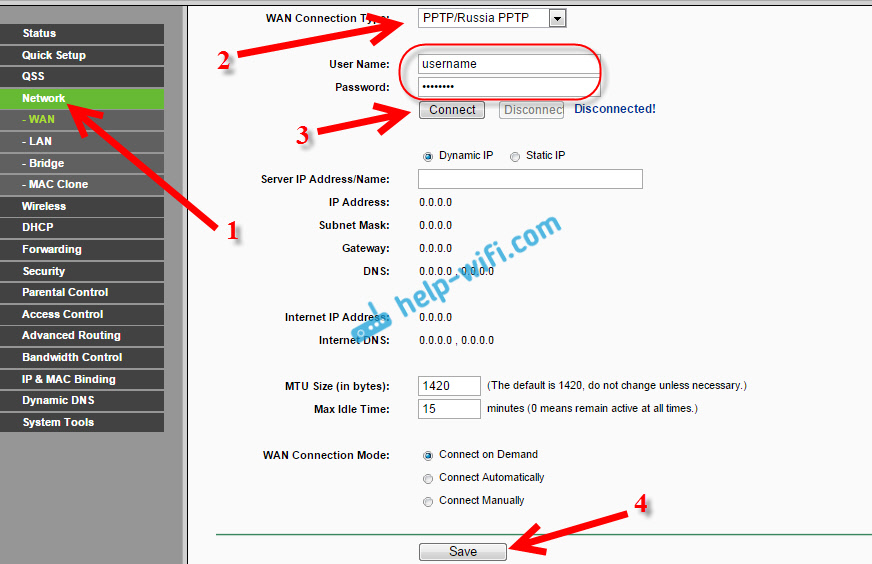
Hlavná vec, ktorú je potrebné dosiahnuť z nastavení na tejto stránke, je to, že internet prostredníctvom smerovača zarobil. Ak internet funguje, kliknite na tlačidlo Uložiť, A pokračujeme. Ak nemôžete nakonfigurovať, zavolajte svojmu poskytovateľovi internetu a skontrolujte s ním všetky údaje, ktoré sú potrebné na konfiguráciu smerovača.
Ak má váš počítač vyladené vysokohorské pripojenie na internet, potom ho už nepotrebujeme. Nepotrebujete to spúšťať. Teraz spustíme takéto pripojenie. Stačí ho správne nakonfigurovať.
Môže to byť tiež také, že poskytovateľ sa viaže na adresu MAC (musíte skontrolovať u poskytovateľa), v takom prípade môžete klonovať počítač Mac v nastaveniach smerovača, na sieti - klon Mac Clone - MAC Clone - MAC Clone. Alebo tu môžete zmeniť adresu MAC smerovača.
Ak sa napriek tomu nefunguje na vytvorenie smerovača s poskytovateľom, potom sa pravdepodobne hodí článok: Pri nastavovaní smerovača píše „bez prístupu na internet“ alebo „obmedzený“.
A ak sa smerovač už pripojil k poskytovateľovi a distribuuje internet, môžete pokračovať v nastavení.
Nastavenie siete Wi-Fi a inštalácia hesla do smerovača TP-Link TL-WR841N
Ak chcete nakonfigurovať Wi-Fi, musíte otvoriť kartu na stránke Nastavenia Bezdrôtový - Bezdrôtové nastavenia. Na tejto stránke potrebujeme v poli Názov bezdrôtovej siete Poďte a napíšte názov pre svoju sieť Wi-Fi a v rozbaľovacej ponuke Región Vyberte si krajinu, v ktorej žijete. Zvyšok nastavení, nechajte ho ako na mojej snímke obrazovky nižšie.
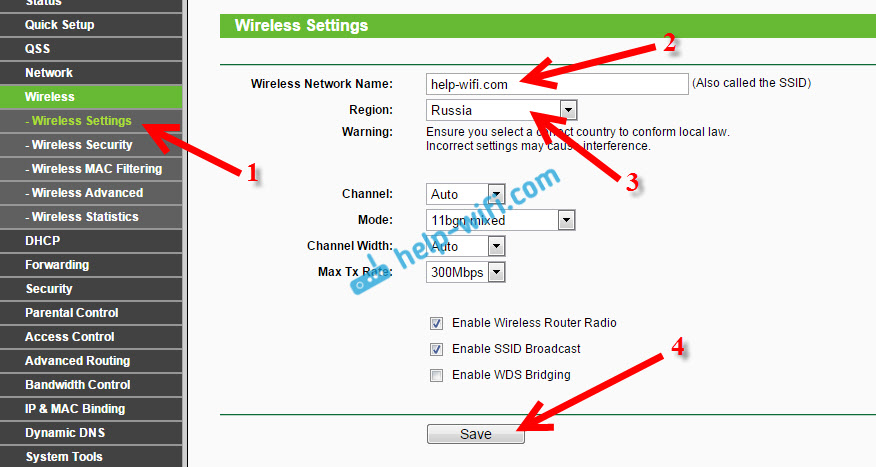
Nezabudnite uložiť nastavenia kliknutím na tlačidlo Uložiť.
Ak chcete chrániť našu bezdrôtovú sieť pomocou hesla, prejdite na kartu Bezdrôtový - Bezdrôtová bezpečnosť. Tam musíte zvýrazniť typ bezpečnosti WPA/WPA2 - osobný.
V teréne PSK heslo Vymyslieť a zapisovať heslo, ktoré chráni vašu sieť Wi-Fi. Viac informácií o inštalácii hesla na smerovači TL-WR841N v tomto článku.
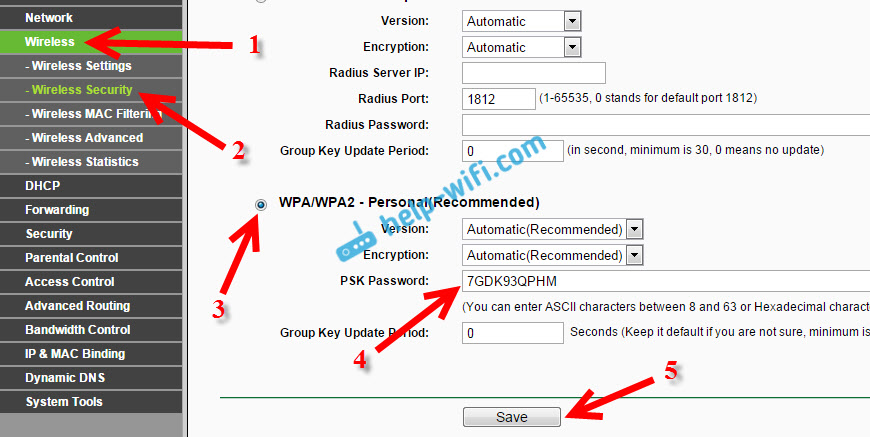
Uložte nastavenia stlačením tlačidla Uložiť.
Zmena hesla správcu. Chráňte nastavenia smerovača
Už som písal v samostatnom článku o tom, ako zmeniť štandardný správca hesla v nastaveniach smerovača. Poďme, keď sme v nastaveniach TP-Link TL-WR841N, okamžite zmení heslo, ktoré sa používa na ochranu stránky nastaveniami. Aby každý, kto sa pripojí k vašej sieti, nebude môcť zadať nastavenia smerovača a zmeniť ich.
Otvorte kartu Systémové nástroje - Heslo. Uveďte najskôr staré meno používateľa a heslo (v predvolenom nastavení - správca). Potom nižšie uveďte nové meno používateľa (môžete opustiť správcu) a nové heslo. Odporúčam vám niekde zaznamenať toto heslo, aby ste nezabudli. Uložte nastavenia pomocou tlačidla Uložiť.
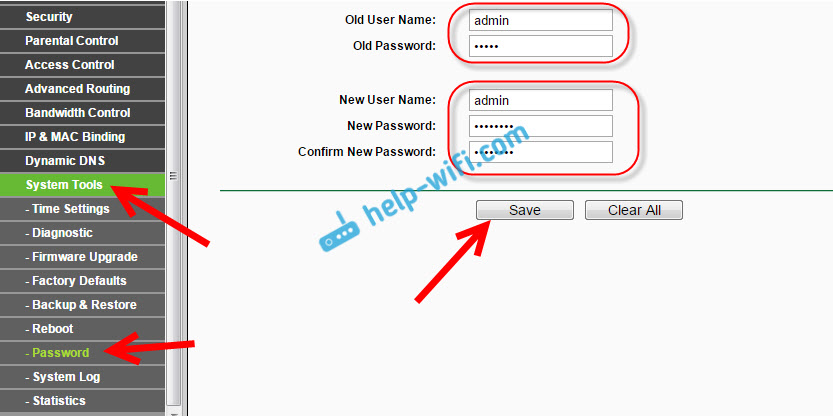
To je všetko, nastavenie smerovača TP-Link TL-WR841N je dokončené. Zostáva iba na reštartovanie smerovača. To sa dá dosiahnuť s deaktiváciou/zapnutím energie alebo z nastavení. Na karte Systémové nástroje - Reštartovať, Musíte kliknúť na tlačidlo reštartu.
Po nastavení a reštarte sa zobrazí sieť Wi-Fi, s názvom, ktorý sme nainštalovali v procese nastavení. A na pripojenie k bezdrôtovej sieti použite heslo, ktoré sme nainštalovali aj pri nastavovaní smerovača.
Svoje zariadenia už môžete pripojiť k smerovaču. Ak nastavíte kábel, ale chcete sa pripojiť pomocou Wi-Fi, potom je možné prenosný počítač vypnúť z smerovača a pripojiť sa prostredníctvom bezdrôtovej siete.
Zanechám ďalší odkaz na článok s riešením populárneho problému, o ktorom dúfam, že ste sa nestretli - „bez prístupu k internetu“ v systéme Windows 7 a „pripojenie je obmedzené“ v systéme Windows 10.
V komentároch môžete nechať svoje recenzie a otázky!
- « Ako vytvoriť sieť Wi-Fi neviditeľnej na smerovači TP-Link?
- Philips TVS v Android TV Review a moja recenzia »

