Nastavenie smerovača Wi-Fi TP-Link TL-WR940N a TL-WR941ND. Pokyny na pripojenie a konfiguráciu Wi-Fi

- 861
- 42
- Oleg Krajči
Nastavenie smerovača Wi-Fi TP-Link TL-WR940N a TL-WR941ND. Pokyny na pripojenie a konfiguráciu Wi-Fi
V tomto článku budeme podrobne zvážiť proces pripojenia a nastavenia dvoch vynikajúcich modelov smerovačov z TP-Link. Toto je model TL-WR940N A Tl-wr941nd. Nevidím bod písania samostatného článku pre každý model, pretože TL-WR941ND a TL-WR940N sú takmer rovnaké vo vzhľade a konektoroch. Majú tiež rovnaké ovládacie panely. Jediný rozdiel je v tom, že smerovač TL-WR940N nie je odnímateľné antény a s najväčšou pravdepodobnosťou existuje rozdiel v železniu. To pre nás nie je veľmi dôležité.

Mimochodom, nedávno sa objavil aktualizovaný model smerovača v čiernom prípade. Nezáleží na tom, aký model máte, môžete ho nastaviť podľa týchto pokynov. Pokúsim sa maľovať všetko čo najviac a je to jasné. Naladíme ovládací panel. Preto môže zostať disk, ktorý ste s najväčšou pravdepodobnosťou našli v súprave. Nebude sa hodiť. Má iba konfiguračný nástroj a správu. Môžete sa pokúsiť nakonfigurovať smerovač pomocou nástrojov, ale odporúčam vám to urobiť prostredníctvom webového rozhrania.
Niekoľko tipov pred nastavením:
Odporúčam pripojiť smerovač k počítaču alebo laptop na sieťovom kábli, ktorý nájdete v súprave. Iba pre konfiguráciu. Je lepšie nastaviť kábel. Po nastavení môžete vypnúť sieťový kábel.
Ak neexistuje spôsob, ako sa pripojiť cez LAN, môžete nakonfigurovať pomocou Wi-Fi. Stačí sa pripojiť k nechránenej sieti, ktorá by sa mala objaviť bezprostredne po zapnutí smerovača. Nebajte na blesk router Wi-Fi! Iba v kábli.
Je možné, že smerovač sa už pokúsil nakonfigurovať. Buď vy, alebo v obchode. Tieto nastavenia, ktoré sú už možné, môžu do nás zasahovať. Odporúčam vám vyhodiť nastavenia na TL-WR940N alebo TL-WR941ND predtým, ako začať nastavenie.
Zapnite smerovač v výstupe. Uistite sa, že ukazovatele zariadenia zapálili. Ak nie, potom zapnite napájanie špeciálnym tlačidlom na zadnom paneli.
Kliknite a 10 sekúnd podržte tlačidlo Vynulovanie na zadnom paneli smerovača.
Ak je tlačidlo utopené do puzdra tam, kliknite naň s niečím ostrým. Napríklad klip.
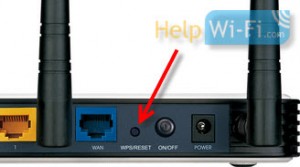 Všetky ukazovatele na prednom paneli by mali blikať. To znamená, že došlo k resetovaniu nastavení.
Všetky ukazovatele na prednom paneli by mali blikať. To znamená, že došlo k resetovaniu nastavení.
Viac informácií o obnovení továrenských nastavení na smerovačoch TP-Link v tomto článku.
Všetko, môžete prestať nastaviť.
Ako pripojiť TL-WR940N/TL-WR941ND?
Najprv musíme všetko spojiť.
Pripojte antény (ak sú odnímateľné).
Pripojte napájací kábel k smerovaču a zahrňte ho do výstupu.
V jednom zo žltých konektorov pripojte zahrnutý sieťový kábel. Pripojte druhý koniec kábla k počítaču v sieťovom konektore. Ak nakonfigurujete Wi-Fi, pripojte svoj prenosný počítač k otvorenej sieti, ktorá sa v predvolenom nastavení nazýva niečo také: „TP-Link_37DE50“. Môžete vypnúť napájanie smerovača, ak sieť zmizne, potom váš.
Ak je továrenská bezdrôtová sieť uzavretá heslom (v aktualizovanom modeli), potom je štandardné heslo z Wi-Fi označené od spodnej časti smerovača na nálepke.
V modrom konektore (WAN) pripojte kábel od poskytovateľa internetu (alebo napríklad z modemu ADSL).
Tu je obrázok pre prehľadnosť:
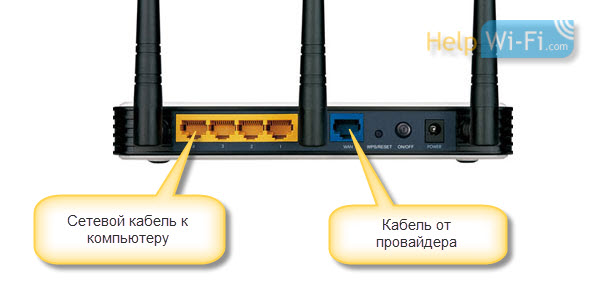
B Fotografické pripojenie aktualizovaného TP-Link TL-WR940N (v čiernom puzdre):
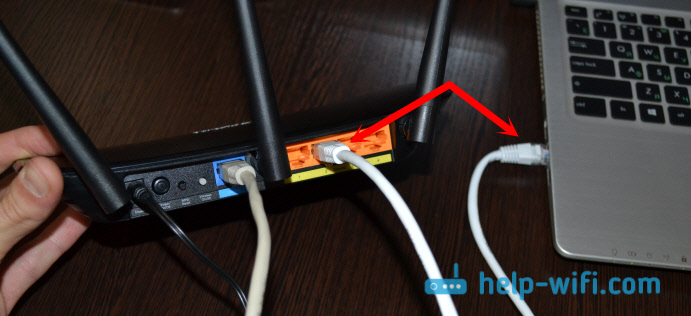
Prepojený? Pokračujeme.
Nastavenia TP-LINK TL-WR940N (TL-WR941ND)
Otvorte na počítači (ku ktorému ste pripojili náš TP-Link TL-WR940N alebo 941ND) akýkoľvek prehliadač. Opera, Chrome, Internet Explorer - Nezáleží na tom.
V cieľovej konštrukcii prehliadača vytočte adresu http: // 192.168.1.1 A sledujte to.
V aktualizovanej verzii (ktorá v čiernom puzdre) na prístup k nastaveniam použite adresu TPLINKWIFI.Sieť alebo 192.168.0.1.
Mal by sa zobraziť dotaz prihlasovania a hesla. V predvolenom nastavení je to správca a správca (tieto informácie si môžete pozrieť na nálepku zo spodnej časti smerovača).
Zadajte ich a zadajte ovládací panel. Alebo pozri podrobné pokyny na vstup do nastavení na TP-Link.
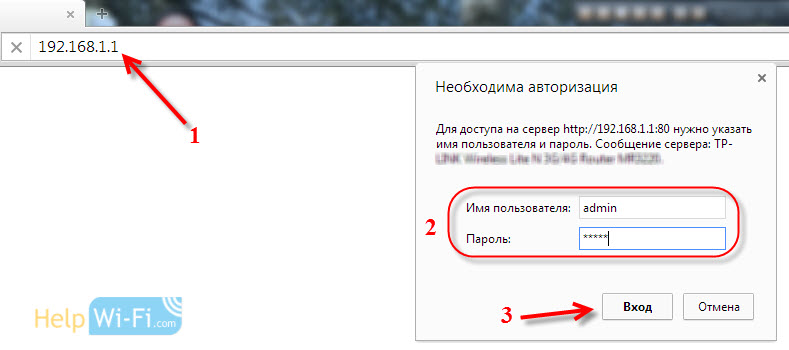 Ovládací panel smerovača TP-Link by sa mal otvoriť.
Ovládací panel smerovača TP-Link by sa mal otvoriť.
Odporúčame vám skontrolovať firmvér, na ktorom smerovač funguje pred nastavením. A ak existuje nový, potom blikajte smerovač. Ako nájsť a sťahovať firmvér pre TP-Link, prečítajte si v tomto článku. Pokyny pre šitie sú tu tu. Ak nechcete aktualizovať softvér, potom pokračujte v nastavení podľa pokynov.
Samostatné pokyny na aktualizáciu softvéru na TP-Link TL-WR940N a TP-LINK TL-WR941ND.
Nastavenia Wan
Toto je najdôležitejšia fáza nastavenia. Musíme nakonfigurovať smerovač, aby sa mohol pripojiť k poskytovateľovi a distribuovať internet do vašich zariadení. Ak na karte WAN uvádzame nesprávne nastavenia, internet nebude fungovať cez smerovač.
Vaše zariadenia sa jednoducho pripoja k sieti Wi-Fi z TL-WR940N alebo TL-WR941ND, ale internet nebude fungovať. Preto tu musíte robiť všetko veľmi opatrne.
Hlavná vec je, že musíte zistiť technológiu pripojenia, ktorú používa váš poskytovateľ internetu. S najväčšou pravdepodobnosťou to je: Dynamic IP, Static IP, PPPOE, L2TP, PPTP atď. D. Musíte tiež zistiť, či je poskytovateľ záväzný na internet na adrese MAC.
Všetky tieto informácie nájdete z podpory vášho poskytovateľa internetu, na jeho webových stránkach alebo v zmluve, ktorú by ste mali uviesť pri pripojení.
V prípade, že klonujeme adresu MAC z počítača, ku ktorému bol pripojený internet. Ak presne viete, že váš poskytovateľ sa nezasiahnu na Mac, môžete túto položku preskočiť. Pokyny pod spojler:
Clon MAC adresa na TL-WR940N/TL-WR941ND
Na karte Sieť - Klon Mac, Kliknite na tlačidlo Adresa klonu MAC. Je potrebné, aby bol smerovač pripojený k tomuto počítaču, ktorého adresa MAC je označená poskytovateľom.
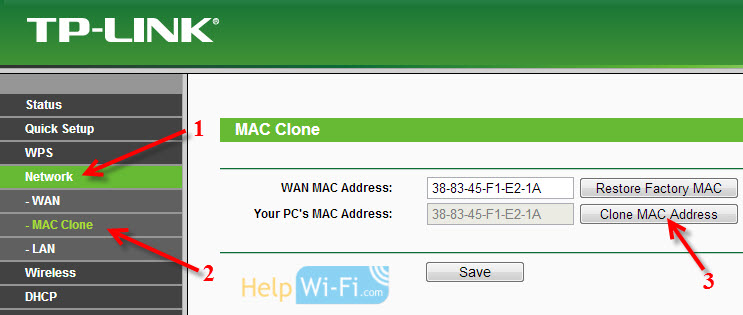
Prejdite na kartu Sieť - Blednúť, A oproti bodu Typ pripojenia WAN Vyberte technológiu pripojenia, ktorú používa váš poskytovateľ.
Dynamická IP
Ak váš poskytovateľ internetu používa technológiu dynamickej technológie IP pripojenia (s najväčšou pravdepodobnosťou je to veľmi populárna technológia), vyberte si ju “Dynamická IP„A internet by mal okamžite zarobiť. Ale je lepšie uložiť všetko kliknutím na tlačidlo Uložiť A reštartujte smerovač.
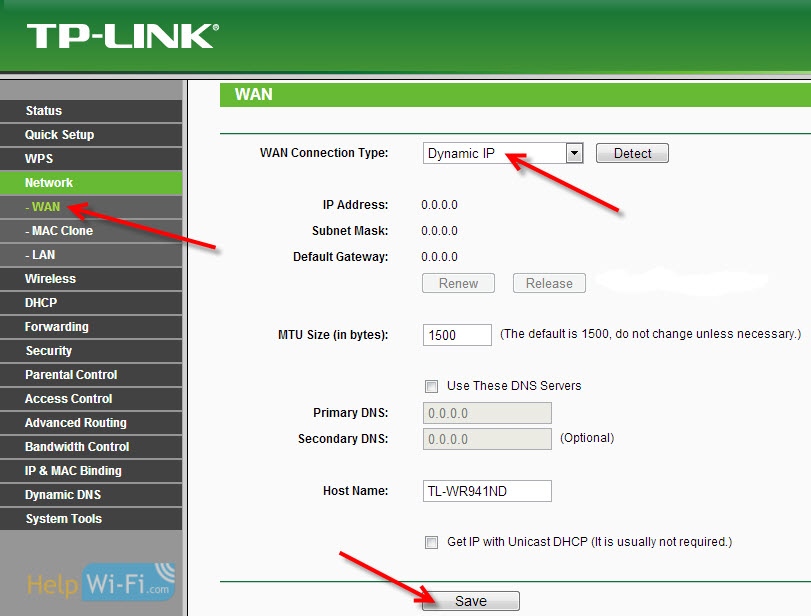
Nastavenia pre ďalšie technológie pripojenia:
Statická IP
Zvoliť si Statická IP, Uveďte IP, ktorú nám poskytovateľ dal, a kliknite na tlačidlo Uložiť Na uloženie nastavení.
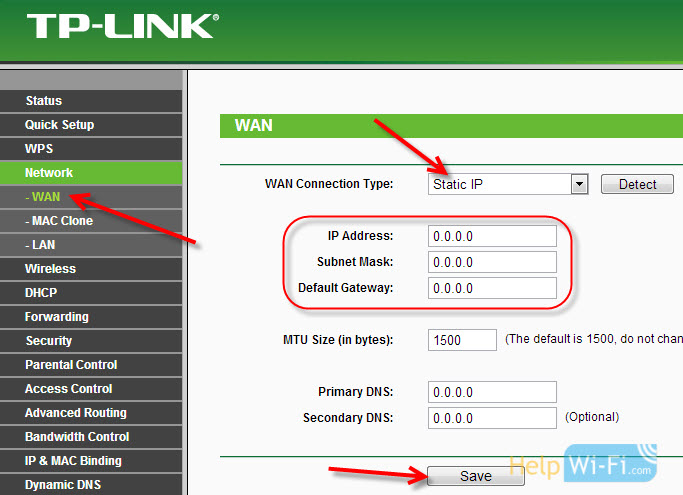
Pppoe
Zvoliť si Pppoe, a nižšie uvádzajte potrebné parametre, ktoré vám poskytovateľ dal: prihlásenie, heslo, možno aj IP adresa.
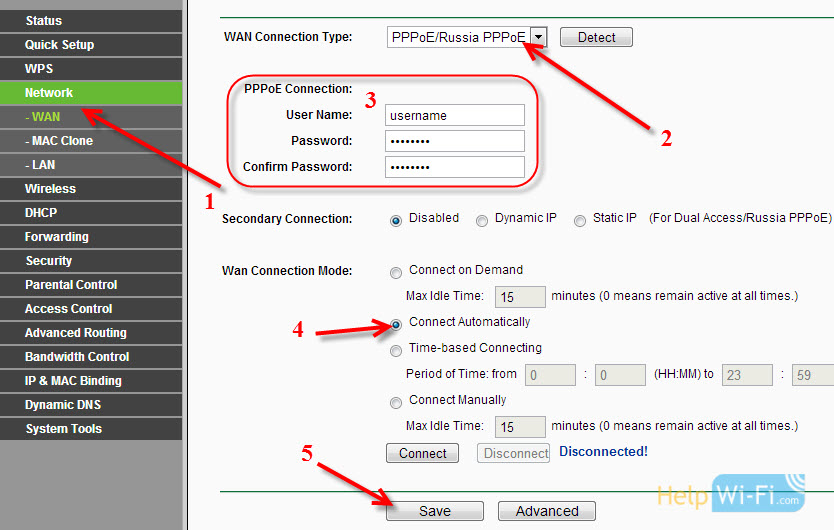
L2tp alebo pptp
Vyberte jednu z technológií a nastavte požadované parametre. Ak chcete uložiť nastavenia, nezabudnite stlačiť tlačidlo Uložiť.
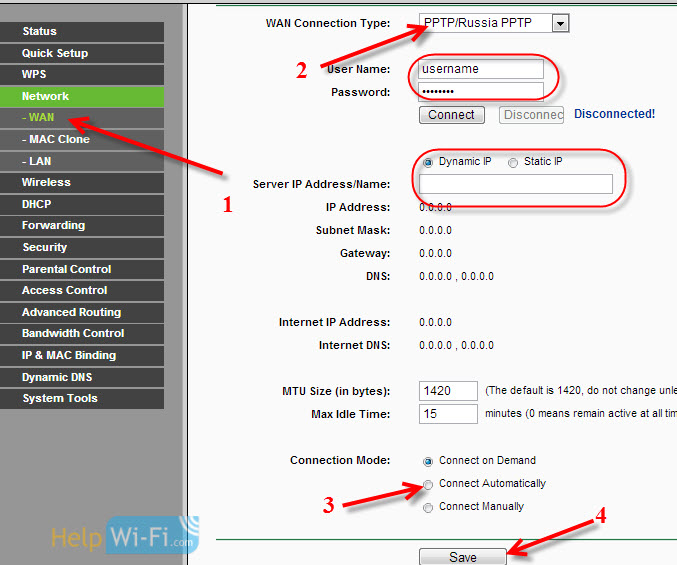
Ak správne uvádzate typ pripojenia, potom by mal internet okamžite zarobiť. Uložte nastavenia a reštartujte smerovač. Môžete reštartovať z ovládacieho panela Systémové nástroje - Reštartovať, tlačidlo Reštartovať. Po reštarte by mal internet už pracovať na počítači.
V blízkosti ikony siete by už mal zneužívať žltý trojuholník a stav pripojenia by mal byť “Prístup na internet„. Ak internet nezískal prostredníctvom TL-WR941ND, skontrolujte nastavenia na karte WAN, pravdepodobne ste tam urobili chybu. Skontrolujte, či bola adresa MAC správne klonovaná (ak je to potrebné).
Ak ste predtým spustili nejaký druh pripojenia (vysokorýchlostné pripojenie) v počítači, potom sa dá odstrániť.
Nastavenie Wi-Fi, inštalácia ochrany siete
Prejdite na kartu Bezdrôtový - Bezdrôtové nastavenia.
Uveďte názov vašej siete Wi-Fi a vyberte svoj región v zozname.
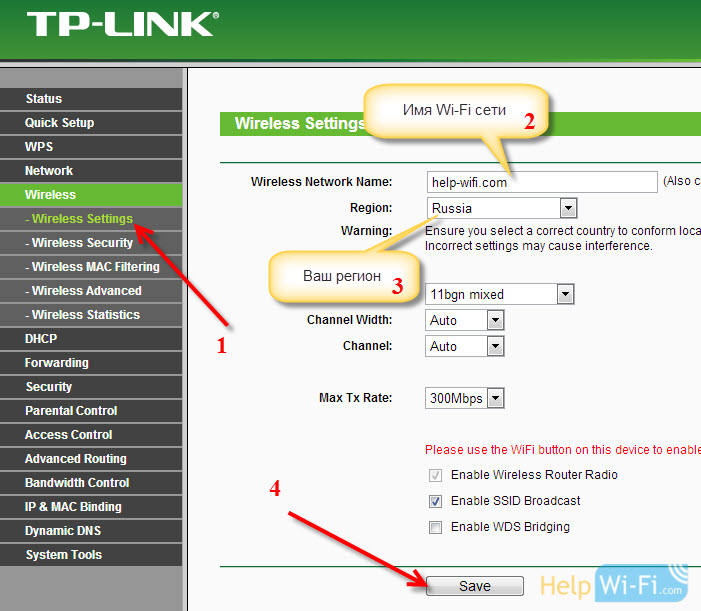 Potom prejdite na kartu Bezdrôtový - Bezdrôtová bezpečnosť. Nastavili sme heslo na Wi-Fi, aby sa nikto nemohol pripojiť k našej sieti.
Potom prejdite na kartu Bezdrôtový - Bezdrôtová bezpečnosť. Nastavili sme heslo na Wi-Fi, aby sa nikto nemohol pripojiť k našej sieti.
Zvýrazňujeme položku WPA/WPA2 - osobný. V teréne Bezdrôtové heslo, Uvádzame heslo. Odporúčam naznačovať presne 8 znakov. Anglické písmená a čísla.
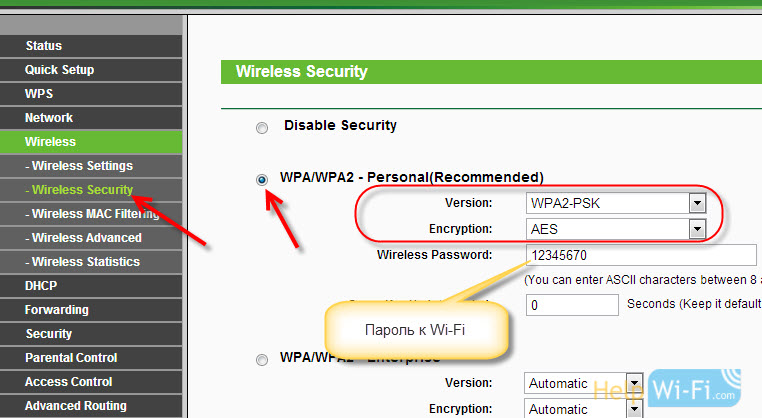 Stlačte tlačidlo zdola Uložiť, Uložiť nastavenia.
Stlačte tlačidlo zdola Uložiť, Uložiť nastavenia.
Svoje heslo môžete kedykoľvek zmeniť na Wi-Fi. Ale odporúčam vám, aby ste ho nainštalovali v procese nastavenia smerovača.
Nastavenie dátumu, nastavenie ochrany na ovládacom paneli
Na karte Systémové nástroje - Nastavenia času Uveďte správne časové pásmo, dátum a čas. Nezabudnite uložiť nastavenia.
Potom prejdite na kartu Systémové nástroje - Heslo.
Tu zmeníme štandardné prihlásenie/heslo, ktoré sa používajú na zadanie nastavení smerovača.
V teréne Staré meno používateľa A Staré heslo Uveďte predvolený správca údajov a správca. A v poliach nižšie uveďte nové prihlásenie (môžete opustiť správcu) a heslo, príďte s vlastným. Nezabudnite napísať heslo pre kúsok papiera.
Prečítajte si viac o nastavení ochrany ovládacieho panela napísaného v tomto článku.
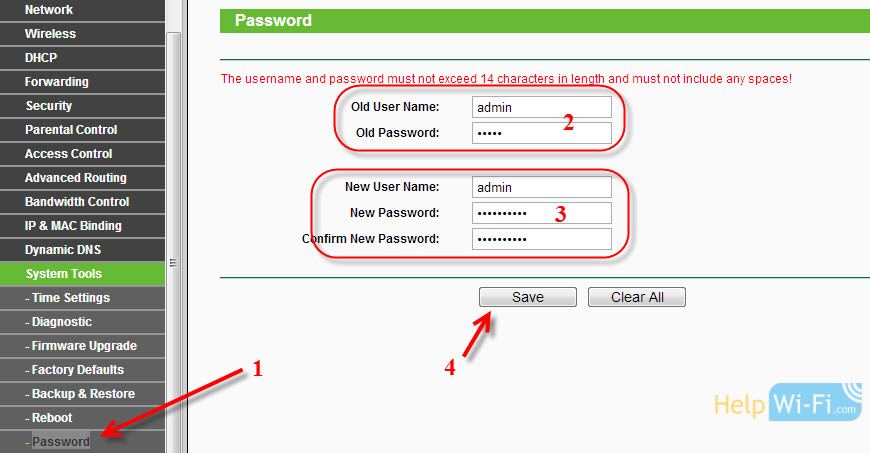 To je všetko, zostáva len na reštartovanie TP-Link TL-WR940N alebo TL-WR941ND, ak ho nastavíte, a môžete pripojiť svoje zariadenia k internetu: prenosné počítače, počítače, tablety, telefóny, televízor atď. D.
To je všetko, zostáva len na reštartovanie TP-Link TL-WR940N alebo TL-WR941ND, ak ho nastavíte, a môžete pripojiť svoje zariadenia k internetu: prenosné počítače, počítače, tablety, telefóny, televízor atď. D.
Ak máte problémy v procese nastavovania smerovača, potom o nich napíšte v komentároch, pokúsime sa vám pomôcť pochopiť váš problém.
- « Uložíme nastavenia smerovača TP-Link pred firmvérom alebo nastaveniami obnovenia a obnovíme ich zo súboru
- Ako nainštalovať (zmeniť) heslo na smerovači Wi-Fi Asus? »

