Wi-Fi nefunguje na notebooku. Čo robiť?

- 2455
- 431
- Zoltán Maslo
Wi-Fi nefunguje na notebooku. Čo robiť?
Veľmi často musím odpovedať na otázky, súvisí s rôznymi problémami, ktoré je možné pozorovať v procese pripojenia k bezdrôtovým sieťam. Keď Wi-Fi nefunguje na notebooku. Počas procesu pripojenia majú používatelia veľa problémov. Ukazuje sa, že ovládač Wi-Fi na notebooku nie je nainštalovaný, vyvstáva otázka, ako ho zapnúť, alebo ako opraviť chybu, ktorá sa objaví v procese pripojenia. Ale aj keď sa všetko úspešne spojilo, potom môžu čakať na problémy vo forme nedostatku prístupu na internet.
Rozhodol som sa napísať jeden veľký článok, v ktorom by som mohol zbierať riešenia všetkých najobľúbenejších problémov a chýb. Hlavnou úlohou je opísať všetko v jednoduchom jazyku a rozobrať všetky možnosti podľa bodov a samozrejme písať o rozhodnutiach. Táto inštrukcia je vhodná pre Windows 10, Windows 8 a Windows 7. Väčšina riešení sa spravidla v rôznych verziách systému Windows nelíši. Pokiaľ ide o samotný notebook, nie je tu ani konkrétny rozdiel. Tipy sú vhodné pre modely od ASUS, HP, Lenovo, DEL, DNS a dokonca aj pre bežné stacionárne počítače s adaptérmi Wi-Fi.
Na základe osobnej skúsenosti, komentárov k iným článkom a funkciám operačného systému Windows som identifikoval 4 hlavné problémy, s ktorými sa môžete stretnúť pri pripojení k Wi-Fi na notebooku. Myslím si, že problém je kvôli tomu, že ste išli na túto stránku, je to ako jeden zo 4 bodov:
- V prvom rade zistíme, čo robiť v prípade, keď je na notebooku Wi-Fi nefunguje kvôli úplnej absencii akýchkoľvek nastavení bezdrôtovej siete, когда в сетевых подключениях нет подключения "беспроводное сетевое соединие", или ". Tiež, keď v správcovi zariadenia nie je žiadny adaptér Wi-Fi.
- Potom zistíme prečo Notebook nevidí sieť Wi-Fi. Môže sa vyskytnúť problém, keď je ikona pripojenia prečísovaná červeným krížom, nápis „Neexistujú žiadne k dispozícii pripojenia“. Zvážte rôzne spôsoby, ako môžu obsahovať bezdrôtovú sieť.
- Často existujú prípady, keď Lotebook vidí sieť, ale nepripojí sa k Wi-Fi. Pri pripojení sa objaví chyba. Tiež tu prevezmem problém, keď sa zobrazia susedné siete, ale prenosný počítač nevidí domácu sieť Wi-Fi.
- No, nenechajme problém, keď Wi-Fi je pripojené, ale nefunguje na internete, A stránky sa neotvárajú. Ikona bezdrôtovej siete zvyčajne so žltým znakom výkričníka a so stavom „bez prístupu na internet“ alebo „obmedzené“. Je pravda, že sú chvíle, keď neexistujú žiadne chyby a všetko sa zdá byť v poriadku, ale nie je prístup k internetu presne.
Po opísaní riešenia všetkých týchto problémov dúfam, že na otázku odpoviem čo najviac: „Prečo Wi-Fi nefunguje na notebooku“. Zvážime takmer všetky prípady a problémy, s ktorými sa môžete vyskytnúť v procese pripojenia k bezdrôtovým sieťam. Riešením rôznych problémov a chýb, ktoré sa budú diskutovať v tomto článku, som už napísal samostatné a podrobnejšie pokyny. V priebehu písania článku na ne dám odkazy.
Pred prechodom na nejaké nastavenia vám odporúčam vidieť pokyny na pripojenie k bezdrôtovým sieťam: máme pokyny pomocou systému Windows 7 a samostatnú inštrukciu pre systém Windows 10. Najmä ak to urobíte prvýkrát. Možno len nerozumel všetkým nuanciám.Ak to nefunguje na pripojenie, potom to pochopíme.
Skontrolujte prítomnosť adaptéra a ovládača Wi-Fi
Prvá vec, ktorú vám odporúčam urobiť, bolo skontrolovať prácu adaptéra wi-fi. Uistite sa, že pracuje a ovládač je nainštalovaný na ňom. V tejto fáze môžu byť dva problémy:
- Samotný adaptér je jednoducho prerušený (rozpad hardvéru). Stáva sa to veľmi zriedka.
- A veľmi populárny problém - nie je nainštalovaný ovládač Wi-Fi adaptér. Alebo nainštalovaný ovládač funguje nesprávne. Je to veľmi často na nových notebookoch alebo okamžite Po inštalácii alebo preinštalovaní systému Windows. Ak Windows 10 takmer vždy automaticky umiestni ovládač na bezdrôtový adaptér (aj keď nie vždy funguje), potom v predchádzajúcich verziách systému Windows sa to musí vykonať ručne. V jednom z článkov som už písal, prečo Wi-Fi nefunguje po preinštalovaní systému Windows.
Ak to chcete skontrolovať, jednoducho prejdite do správcu zariadení. Nájdete ho prostredníctvom vyhľadávania. Alebo stlačte kombináciu klávesov Výhra + r, Zadajte príkaz (môžete skopírovať) Devmgmt.MSC, A stlačte OK.
Okamžite otvorte kartu „sieťové adaptéry“. Mal by existovať adaptér, ktorého názov bude „bezdrôtový“ alebo „Wi-Fi“. Toto je adaptér, prostredníctvom ktorého sa prenosný počítač spája s Wi-Fi. Ak ho máte, potom venujte pozornosť ikone, ktorá je blízko mena. Malo by to byť rovnaké ako na mojej snímke obrazovky nižšie.

Ak neexistuje žiadny bezdrôtový adaptér:
- Ak máte iba jeden adaptér, sieťovú kartu (LAN) a neexistuje žiadny bezdrôtový adaptér, pravdepodobne to znamená, že musíte nainštalovať ovládač.
Musíte ísť na stránku výrobcu svojho notebooku, nájsť tam svoj vlastný model (najčastejšie prostredníctvom vyhľadávania), prejdite do sekcie nakladania ovládačov a stiahnite si ovládač pre bezdrôtové (WLAN) adaptéra adaptéra. Potom spustite inštaláciu. V takom prípade je článok užitočný na aktualizáciu (inštaláciu) ovládača Wi-Fi v systéme Windows 10 a ako nainštalovať ovládač do Wi-Fi adaptéra v systéme Windows 7. A samostatné pokyny na inštaláciu ovládačov na notebookoch ASUS.
Ak existuje bezdrôtový adaptér, ale Wi-Fi nefunguje:
- Kliknite naň s pravým tlačidlom myši a vyberte „Vlastnosti“. Upozorňujeme, čo bude napísané v okne „Stav“. Mal by existovať nápis „Zariadenie funguje dobre“.
- Opäť kliknite na adaptér pravým tlačidlom myši a zistite, či existuje položka „Použitie“. Ak máte, vyberte si to. Potom by malo všetko zarobiť.
- Pokúste sa vykonať akcie, o ktorých som písal v článku o riešení rôznych problémov s ovládačom bezdrôtového adaptéra na príklade systému Windows 10. Tiež sa môžete pokúsiť vrátiť vodiča späť.
- Pokúste sa povedať vodičovi (dal som odkazy na vyššie uvedené pokyny).
- Pozrite si ďalšie riešenia z tohto článku, o ktorom budem písať nižšie.
Všetko sa začína adaptérom v správcovi zariadenia. Ak tam nie je, v sieťových pripojeniach nebude adaptér „bezdrôtovej siete“. Tiež v systéme Windows 10 a Windows 8 nebudú žiadne tlačidlá a sekcie nastavení Wi-Fi.
Zapnite Wi-Fi na notebooku
Vo väčšine prípadov sa všetky riešenia tohto problému znížia na jednoduché zahrnutie modulu Wi-Fi. Pretože to môže byť jednoducho deaktivované. Môžete zapnúť bezdrôtové pripojenie niekoľkými spôsobmi. Po aktivácii bezdrôtového modulu kombináciou klávesov alebo samostatného spínača na tele prenosného počítača alebo skontrolujte a povoľte Wi-Fi v nastaveniach systému Windows. Teraz to všetko zvážime podrobne.
Ak je bezdrôtová sieť vo vašom notebooku zakázaná, s najväčšou pravdepodobnosťou bude ikona pripojenia táto (v závislosti od toho, ako a kde je modul odpojený):
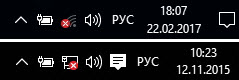
V systéme Windows 7 bude ikona vyzerať trochu inak, ale význam je rovnaký.
A v prvom rade vám pravdepodobne odporúčam, aby ste sa pokúsili programovo zapnúť Wi-Fi. V nastaveniach operačného systému.
Ako to urobiť v systéme Windows 7
V systéme Windows 7, ako aj v „ôsmich“ a v „desiatich“, môžete to urobiť v sieťových pripojeniach. Ideme do „sietí a celkového centra riadenia prístupu“. Odtiaľ sa presunieme do „Zmena parametrov adaptéra“. Nerobte pozornosť, aby sa snímky obrazovky vyrábali v systéme Windows 10. Vo všetkých prípadoch budú kroky rovnaké.
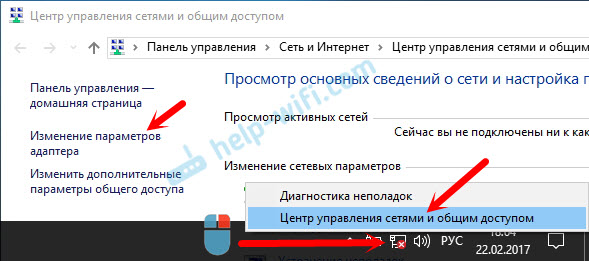
V novom okne musíte kliknúť na adaptér „bezdrôtové sieťové pripojenie“ alebo „bezdrôtová sieť“ a vyberte možnosť „Zapnúť sa“.
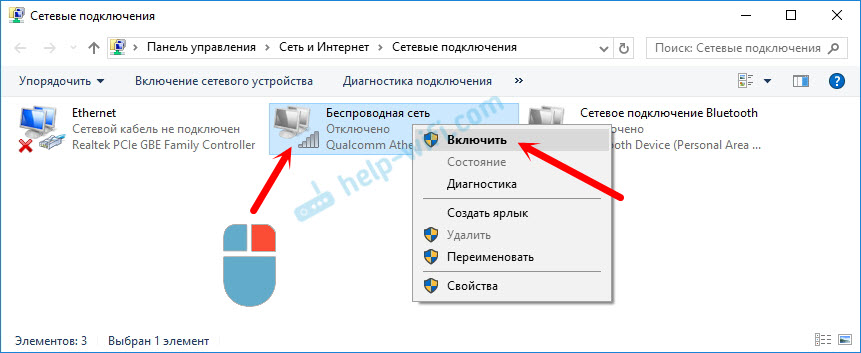
Potom sa pozrite na ikonu pripojenia (na paneli oznamovania). Ak sa blízko objavila žltá hviezda, znamená to, že prenosný počítač vidí dostupné siete a môžete sa k nim pripojiť.
Ak v okne „Sieťové pripojenia“ nemáte bezdrôtový adaptér, pravdepodobne nie je potrebný ovládač nainštalovaný. Musí byť nainštalovaný. Môžete to skontrolovať v správcovi zariadení. Písal som o tom vyššie.Ak Wi-Fi nefunguje na notebooku so systémom Windows 10
Niekoľko samostatných tipov pre Windows 10. Ak je povolený adaptér „bezdrôtovej siete“ (pozri vyššie uvedenú snímku obrazovky) a prenosný počítač nevidí siete presne, potom je Wi-Fi odpojené tlačidlom alebo v parametroch. Skontrolujme to. Stačí kliknúť na ikonu na paneli upozornení a na tlačidle „Wi-Fi“ (ak je tam).
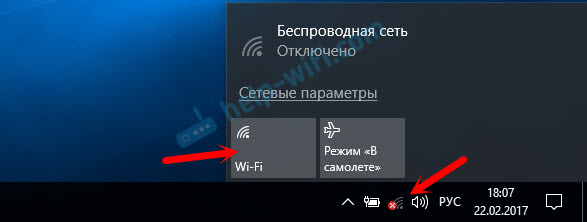
Alebo v parametroch. V časti „Sieť a internet“.
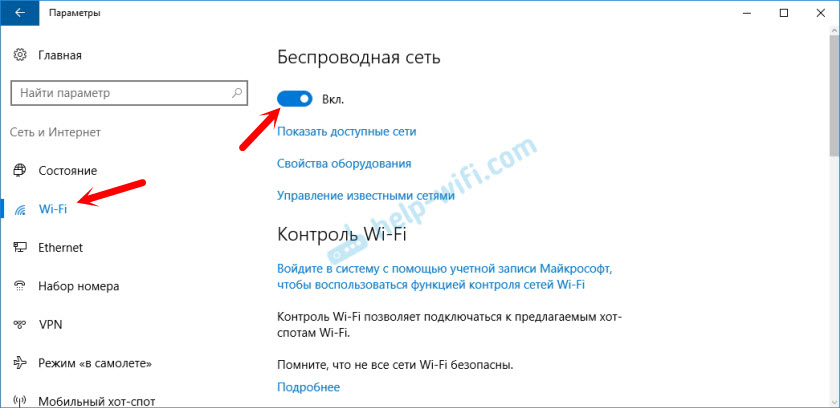
No, ak máte V nastaveniach nie sú žiadne tlačidlá a karty, Potom pozrite si prvú časť tohto článku alebo samostatnú inštrukciu: Ako povoliť Wi-Fi v systéme Windows 10, keď nie je k dispozícii žiadne tlačidlo Wi-Fi a chyba „nedokázala nájsť bezdrôtové zariadenia v tomto počítači“.
V systéme Windows 8
Najprv skontrolujte, či je adaptér zahrnutý v okne „sieťové pripojenie“ (zobrazené vyššie).
Otvorte „parametre“. V časti „Zmena parametrov počítača“ musíte vybrať kartu „Bezdrôtová komunikácia“. Potom zapnite bezdrôtovú sieť.
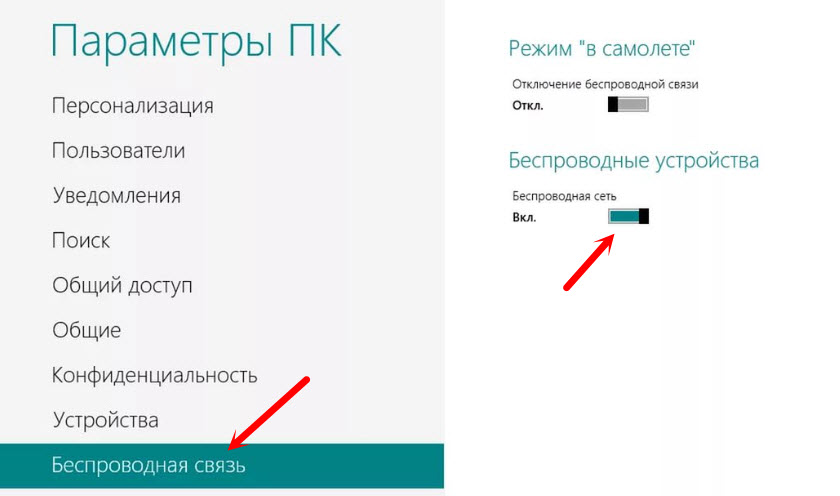
Pozeráme sa na ikonu so stavom pripojenia. Možno už prenosný počítač videl dostupné siete.
Zapnite bezdrôtovú sieť s tlačidlami na notebooku
Ak vyššie opísané metódy nevypracovali na zapnutie bezdrôtovej siete, potom je možné to urobiť hardvérom. Všetko je tu veľmi jednoduché. Takmer na každom notebooku, zapnutie a vypnutie modulu Wi-Fi, je zvýraznená kombinácia klávesov na klávesnici alebo samostatný spínač puzdra (zriedka, ale stáva sa).
Urobme to hneď. Na mojom notebooku Asus, ak chcete povoliť Wi-Fi, musíte kliknúť na kombináciu kľúčov Fn + f2. Vyzerá to takto:
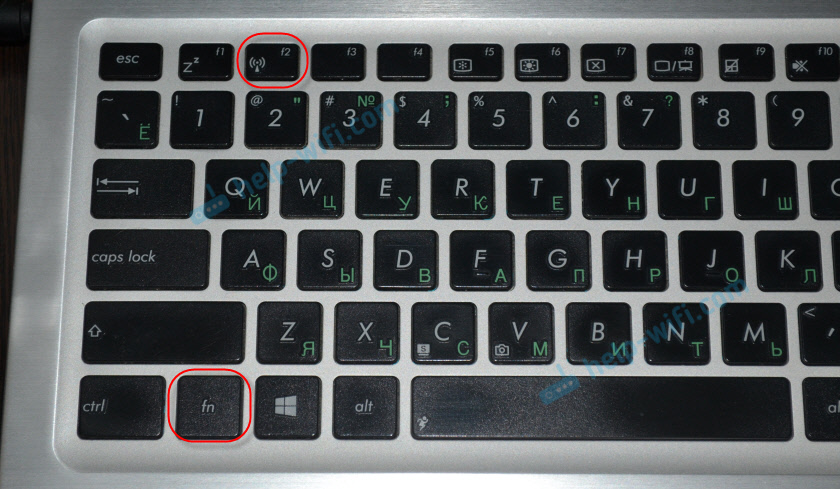
Vždy to bude kľúč FN + z riadku F1 - F12. Tu sú kombinácie pre ďalšie notebooky:
Predbežná doprava: Fn + f2, Gigabajt: Fn + f2, HP: Fn + f12, Fujitsu: Fn + f5, Makrofón: Fn + f3
V niektorých prípadoch to môže byť špeciálny prepínač na tele notebooku, ktorý vyzerá niečo také:

Dôležitý bod: Funkčné kľúče môžu fungovať nesprávne (alebo vôbec nepracovať) kvôli skutočnosti, že zodpovedajúci ovládač nie je nainštalovaný, čo je zodpovedné za prevádzku týchto kľúčov.
Napríklad: V systéme Windows 7 mám všetky ovládače z oficiálnej webovej stránky ASUS a kombinácia kľúčov FN + F2 skutočne riadi bezdrôtové siete. A v systéme Windows 10 som neinštaloval ovládač. A po stlačení na FN + F2 je letový režim zapnutý a vypnutý.
Ani vodič nie je zodpovedný za fungovanie funkčných kľúčov frekvencie, ale za užitočnosť. Utility, ktoré si môžete stiahnuť v rovnakej sekcii ako ovládače. Stiahnite prísne pre svoj model prenosného počítača a nainštalované Windows. Pre notebooky ASUS sa nástroj nazýva „ATKAACPI Driver and Hotwey Releetted Utilities“.
Dúfam, že na vašom notebooku bolo získané Wi-Fi a podarilo sa vám pripojiť sa k potrebnej sieti. A teraz budeme stále brať do úvahy problémy, s ktorými sa môžete stretnúť v procese pripojenia.
Riešenie problémov s pripojením k Wi-Fi
Existuje niekoľko najobľúbenejších chýb, o ktorých budem hovoriť nižšie. Nebudeme brať do úvahy riešenia každého problému, pretože som o nich už písal v samostatných článkoch. Stačí dať odkazy.
- Pravdepodobne najobľúbenejšou a nepochopiteľnou chybou je „Windows sa nepodarilo pripojiť k ...“. Vyzerá niečo také:
 Existujú veľmi odlišné riešenia. Ako sa zbaviť tejto chyby v systéme Windows 7, napísal som v článku Windows, ktoré som sa nemohol pripojiť k Wi-Fi. Riešenie chýb v systéme Windows 7. Ak máte Windows 10, pozrite si tento článok.
Existujú veľmi odlišné riešenia. Ako sa zbaviť tejto chyby v systéme Windows 7, napísal som v článku Windows, ktoré som sa nemohol pripojiť k Wi-Fi. Riešenie chýb v systéme Windows 7. Ak máte Windows 10, pozrite si tento článok. - Ďalšia chyba: „Sieť kľúča zabezpečenia siete“, Alebo nesprávne heslo. Keď uvádzame heslo z bezdrôtovej siete a prenosný počítač sa nechce pripojiť. Písal som o riešení tu: https: // help-wifi.Com/reshenie-Problem-i-Oshibok/Oshibka-wi-fi-Nesovpadeniya-klyucha-bezopasnosti-V-Windows-7/7/. Môžem okamžite povedať, že vo väčšine prípadov je heslo skutočne nesprávne. Pozorne vidieť.
- Ďalšou chybou je „Parametre siete uloženej na tomto počítači nespĺňajú požiadavky tejto siete“. Musíte len odstrániť (zabudnúť) sieť Wi-Fi na notebooku a znova sa pripojíte.
Ak notebook nevidí domácu sieť Wi-Fi
Za predpokladu, že vidí susedné siete a ďalšie zariadenia vidia vašu domácu sieť Wi-Fi. V tomto prípade vám odporúčam najprv reštartovať router prenosného počítača a Wi-Fi. Potom sa môžete pokúsiť zmeniť kanál Wi-Fi v nastaveniach smerovača. Nainštalujte statický kanál, ale nie vyšší ako 10. Názov bezdrôtovej siete môžete tiež zmeniť v nastaveniach smerovača.
Ak máte v procese pripojenia nejaký iný problém, napíšte o tom v komentároch. Pokúsim sa niečo povedať.
Ak je všetko pripojené, ale internet nefunguje
Ďalší problém, s ktorými sa dá vyskytnúť po tom, čo sa notebook úspešne pripojí k bezdrôtovej sieti. S najväčšou pravdepodobnosťou bude blízko ikony pripojenia žltá výkričníčka.
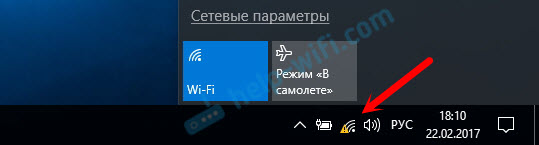
Preto je stav pripojenia „obmedzený“ alebo „bez prístupu na internet“. Môže existovať veľa dôvodov, napríklad rozhodnutia. K tomuto problému som pripravil dva samostatné články. Prvý pre Windows 7, druhý pre Windows 10:
- Bez prístupu na internet v systéme Windows 7 pri pripojení cez sieť Wi-Fi
- „Pripojenie je obmedzené“ v systéme Windows 10 podľa Wi-Fi a sieťového kábla
- A samostatný článok o probléme neidentifikovanej siete v systéme Windows 10. Neexistuje žiadne pripojenie na internet
Okrem toho môže byť prípad, keď v blízkosti ikony neexistuje žiadna ikona výkričníkov, ale stránky v prehliadači sa úplne neotvárajú presne. Chyba DNS. Tiež som písal o riešení tohto problému v článku, ktorý nemôžem nájsť adresu DNS na serveri. Chybové riešenie. Zároveň môže fungovať internet v niektorých programoch. Napríklad v Skype.
Pokúste sa začať diagnostiku porúch.
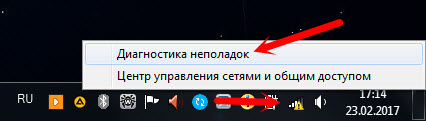
Najčastejšie sa v diagnostických výsledkoch objavujú správy o nasledujúcich chybách:
- Sieťový adaptér nemá prípustné parametre nastavení IP
- Predvolená brána nie je k dispozícii
- Na tomto počítači nie je nikto alebo viac sieťových protokolov
Tieto chyby sú relevantné pre všetky verzie systému Windows.
Dodatočné slovo
Samotná situácia, keď Wi-Fi nefunguje na notebooku, je veľmi nejednoznačná. V rámci jedného článku je veľmi ťažké zhromaždiť všetky informácie o takom populárnom probléme. A keď je článok veľmi veľký, je ťažké na to prísť. Snažil som sa dať všetko na police a zvážiť všetky najobľúbenejšie prípady. Dúfam, že ste našli riešenie vášho problému.
Ak sa nič nestane, môžete opísať svoj prípad v komentároch. Pokúsim sa pomôcť. Zdieľajte svoje rozhodnutia a užitočné informácie! Všetko najlepšie!
- « Neidentifikovaná sieť v systéme Windows 10. Neexistuje žiadne pripojenie na internet
- Router D-Link DIR-615 a tlačiareň Canon. Problém s pripojením Wi-Fi »

