Neidentifikovaná sieť v systéme Windows 10. Neexistuje žiadne pripojenie na internet
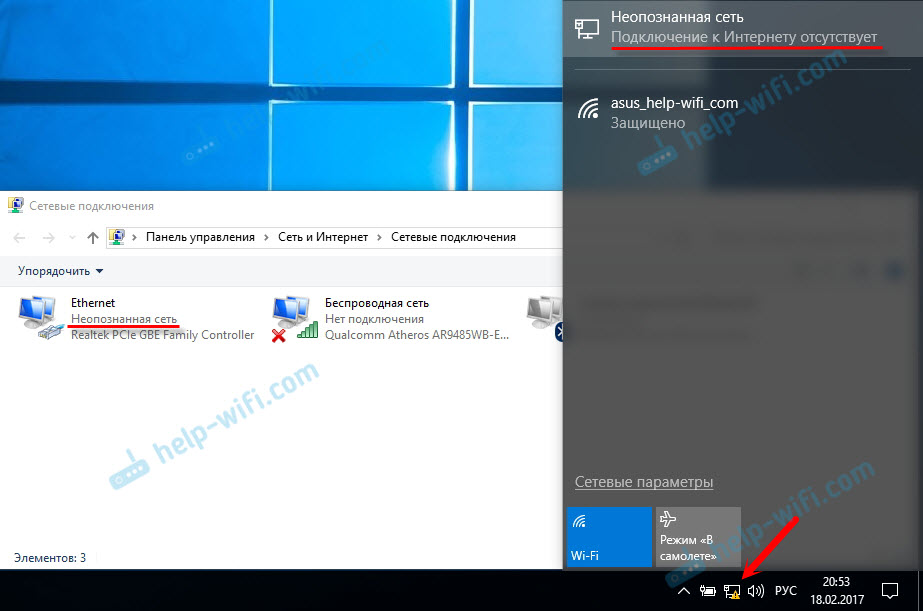
- 3343
- 773
- Vít Slobodník
Neidentifikovaná sieť v systéme Windows 10. Neexistuje žiadne pripojenie na internet
Samotná chyba „neidentifikovaná sieť. Bez prístupu na internet “je dobre známy z predchádzajúcich verzií systému Windows. V novom systéme Windows 10 vyzerá neidentifikovaná sieť siete trochu inak, ale samotný problém a riešenia zostali rovnaké. Vzhľad tejto chyby naznačuje, že existujú problémy s pripojením na internet. Ak z nejakého dôvodu neexistuje spojenie. V tomto prípade to nie je dôležité, máte laptop, stacionárny počítač alebo dokonca tablet.
Táto chyba sa objaví pri pripojení Wi-Fi, cez smerovač, ako aj pri pripojení cez sieťový kábel (priamo od poskytovateľa alebo cez smerovač). V obidvoch prípadoch, blízko ikony pripojenia na internet na paneli oznamovania, bude žltá známka výkričníka. A v sieťových pripojeniach v blízkosti adaptéra, prostredníctvom ktorého ste pripojení k internetu, bude nápis „neidentifikovaná sieť“.
Pozrime sa, ako to všetko vyzerá v praxi.
Keď káblové pripojenie (Ethernet)
Ak sa stretnete s týmto problémom, keď je internet pripojený káblom, potom sa v okne vyskytne chyba v okne s stavom pripojenia „Neidentifikovaná sieť. Neexistuje žiadne pripojenie na internet “. Žltá ikona v blízkosti ikony pripojenia na internet. A blízko adaptéra „Ethernet“ bude tiež správa o neidentifikovanej sieti.
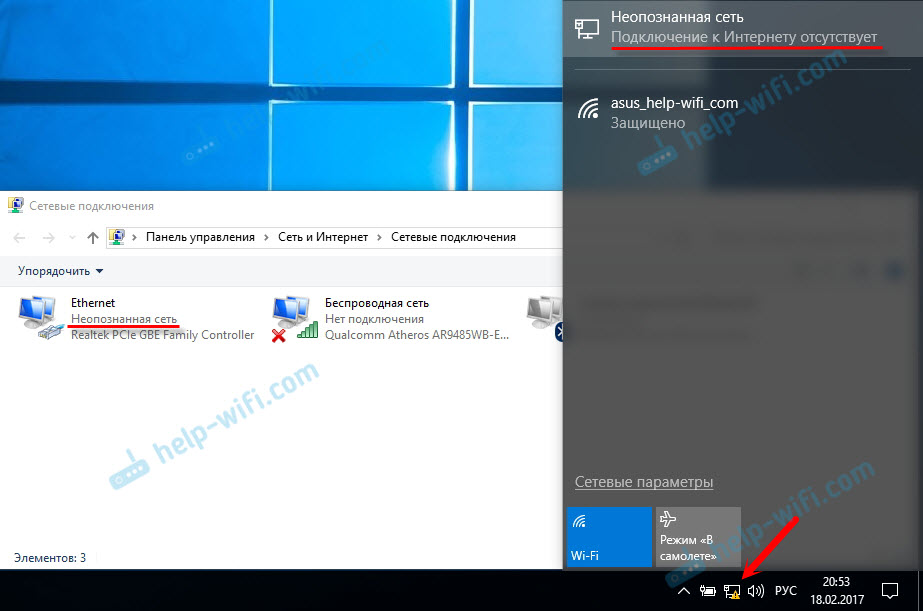
Ak Wi-Fi pripojenie
V takom prípade bude chyba „Neexistuje žiadne pripojenie k internetu, chránené“. Bezdrôtový adaptér bude mať stav „neidentifikovanej siete“. A blízko ikony Wi-Fi bude k dispozícii žltá známka výkričníka.

A ak pôjdete do „sietí a celkového centra riadenia prístupu“, pravdepodobne uvidíte, že vaše pripojenie je „bez prístupu k sieti“. Ak máte „bez prístupu na internet“, radšej si na tejto stránke pozeráte riešenia: https: // help-wifi.Com/reshenie-Problem-i-Sobok/Podklyuchenie -Granicheno-V-Windows-10-wi-fi-i-i-i-Setevomu-taintU/
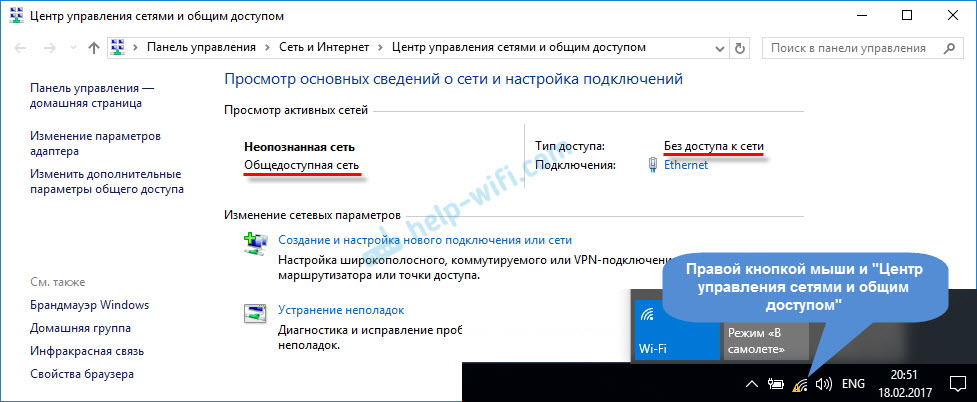
Ak máte rovnaký problém, by vám mali pomôcť odporúčania, ktoré napíšem nižšie. Začnem s najjednoduchšími riešeniami. Tipy sú vhodné v oboch prípadoch:
- Pri pripojení cez smerovač Wi-Fi. Vrátane kábla.
- A keď je internet pripojený priamo k počítaču prostredníctvom sieťového kábla. Od poskytovateľa internetu.
Zdá sa mi, že táto chyba sa najčastejšie vyskytuje presne pri pripojení cez sieťový kábel. Prostredníctvom adaptéra „Ethernet“.
Jednoduché riešenia chyby „neidentifikovanej siete“ v systéme Windows 10
Najprv zvážme jednoduché a základné riešenia. Možno tieto tipy pomôžu napraviť problém s prístupom na internet. A nemusíte rozumieť zložitejším riešeniam.
- Chyby sa zriedka javia náhle a sami. V prvom rade vám vždy odporúčam, aby ste sa pokúsili spomenúť si, čo urobili na počítači skôr, ako sa objaví problém. V našom prípade „neidentifikovaná sieť“. Možno nainštalovali nejaký program, alebo zmenili niektoré nastavenia na počítači alebo smerovač Wi-Fi. Ak si niečo pamätáte, skúste zrušiť zmeny. Alebo opíšte svoj prípad v komentároch a pokúsim sa niečo povedať.
- Ak sa pri pripojení cez smerovač Wi-Fi objavila chyba s nedostatkom prístupu na internet k systému Windows 10, potom predovšetkým musíte reštartovať smerovač. Na pár minút vypnite napájanie a zapnite ju. Ak by to problém nevyriešilo, bolo by pekné zistiť, či internet funguje na iných zariadeniach, ktoré sú pripojené cez tento smerovač. Ak to funguje, musíte hľadať problém konkrétne v tomto počítači. Ak internet nefunguje na iných zariadeniach, potom je problém v routere alebo poskytovateľom internetu. S najväčšou pravdepodobnosťou je pre vás článok užitočný, smerovač distribuuje internet prostredníctvom Wi-Fi. Čo robiť.
- Obnoviť náš počítač (prenosný počítač). Vytvárame reštart a nie dokončenie práce a prepracovania.
- Ak je vaša chyba „obmedzená“ (v blízkosti siete Wi-Fi) alebo jednoducho nápis „Neexistuje žiadne pripojenie na internet“ (bez nápisu „neidentifikovaná sieť“), potom riešenia pre Windows 10 pozri v článku „ obmedzené “v systéme Windows 10 na WI -fi a sieťový kábel.
- Ak vidíte nápis „Neexistuje žiadne pripojenie k internetu, chránené“, skúste chvíľu vypnúť antivírus tretej strany. Ak je nainštalovaný do vášho počítača.
- Spustiť diagnózu problémov. Stačí kliknúť na pravé tlačidlo myši na ikone so stavom pripojenia a vyberte „Diagnostika non -stop“. Pozrite sa na výsledok diagnózy.
 Možno bude chybové hlásenie, sieťový adaptér nemá prípustné parametre nastavení IP. Alebo iná chyba, z ktorej bude možné vybudovať problém s problémom.
Možno bude chybové hlásenie, sieťový adaptér nemá prípustné parametre nastavení IP. Alebo iná chyba, z ktorej bude možné vybudovať problém s problémom. - V prípade, že je internet prepojený bez smerovača, priamo do počítača, má zmysel zavolať na podporu vášho poskytovateľa internetu a vysvetliť problém. Je možné, že poskytovateľ má akékoľvek technické problémy a máte chybu s nedostatkom pripojenia na internet.
Ak opísané odporúčania nepomohli, pokúsime sa podrobnejšie zvážiť niekoľko ďalších rozhodnutí.
Obnovujeme nastavenia siete
Pomyslel som si a rozhodol som sa najprv radiť, aby ste urobili reset nastavení siete. Táto metóda veľmi často pomáha riešiť rôzne problémy s pripojením na internet. V systéme Windows 10 urobte reset siete veľmi jednoduchý. V parametroch je v časti „sieť a internet“ samostatná položka. Stačí kliknúť na „Reset siete“, potom na tlačidle „Drop teraz“ a potvrdiť.

Tento proces som opísal podrobnejšie v samostatnom článku: https: // help-ifi.Com/reshenie-Probblem-i-Sobok/sbros-nastroek-set-v-windows-10/.
Existuje šanca, že po reštarte počítača bude internet fungovať.
Parametre TCP/IP je možné vykonať aj prostredníctvom príkazového riadku, keď vyplnia nasledujúce príkazy:
NetSh int IP Reset
IPConfig /vydanie
Ipconfig /obnovenie
Ale v tom nevidím veľký zmysel. Ak máte systém Windows 10, je lepšie vykonať resetovanie siete, ako som ukázal vyššie.
Skontrolované nastavenia TCP/IP
Samotná chyba „neidentifikovaná sieť“ naznačuje, že systém nemohol získať adresu IP z smerovača alebo vybavenie poskytovateľa internetu. Možno problém v nastaveniach IP pre protokol IPv4 vo vlastnostiach nášho internetového pripojenia. Ak sú tu už nejaké statické parametre, je celkom možné, že sú nastavené nesprávne. Môžete sa pokúsiť nastaviť automatický príjem IP. Alebo predpísať statické nastavenia (ak pripojenie cez smerovač alebo poskytovateľ poskytuje statickú IP).
Táto chyba môže byť tiež spôsobená problémami pri prevádzke servera DHCP na smerovači (ktorej úlohou je distribuovať IP adresy). Preto reštartujte smerovač.
Ďalší bod: Pravdepodobne ste si všimli, že jeho vypnutím a pripojením kábla alebo dokončením opätovného pripojenia do siete Wi-Fi je pripojenie na dlhú dobu v stave „identifikácie“. Toto nie je nič iné ako pokus získať IP adresu na pripojenie.
Otvorte „Centrum pre riadenie sietí a všeobecný prístup“ a „Zmena parametrov adaptérov“.

Ďalej musíte otvoriť vlastnosti adaptéra, prostredníctvom ktorých sa snažíte pripojiť k internetu.
- Ak pripojenie cez Wi-Fi, potom otvorte vlastnosti adaptéra „bezdrôtová sieť“.
- Ak je pomocou sieťového kábla, potom „ethernet“.
V blízkosti problémového adaptéra bude s najväčšou pravdepodobnosťou nápis „neidentifikovaná sieť“. Kliknite naň s pravým tlačidlom myši a vyberte „Vlastnosti“.
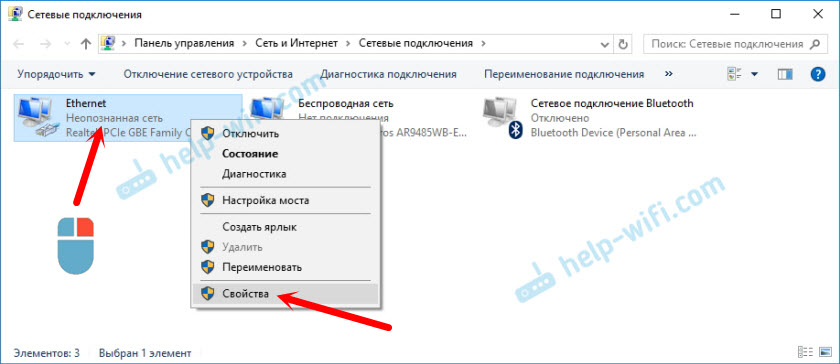
Vyberte položku „IP verzia 4 (TCP/IPv4)“ a kliknite na tlačidlo „Vlastnosti“. Otvorí sa ďalšie okno, v ktorom môžete pre toto pripojenie nastaviť potrebné parametre. Robíme to:
- Ak tam už máte nejaké parametre, môžete ju skúsiť „prijímať IP adresu automaticky“ a „prijímať adresu servera DNS automaticky“. Nastavenia, ktoré tam mohli byť zaregistrované, si budú pravdepodobne pamätať, prepísať alebo nejako uložiť (napríklad snímku obrazovky). Možno ich budú musieť byť predpísané späť.
 Obnoviť počítač a pozrite si výsledok.
Obnoviť počítač a pozrite si výsledok. - Ak sa tam okamžite došlo k automatickému prijatiu adries, môžete skúsiť nastaviť statické parametre. Iba keď sa pripojíte cez smerovač.
Ak chcete nastaviť statické adresy, musíte zistiť adresu svojho smerovača. Toto je s najväčšou pravdepodobnosťou 192.168.1.1 alebo 192.168.0.1. Môžete to vidieť na samotnom smerovači (v prípade).
V riadku adresy IP predpisujeme adresu smerovača, ale zmeňme poslednú číslicu. Napríklad na „50“.
Maska podsiete bude automaticky napísaná.
A v poli „Základná brána“ predpisujeme adresu smerovača (mám 192.168.1.1).
Môžete tiež predpísať adresy DNS: 8.8.8.8 a 8.8.4.4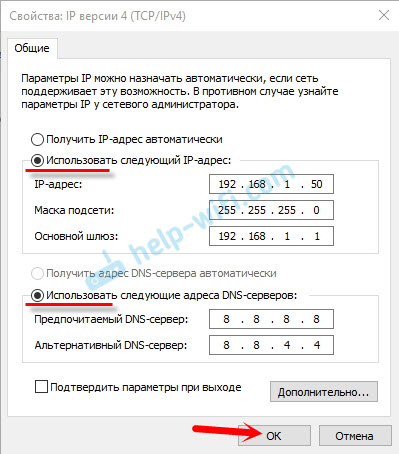 Obnoviť počítač.
Obnoviť počítač.
Ak to nepomôže, potom je lepšie vrátiť automatické prijatie adries späť. Alebo predpísať adresy, ktoré tam boli pôvodne stanovené.
Zmena adresy siete s chybou „neidentifikovaná sieť. Neexistuje žiadne pripojenie na internet “
V niektorých prípadoch môže pomôcť zmena adresy adaptéra MAC, prostredníctvom ktorej sa pripojíme k internetu.
Ak to chcete urobiť, prejdite na správcu zariadení. Nájdete ho a pretekáte vyhľadávaním. Alebo označovanie tímu Devmgmt.MSC V okne „Vykonajte“, ktoré sa zobrazí po stlačení kombinácie klávesov Key + R.
Na karte Dispečer otvorte kartu „Network Adapters“ kliknite na adaptér, cez ktorý sa pripojíte na internet a vyberiete „Vlastnosti“.

Prejdite na kartu „navyše“. Vyberte v zozname „Sieťová adresa). A nastavenie prepínača v blízkosti prázdneho poľa, predpíšeme tam novú adresu z 12 znakov. Môžete použiť iba čísla alebo písmená od a do f. Vyzerá to takto:
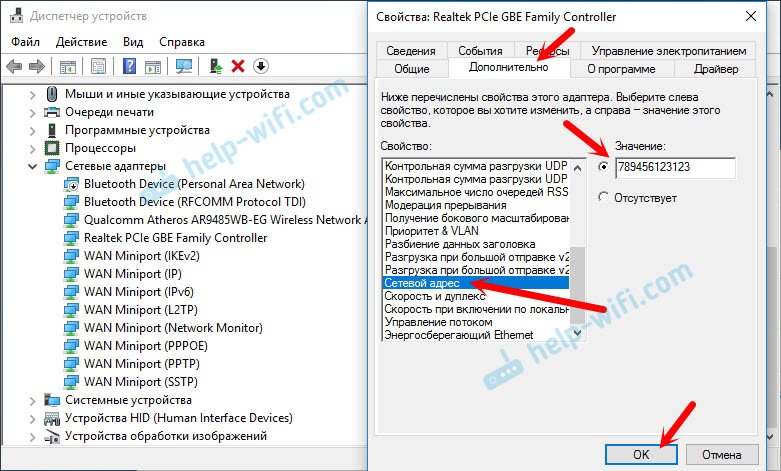
Kliknite na „OK“ a reštartujte počítač.
Odstraňujeme adaptér, aktualizujeme ovládač adaptéra Ethernet a Wi-Fi
Úprimne povedané, nevidel som prípad, že pri riešení týchto problémov s nedostatkom pripojenia na internet v systéme Windows 10 bol ovládač sieťového adaptéra vinný. Ale všetko môže byť. Preto by som radil, aby som sa začal snažiť odstrániť adaptér tak, aby bol v systéme preinštalovaný.
Aby ste to dosiahli, v dispečerovi zariadenia stačí stlačiť pravý -kliknite na adaptér, keď sa pripojíte, cez ktoré sa objaví chyba „neidentifikovaná sieť“, a vyberte možnosť „Odstrániť“. Ak máte problémy s pripojením Wi-Fi, musíte odstrániť ovládač, pre ktorý existuje „Wi-Fi“ alebo „Wireless“. I, na snímke obrazovky nižšie, zobrazujem ovládač karty Ethernet Network Card.

Potom reštartujte počítač alebo notebook. Systém musí znova určiť a nainštalovať ovládač adaptéra, ktorý sme odstránili. Písal som o tom v článku Riešenie problémov s ovládačom bezdrôtového adaptéra Wi-Fi v systéme Windows 10. Tam som tiež dal ďalšie tipy na túto tému.
Môžete sa pokúsiť preinštalovať ovládač sieťového adaptéra, s ktorým sa vyskytli problémy. Musíte si stiahnuť ovládač pre svoj model prenosného počítača alebo adaptér z oficiálnej stránky a spustiť ho inštaláciou.
O tejto téme je samostatný článok: Aktualizácia (inštalácia) ovládača na Wi-Fi v systéme Windows 10. A osobitne pre ovládač sieťovej karty (LAN): https: // help-ifi.Com/raznye-Sovety-Dlya-Windows/kakoj-drajver-nuzhen-dlya-setevoj-Karty-kontroller -zagruzka-i-ubanovka/.
Pokúsim sa doplniť článok novým riešenia. Ak máte akékoľvek informácie o tomto probléme, potom ich zdieľajte v komentároch. Tam môžete nechať svoje otázky na tému článku.

