Ctrl+C a Ctrl+V Nepracujte - riešenia

- 4143
- 339
- Vít Slobodník
Kopírovanie a vloženie kľúčových kombinácií Ctrl+c A Ctrl+v V systéme Windows sú niektoré z najbežnejšie používaných a najužitočnejších, bez ohľadu na to, aký účel používate počítač. Preto náhle zastavenie ich normálnej práce môže spôsobiť vážne nepríjemnosti.
Tieto pokyny sú podrobne o tom, čo robiť, ak kľúče Ctrl+C a/alebo Ctrl+V pracujú na klávesnici a čo robiť na oslavu situácie, v závislosti od konkrétneho prípadu.
Jednoduché spôsoby, ako vyriešiť problém bez prác Ctrl+C a Ctrl+V

Spočiatku, niektoré jednoduché možnosti, ktoré môžu fungovať, ak kopírovanie a vloženie pomocou klávesov Ctrl+C a Ctrl+V, nefungujú:
- Ak sa problém práve objavil, skúste vykonať jednoduchý reštart počítača alebo notebooku (použite položku „reštartu“ a nie „dokončenie práce“, po ktorej nasleduje zapnutie).
- V displeji zariadenia (otvorte ho v systéme Windows 11 a Windows 10, môžete prostredníctvom tlačidla „Štart“ odstrániť klávesnicu prostredníctvom ponuky kliknutím pravým tlačidlom Hlavná ponuka v hornej časti správcu zariadení vyberte akciu - Aktualizujte konfiguračné zariadenie.
- Pre klávesnicu USB (vrátane bezdrôtových sietí s prijímačom USB), pripojenie k inému bezplatnému konektoru vrátane konektora inej verzie.
- Skontrolujte, či budú kombinácie kľúčov fungovať Ctrl+vložka A Shift+Vložka - Vykonávajú rovnaké akcie ako kombinácie Ctrl+C a Ctrl+V, respektíve.
- Ak sa problém vyskytne slovo, otvorte ponuku „Súbor“ - „parametre“, potom prejdite do časti „Referenčná páska“. V dolnej časti, v položke „Clovs Combinácie“, kliknite na tlačidlo „Nastavenia“ a potom v zozname vľavo, vyberte „Domovskú kartu“ a na pravej strane sú body EditCopy a Editpaste, aby ste skontrolovali, či CTRL+ Klávesy C a Ctrl+V sú priradené k týmto akciám. Ak nie, vymenujte ich zvýraznením „novej kombinácie klávesov“ a stlačením príslušnej kombinácie.
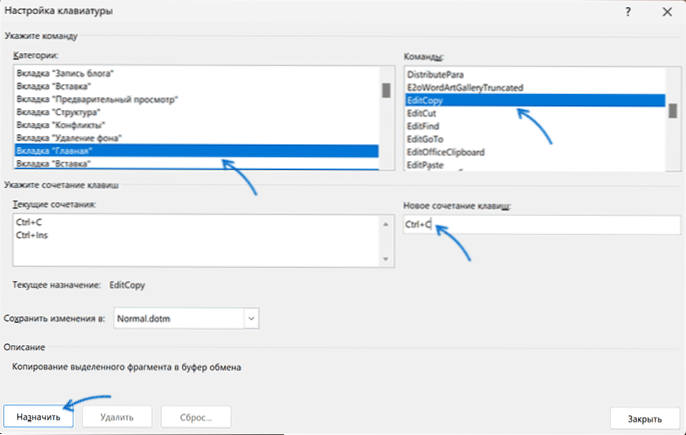
- Ak sa problém nedávno objavil, skúste použiť body obnovenia systému v deň, keď problém nebol pozorovaný.
- Skontrolujte, či je vstupná filtrácia povolená v parametroch a, ak je zapnutá, odpojte ju. V systéme Windows 11 a Windows 10 sa požadované nastavenie nájdete v parametroch - špeciálne funkcie - klávesnica.
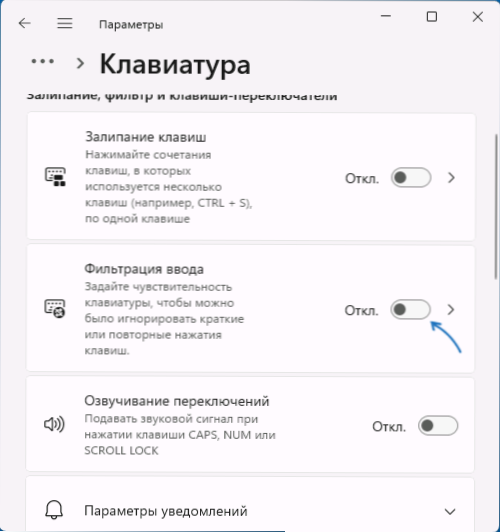
- Pokúste sa použiť prostriedky na odstránenie poruchy klávesnice: Stlačte klávesy Výhra+r (alebo pravým tlačidlom myši na tlačidlo Štart - Vykonajte) a zadajte príkaz
Msdt.Exe -id klávesnicaDiagnostic
Poznámka: V budúcich aktualizáciách systému Windows 11 môže tento tím prestať pracovať.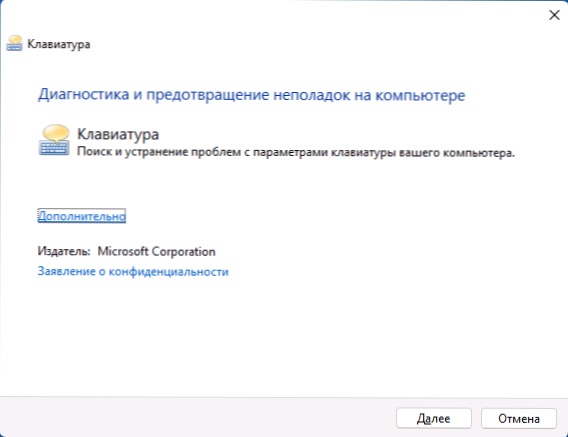
- Ak na klávesnici používate akékoľvek prehodnocovacie programy klávesnice alebo na vytvorenie makier, skúste vypnúť všetky prepracovanie a makrá do nich a potom skontrolujte, či bol problém vyriešený.
- Niekedy môže problém spočívať v rozpadnutej alebo upnutej cudzej položke (nie CTRL, C alebo V, ale akékoľvek iné), poruchy hardvéru klávesnice (napríklad po rozliatich tekutinách), slabo spustených klávesov používaných v kombináciách (v tomto v tomto Prípad, z niekoľkých pokusov, ktoré zvyčajne stále kopírujú a vkladajú).
Podľa posledného odseku: Ak máte možnosť pripojiť ďalšiu klávesnicu, pripojte ju a skontrolujte, či budú zvážené kľúčové kombinácie fungovať pri jeho používaní. Môžete tiež použiť klávesnicu obrazovky (môže ju otvoriť kombináciou klávesov Ctrl+Windows+O a niekoľko ďalších spôsobov) skontrolovať prácu kľúčových kombinácií.
Ak všetko funguje správne s inou pripojenou klávesnicou, problém je pravdepodobne v pôvodne nainštalovanej klávesnici: napríklad ak sú nejaké ďalšie problémy zaplavené inými problémami.
Ďalšie možnosti riešenia
Niektoré ďalšie nuansy, ktoré môžu byť užitočné pri riešení problémov s klávesmi Ctrl+C a Ctrl+V:
- Pri kopírovaní v niektorých programoch na vloženie do iného programu je možné vyčistiť obsah výmennej vyrovnávacej pamäte, ak zatvoríte pôvodný program, z ktorého je vložka vyrobená.
- Ak sa vyskytne problém iba v Microsoft Office, môžete použiť nasledujúcu metódu: Otvorte ovládací panel - programy a komponenty, vyberte Microsoft Office (alebo Microsoft 365), stlačte tlačidlo „Zmeniť“ a potom použiť „Rýchle obnovenie“ alebo „Možnosti obnovy“ v sieti “(v prvých verziách sa body môžu nazývať inak, napríklad„ Oprava inštalácie “).
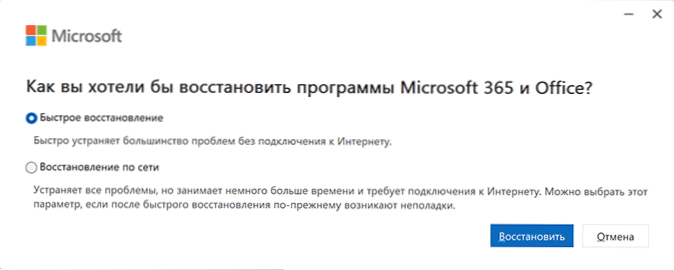
- Ak sa problém vyskytuje iba v programe Microsoft Word, dôvod môže byť v nadstaveniach, môžete sa ich pokúsiť odstrániť z priečinka Automobile Word Building Automobile av registri (pre nastavenia COM), pokyny pre rôzne verzie Word sú k dispozícii na oficiálnej webovej stránke Microsoft.
- Ak sa vyskytne problém v Microsoft Edge a vstavaných aplikáciách Windows 11 alebo 10, skúste ísť do prehliadača Microsoft Edge, otvorte „parametre“ pri hľadaní parametrov „mini-menu“ a vypnite všetky možnosti. V „mini-manager pri zvýraznení textu“.
- Skontrolujte, či kombinácie klávesov fungujú v bezpečnom režime alebo v režime čistého načítania -ak v tomto prípade všetko funguje správne, dôvodom je pravdepodobne tretí programy v automatickom načítaní alebo tretie strany Windows Services: Pamätajte, čo bolo nainštalované v počítači pred problémom problému.
V zriedkavých prípadoch môžu byť príčinou neoperačných klávesov Ctrl+C a Ctrl+V vírusy alebo iný škodlivý softvér v počítači: má zmysel vykonať šek, môžete použiť antivírusové nástroje, ktoré nevyžadujú inštaláciu do počítača ako je nástroj na odstránenie vírusu Kaspersky).
Dúfam, že jedna z navrhovaných možností pomôže riešiť problém. Bol by som vďačný, keby ste mohli zdieľať informácie o rozhodnutí, ktoré pre vás pracovalo v komentároch.
Ak kopírovanie a vložky stále nefungujú, opíšte situáciu v detailoch: či existuje problém vo všetkých programoch, všetky kombinácie kopírovania a vkladania klávesov nefungujú alebo iba Ctrl+C a Ctrl+V, či už kopírovanie a kopírovanie a Vložte sa do „úpravy ponuky je možné“, niektoré ďalšie pozorovania. Pokúsim sa pomôcť.
- « Rozhranie nie je podporované pri otváraní súborov v systéme Windows 11 a Windows 10 - Možnosti riešenia
- Spustenie ovládača tohto zariadenia je blokované podľa kódu 48 - Možnosti riešenia »

