Spustenie ovládača tohto zariadenia je blokované podľa kódu 48 - Možnosti riešenia
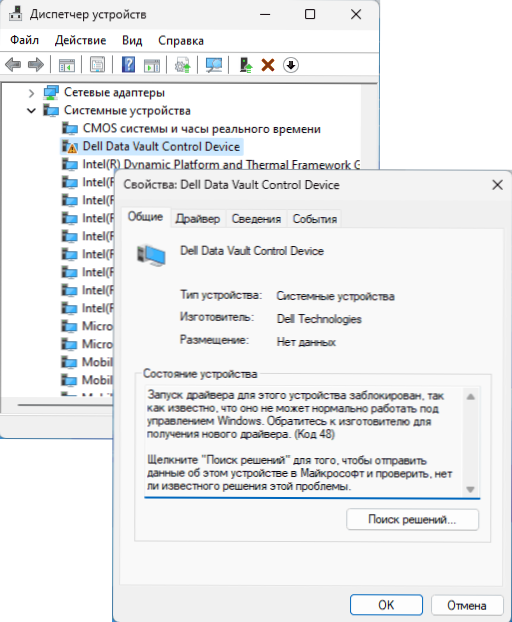
- 766
- 93
- Leopold Kyseľ
Používatelia systému Windows 11 a Windows 10 sa môžu stretnúť s skutočnosťou, že v dispečerovi zariadenia sa zobrazuje ktorékoľvek z pripojených zariadení s chybou, a ak otvoríte svoje vlastnosti, „Spustenie ovládača je zobrazené pre toto zariadenie, pretože je blokované, pretože IT nie je známe, že to nemôže fungovať normálne v systéme Windows. Kontaktujte výrobcu, aby ste dostali nový ovládač (kód 48) “.
V tejto inštrukcii, podrobne o tom, čo sa dá urobiť v takejto situácii a či existuje šanca na nápravu chyby a zabezpečenie práce zariadenia s chybou.
Prečo je ovládač zariadenia blokovaný a je možné ho opraviť
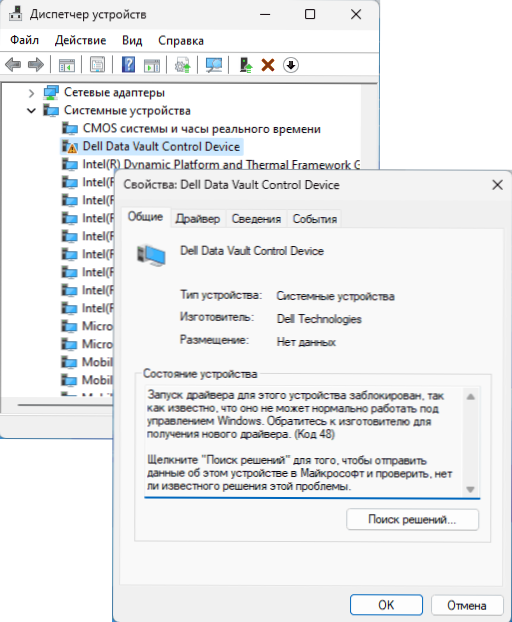
Vo väčšine prípadov sa pri používaní moderného OS vyskytuje chyba s kódom 48 v dispečerovi zariadenia na relatívne starých počítačoch a notebookoch, najmä Windows 11 a Windows 10. Dôvodom je zvyčajne to, že problematické vybavenie so súčasným ovládačom môže viesť k problémom v nainštalovanom operačnom systéme, berúc do úvahy jeho nastavenia (podľa spoločnosti Microsoft).
Možné jednoduché spôsoby, ako opraviť chybu „Spustenie ovládača tohto zariadenia je blokované“ s kódom 48:
- Skontrolujte, či je na mieste výrobcu zariadenia výrobca zariadenia (zvyčajne na webovej stránke výrobcu prenosných počítačov alebo na základnej doske PC). Ak máte - sťahujte ovládač a nainštalujte ho manuálne. Ak je na vašom počítači nainštalovaný systém Windows 11 a na oficiálnej webovej stránke sú uvedené iba ovládače pre Windows 10, skúste ich používať, zvyčajne fungujú.
- Skontrolujte možnosť nainštalovania iného kompatibilného ovládača: V dispečerovi zariadenia kliknite na zariadenie, vyberte „Aktualizujte ovládač“ a potom choďte po ceste: „Nájdite ovládače v tomto počítači“ - „Vyberte ovládač z dostupných ovládačov Na počítači „A ak máme ďalšie verzie kompatibilných ovládačov, okrem nainštalovaných ich skúste zvoliť a kliknite na„ Ďalej “pre inštaláciu.
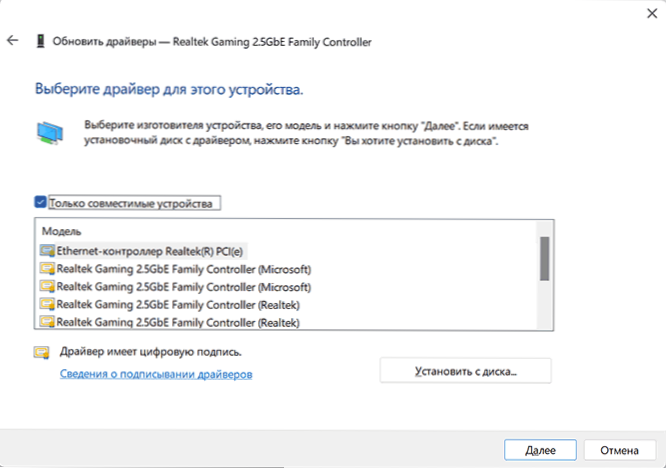
- Ak predchádzajúce dve možnosti nepomohli, skontrolujte, či existujú nové verzie ovládača pre zariadenie s chybou v programoch na inštaláciu ovládačov, odporúčam inštalátor ovládača Snappy (SDI).
Pre niektoré zariadenia jedna z vyššie uvedených metód pomáha problém vyriešiť, ale nie vždy.
Ďalšie možnosti riešenia
Ak je chyba zachovaná, niektoré ďalšie metódy, ktoré podľa recenzií vyvolávajú niektorí používatelia:
- Pokúste sa zakázať Hyper-V v systéme Windows, ak je tento komponent zapnutý (môže pracovať pre sieťové adaptéry). Na tému uzáverov od Hyper-V: Ako zakázať alebo povoliť Hyper-V v systéme Windows 11 (vhodné pre Windows 10). Po reštarte počítača skontrolujte, či problém vyriešil.
- Skontrolujte, či problém vyrieši odpojenie riadenia integrity pamäte v parametroch izolácie jadra Windows (ako v predchádzajúcom prípade - po reštarte).
- Táto metóda pravdepodobne nepomôže v uvažovanej situácii, ale nebude zbytočná: postupujte podľa integrity systémových súborov systému Windows.
- Ak sa stretnete s problémom po inštalácii najnovších aktualizácií systému Windows, môžete sa ich pokúsiť odstrániť, alebo, ak je k dispozícii, použiť body obnovenia systému.
- Oficiálna webová stránka spoločnosti Intel ako jednej z možností riešenia ponúka na deaktiváciu (odstránenie) akýchkoľvek aplikácií tretieho strany, ktoré môžu ovplyvniť sieť (firewall, ochranné funkcie v antivírusovej sieti, VPN, „Accelerators“ a ďalšie).
A nakoniec, riešenia pre extrémne prípady - inštalácia staršej verzie systému Windows, v ktorej zariadenie funguje správne alebo odmietnutie používať zariadenie, v tomto prípade ho môžete vypnúť alebo odstrániť v správcovi zariadení, napríklad tento prístup ponúka oficiálnu webovú stránku spoločnosti Dell pre zariadenie na obrazovke zariadenia na začiatku článku.
- « Ctrl+C a Ctrl+V Nepracujte - riešenia
- Inteligencia systému Android System - Čo je to a je možné zakázať? »

