Nie je možné pripojiť sa k tejto sieti Wi-Fi v systéme Windows 11

- 4787
- 218
- Stanislav Mora
Nie je možné pripojiť sa k tejto sieti Wi-Fi v systéme Windows 11
Jedna z najčastejších a najzáhadnejších chýb súvisiacich s pripojením k sieti Wi -fi v systéme Windows 11 - „Nedá sa pripojiť k tejto sieti“. Bojovali sme s touto chybou a v predchádzajúcej verzii systému Windows. Táto chyba sa vyskytuje v procese pripojenia notebooku alebo počítača k sieti Wi-Fi. Dôvody sú odlišné, a to od bodu prístupu (smerovač), ako aj od samotného počítača. V tomto článku sa podelím o veľa riešení. Niektoré pracovné rozhodnutia boli prijaté z komentárov, ktoré návštevníci odišli na ďalšie články na tejto stránke.
Samotná chyba sa objaví v procese pripojenia k sieti Wi-Fi, keď vyberieme požadovanú sieť, zadajte heslo (ak je sieť chránená), po ktorej dôjde k kontrole a pripojeniu a keď by sa pripojenie malo nainštalovať , nie je možné pripojiť sa k tejto sieti “.
 Windows 11 sa nepripojí k sieti Wi-Fi, internet nefunguje. Ak sa pokúsite znova nadviazať spojenie, potom s vysokou mierou pravdepodobnosti sa objaví chyba znova. Z vlastnej skúsenosti môžem povedať, že táto chyba vzniká v rôznych prípadoch. S domácimi a verejnými sieťami Wi-Fi, s chráneným a otvoreným (bez hesla), na rôznych notebookoch a adaptéroch Wi-Fi, s rôznymi smerovačmi a na rôznych rozsahoch (2.4 GHz a 5 GHz). Tiež pri pokuse o distribúciu internetu z telefónu. Nie je zriedkavé, že problém s pripojením sa objaví po aktualizácii systému Windows 11, ovládačov alebo zmene nastavení smerovača.
Windows 11 sa nepripojí k sieti Wi-Fi, internet nefunguje. Ak sa pokúsite znova nadviazať spojenie, potom s vysokou mierou pravdepodobnosti sa objaví chyba znova. Z vlastnej skúsenosti môžem povedať, že táto chyba vzniká v rôznych prípadoch. S domácimi a verejnými sieťami Wi-Fi, s chráneným a otvoreným (bez hesla), na rôznych notebookoch a adaptéroch Wi-Fi, s rôznymi smerovačmi a na rôznych rozsahoch (2.4 GHz a 5 GHz). Tiež pri pokuse o distribúciu internetu z telefónu. Nie je zriedkavé, že problém s pripojením sa objaví po aktualizácii systému Windows 11, ovládačov alebo zmene nastavení smerovača.
Ako rýchlo opraviť chybu „nemožno pripojiť k tejto sieti“ v systéme Windows 11?
Po prvé, na opravu tejto chyby odporúčam, aby ste urobili nasledujúce:
- Obnoviť smerovač, ak k nemu máte prístup. Stačí vypnúť napájanie na 30 sekúnd a zapnite ju. Nezabudnite reštartovať notebook.
- Vyskúšajte „Zabudnite na sieť“. Bude to fungovať iba vtedy, ak ste si predtým pripojili túto sieť Wi-Fi a Windows 11 si to pamätali. Kliknite pomocou tlačidla pravého myši do siete, keď sa pripojíte, ku ktorému sa objaví chyba, nemôžete sa pripojiť k tejto sieti a vyberte možnosť „Zabudnúť“. Tu je podrobnejšia inštrukcia: Ako zabudnúť (odstrániť) sieť Wi-Fi na systéme Windows 11.
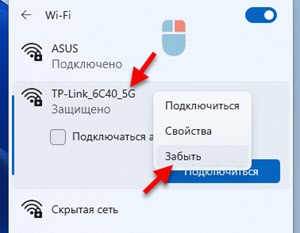 Potom musíte znova vybrať túto sieť, kliknite na tlačidlo „Pripojiť“ a zadajte heslo (ak je sieť chránená).
Potom musíte znova vybrať túto sieť, kliknite na tlačidlo „Pripojiť“ a zadajte heslo (ak je sieť chránená). - Premýšľajte a skúste si zapamätať, možno predtým, ako ste zmenili niektoré nastavenia na počítači alebo smerovači, aktualizovali ovládače alebo vykonali Windows 11. To vám môže pomôcť nájsť riešenie rýchlejšie.
- Odpojte antivírus a vypnite firewall.
Ďalšie overené riešenia
Ak obvyklý reštart a funkcia „Zabudnite“, že sieť nemohla opraviť chybu, skúste použiť ďalšie riešenia, ktoré som skontroloval, a návštevníkov na tejto stránke. Ako som už písal na začiatku článku, návštevníci zdieľali veľa rozhodnutí. Sú skontrolované v predchádzajúcej verzii systému Windows. A to znamená, že Windows 11 by mal fungovať. Do článku budem monitorovať, skontrolovať a pridávať nové riešenia.
Aktualizácia konfigurácie zariadenia v správcovi zariadení
Jednoduché, ale podľa recenzií, veľmi efektívne riešenie. Musíte otvoriť správcu zariadení. Za týmto účelom kliknite na tlačidlo Štart pomocou pravého tlačidla myši a vyberte „Správca zariadenia“. Alebo kliknite na win+r, zadajte príkaz devMgmt.MSC a kliknite na tlačidlo OK.
Všetko, čo musíte urobiť, je kliknúť na tlačidlo „Konfigurácia zariadenia Aktualizácia“.
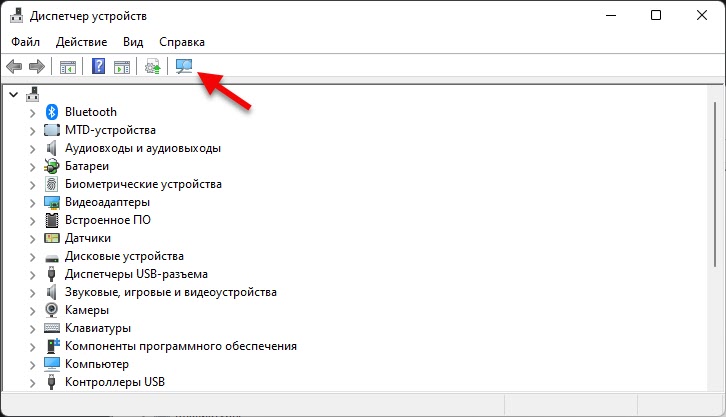
Stlačený, čakal a pokúsil sa pripojiť. Po tom môžete počítač stále znova načítať.
Preinštalovanie Wi-Fi adaptéra
Aby ste to dosiahli, stačí vymazať adaptér Wi-Fi v správcovi zariadenia. Otvorte správcu zariadenia (s pravým tlačidlom myši v ponuke Štart a vyberte ju v ponuke alebo Win+R a príkaz devMgmt.MSC). Otvorte kartu „sieťové adaptéry“ a nájdite tam bezdrôtový adaptér. Zvyčajne v jeho mene sú „Wi-Fi“, „WLAN“, „Wireless“, „802.jedenásť ". Musíte naň kliknúť pomocou pravého tlačidla myši a vyberte možnosť „Odstrániť“.
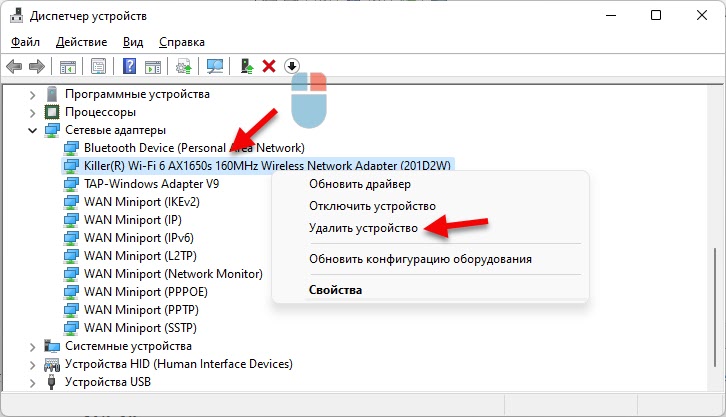
Po odstránení vykonajte reštart reštartu.
Resetovanie sieťových parametrov
Ďalšie riešenie, ktoré často pomáha opraviť chybu „nedokáže sa pripojiť k tejto sieti“. Reset je možné vykonať v parametroch Windows 11, v časti „Sieť a internet“ - „Dodatočné parametre siete“ - „Reset siete“.

Viac podrobností v tomto článku: Resetovanie siete v systéme Windows 11.
Režim „v rovine“
Veľmi jednoduchý spôsob. Stačí sa zapnúť a zakázať režim „v rovine“. Kliknite na ikonu pripojenia na internet v TRIA, potom kliknite na tlačidlo „On Plane“, zapnite ho a kliknutím znova ho vypnete.
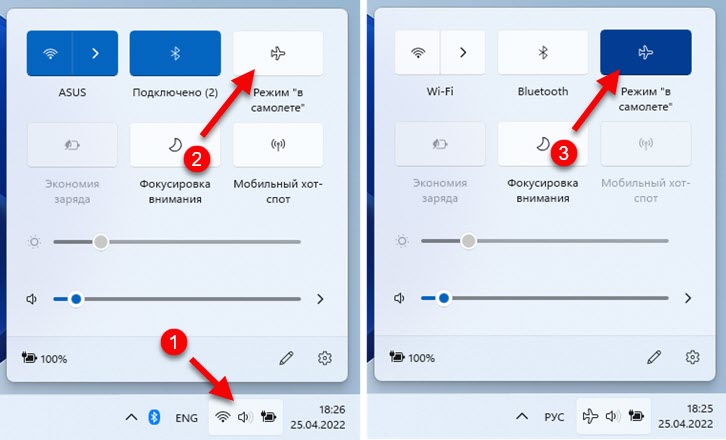
Možno sa vyrieši problém s pripojením k sieti Wi-Fi.
Zmena šírky kanála adaptéra Wi-Fi
Efektívne riešenie, ale nie vždy je možné ho uplatniť, pretože mnohí jednoducho nemajú také parametre vo vlastnostiach adaptéra Wi-Fi. Závisí to od samotného adaptéra aj od nainštalovaných ovládačov. Ale už existujú recenzie, že toto riešenie funguje v systéme Windows 11.
Musíte prejsť k správcovi zariadení (môžete to urobiť pohodlným spôsobom pre vás, napríklad kliknutím na spustenie pomocou pravého tlačidla myši alebo cez okno, vykonajte (win+r) príkaz devMgmt.MSC). Po otvorení karty „Sieťové adaptéry“ kliknite na adaptér Wi-Fi s pravým tlačidlom myši a vyberte „Vlastnosti“. Potom prejdite na kartu „navyše“.
Tam musíte nájsť položku „Šírka kanála pre 2.4 GHC "alebo" Šírka kanála pre 5 GHz (v závislosti od rozsahu, v ktorom sieť pracuje, ktorý nie je možné pripojiť), a nastavte hodnotu 20 MHz (20 MHz).
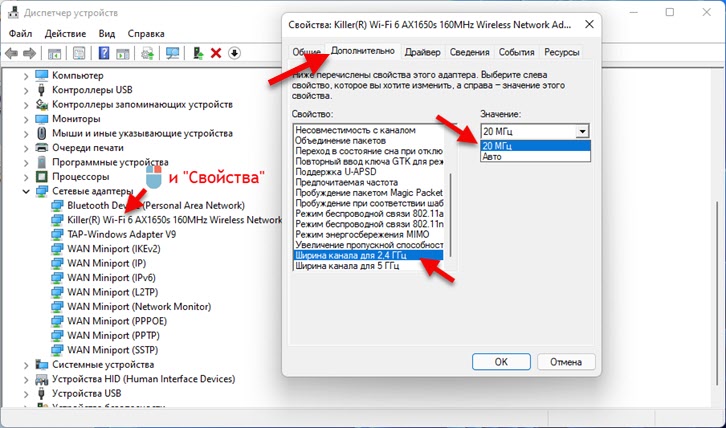
Bod v nastaveniach sa dá nazvať „šírka pásma“, ak máte v angličtine.
Náhodné hardvérové adresy
Otvorte parametre systému Windows 11, prejdite do sekcie „Network a Internet“ - „Wi -fi“ a zahrňte tam funkciu „Náhodné hardvérové adresy“.
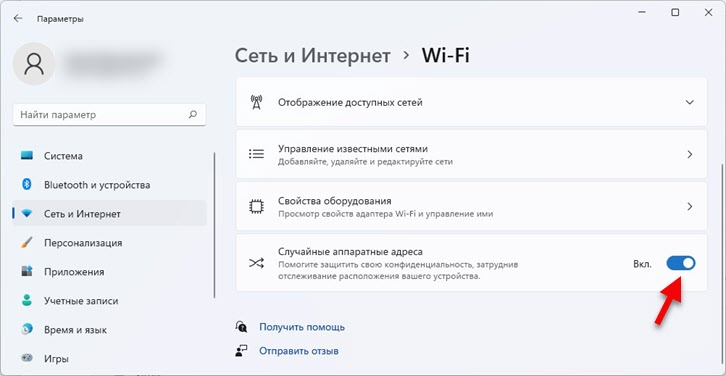
Ak to nefunguje hneď, reštartujte notebook.
Aktualizácia, vrátenie, výmena ovládača adaptéra Wi-Fi
Manipulácie s ovládačom Wi-Fi tiež často pomáhajú, keď nie je možné pripojiť sa k sieti Wi-Fi v systéme Windows 11. Niekto pomáha aktualizácia ovládača a niekomu sa vráti alebo nahradí za inú verziu tých, ktorí už boli nainštalované v systéme.
Podrobné pokyny: ovládač Wi-Fi v systéme Windows 11: Aktualizácia, vrátenie, výmena za riešenie rôznych problémov a chýb.
Ako aktualizovať?
Najlepším a správnym riešením je stiahnutie ovládača zo stránky výrobcu notebooku alebo bezdrôtového adaptéra a spustiť inštaláciu. Videl som recenzie, že aktualizácia prostredníctvom špeciálnych programov tretieho strany mávať aj programy. Ale ja im naozaj neverím.
Ako sa vrátiť späť alebo vymeniť?
- V zariadení Dispečer (môžete ho otvoriť stlačením spustenia v ponuke Štart alebo Win+R a príkaz devMgmt.MSC) Musíte otvoriť vlastnosti adaptéra Wi-Fi v sieti „sieťových adaptérov“ a prejsť na kartu „Ovládač“. Pre vrátenie Musíte kliknúť na tlačidlo „Roll Back“, vyberte ľubovoľnú možnosť (dôvod) a kliknite na tlačidlo „Áno“.
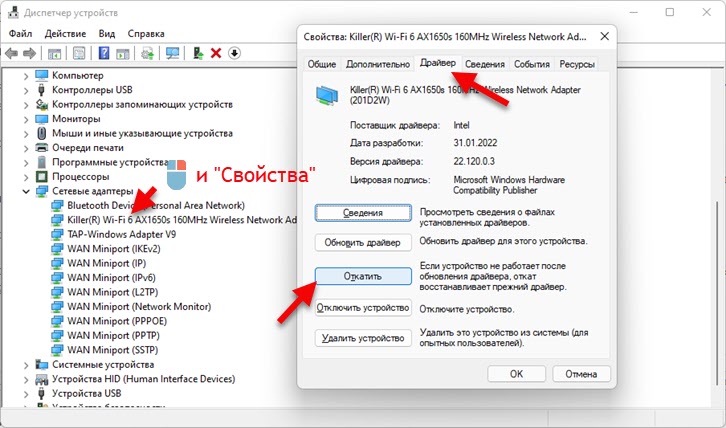
- Na výmenu vodiča V tom istom okne musíte kliknúť na tlačidlo „Aktualizovať ovládač“. Potom v novom okne vyberte „Nájdite ovládač v tomto počítači“. V ďalšom kroku kliknite na „Vyberte ovládač zo zoznamu dostupných ovládačov v počítači“.
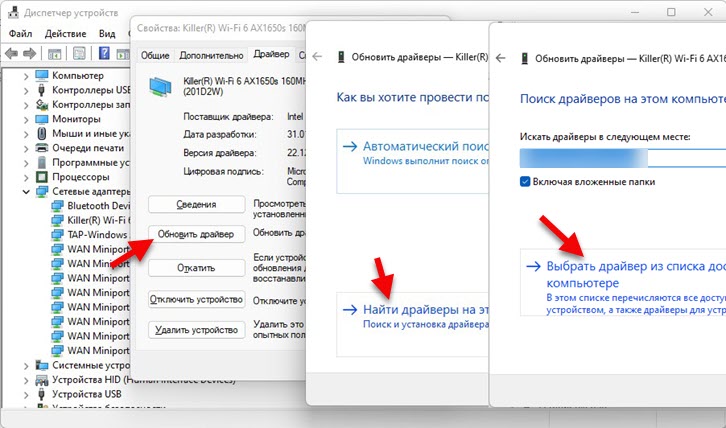 Zo zoznamu vyberieme inú verziu ovládača a nainštalujeme ju.
Zo zoznamu vyberieme inú verziu ovládača a nainštalujeme ju.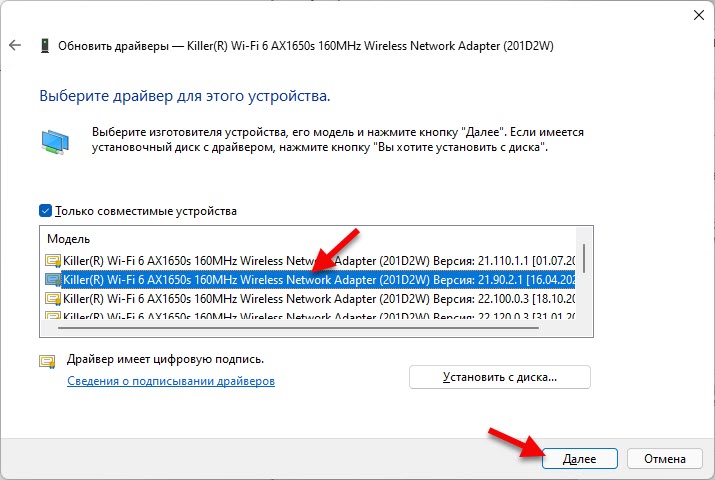 Po inštalácii je vhodné reštartovať počítač. Ale môžete sa pokúsiť pripojiť k Wi-Fi naraz, možno si môžete vypracovať.
Po inštalácii je vhodné reštartovať počítač. Ale môžete sa pokúsiť pripojiť k Wi-Fi naraz, možno si môžete vypracovať.
Zmena nastavení siete Wi-Fi na smerovači
Ak máte prístup k nastaveniam smerovača a ani jedna z vyššie uvedených metód nepomohla opraviť chybu „nemôže byť pripojená k tejto sieti“, môžete sa pokúsiť zmeniť niektoré parametre bezdrôtovej siete na strane smerovača.
Upozorňujeme, že ak nemáte skúsenosti s nastavením smerovača, potom zmena niektorých parametrov môže spôsobiť problémy s pripojením všetkých alebo jednotlivých zariadení k vašej sieti Wi-Fi.Musíte ísť do nastavení smerovača. Tento článok sa tu môže hodiť. Zaujímajú nás iba nastavenia siete Wi-Fi a zabezpečenie siete. Sekcia s týmito nastaveniami sa zvyčajne nazýva. Alebo iný „bezdrôtový režim“, „bezdrôtový“. Všetko závisí od výrobcu smerovača, modelu, firmvéru, nainštalovaného jazyka. V tomto prípade je veľmi ťažké dať konkrétne pokyny.
Čo sa môžete pokúsiť zmeniť:
- Sieť Wi-Fi. Spravidla je nainštalovaná automatická voľba. Môžete vložiť konkrétny kanál od 1 do 12. O tejto téme existuje samostatný článok.
- Šírka kanála. Ak stojí „auto“ alebo 40 MHz - dajte 20 MHz. Alebo naopak.
- Prevádzkový režim siete Wi-Fi. Napríklad, ak je nainštalovaný zmiešaný „b/g/n“, môžete dať iba „n“. Alebo iba „AC“, ak hovoríme o sieti v rozsahu 5 GHz.
- V bezpečnostných nastaveniach sa odporúča nainštalovať WPA2-PSK so šifrovaním AES. Alebo zmiešané WPA2/WPA3.
- Tiež som videl recenzie, ktoré pomohli zmene v mene siete Wi-Fi (SSID).
- A existujú aj informácie, ktoré pomáhajú vypnúť funkciu WPS v nastaveniach smerovača.
Napríklad ukážem tieto nastavenia na smerovači TP-Link.
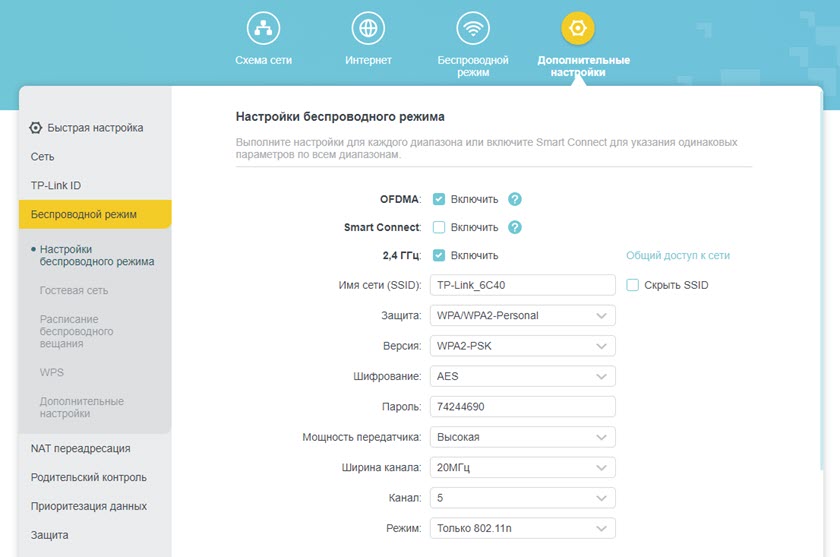
Nemeňte všetky parametre naraz. Jeden za druhým. Experimentovať. Nezabudnite ich tiež uložiť po zmene nastavení a reštartovať smerovač. Je vhodné zapamätať si alebo odfotiť pôvodné parametre, aby ste potom mohli všetko vrátiť späť.
Nezabudnite zanechať komentáre. Ak pomohlo nejaké riešenie - napíšte, ktoré z nich. Ak ste nedokázali opraviť chybu, podrobne opíšte svoj prípad, možno môžem niečo povedať.
- « Slabá ochrana Wi-Fi na iPhone Čo robiť a ako opraviť?
- Ako pripojiť slúchadlá AirPods k Windows 11, nakonfigurovať a používať? »

