Ako pripojiť slúchadlá AirPods k Windows 11, nakonfigurovať a používať?

- 2065
- 124
- Stanislav Mora
Ako pripojiť slúchadlá AirPods k Windows 11, nakonfigurovať a používať?
Ak chcete pripojiť bezdrôtové slúchadlá AirPods k Windows 11 a neviete, ako to urobiť, alebo niečo zlyhá, potom ste prišli na adresu. V tomto článku podrobne ukážem proces pripojenia, nastavenia a používania slúchadiel Apple na notebookoch a počítačoch s nainštalovanými systémami Windows 11. Na našom webe už máme také pokyny, môžete ju vidieť na tomto odkaze, ale je napísané na príklade predchádzajúcich verzií systému Windows (desiatky a sedem).
Všetky verzie a generácie slúchadiel AirPods, vrátane AirPods Pro a Max, dokonale pracujú v systéme Windows 11. Samozrejme nie sú tak integrovaní do systému ako v prípade zariadení Apple. V systéme Windows 11 sa nelíšia od iných slúchadiel Bluetooth, ktoré sme už v tomto článku pripojili: Ako pripojiť slúchadlá Bluetooth v systéme Windows 11. Ak chcete byť schopní pripojiť slúchadlá, na počítači alebo notebooku by malo byť Bluetooth. Ovládače by mali byť nainštalované. V najnovšej verzii systému Windows zvyčajne s tým nie sú žiadne problémy. Za predpokladu, že nemáte veľmi starý laptop alebo adaptér.
Krok -Pokyny na rýchlosť na pripojenie AirPods k Windows 11
- V ponuke Štart stlačte pravé tlačidlo myši a presuňte sa do parametrov.

- Vľavo ideme na kartu a zariadenia Bluetooth. Ak je vypnutý, zapnite Bluetooth. Potom kliknite na „Pridať zariadenie“.

- Berieme naše AirPods. Musia byť prevedené do režimu pripojenia, aby ich počítač mohol zistiť. Aby ste to dosiahli, otvorte puzdro so slúchadlami a asi 10 sekúnd zovrejeme tlačidlo v puzdre. Indikátor musí blikať biele. V závislosti od verzie AirPods môže byť indikátor buď mimo puzdra a vo vnútri. Na AirPods Max, musíte zovrieť a podržať tlačidlo riadenia hluku. Indikátor tiež začne blikať biele.

- Kliknite na položku „Bluetooth“, po ktorej sa začne vyhľadávanie zariadení. Dovoľte mi, aby som vám pripomenul, že indikátor slúchadiel AirPods v puzdre by mal blikať biele.

- Keď sa v zozname zobrazia slúchadlá AirPods - kliknite na ne kliknutím.
 Proces pripojenia sa okamžite začne.
Proces pripojenia sa okamžite začne. - AirPods bude spojený po niekoľkých sekundách.
 Nápis „Pripojený hlas, hudba“ znamená, že slúchadlá sa dajú použiť v stereofónnom režime (na počúvanie hudby) a pracovať ako náhlavná súprava. To znamená, že Windows 11 bude používať mikrofón v AirPods. Kliknite na tlačidlo „Ready“.
Nápis „Pripojený hlas, hudba“ znamená, že slúchadlá sa dajú použiť v stereofónnom režime (na počúvanie hudby) a pracovať ako náhlavná súprava. To znamená, že Windows 11 bude používať mikrofón v AirPods. Kliknite na tlačidlo „Ready“.
Potom jednoducho vyberte slúchadlá z puzdra, vložte ich do uší a automaticky sa pripojia k vášmu notebooku alebo počítača. Ak ich vložíte späť do puzdra, automaticky sa odpojte od počítača.
Nastavenia a správa
Ďalej musíte konfigurovať čokoľvek. Ale ukážem vám pár bodov, ktoré sa môžu hodiť.
Pripojené slúchadlá sa zobrazia v sekcii „Bluetooth“ - „zariadenia“.

Tam môžu byť násilne „vypnuté“ (to je rovnaké, ak jednoducho skryte slúchadlá v nabíjačke), alebo „pripojte“ (ak sa automaticky nepripojili). Alebo „Odstráňte zariadenie“ (táto funkcia úplne odstraňuje slúchadlá zo systému, aby ste ich znova používali, budete ho musieť znova pripojiť, ako je to znázornené na vyššie uvedených pokynoch).
Ak sa vyskytnú problémy s znejúcim v systéme Windows 11 cez AirPods (keď sú slúchadlá pripojené a nie sú k dispozícii zvuk). Najjednoduchší spôsob, ako to urobiť, je stlačiť ikonu zvuku v TRIA a potom na šípke blízko zvukového nastavenia.

Vyberte slúchadlá zo zoznamu zariadení.
Úroveň náboja a funkčné tlačidlá
Pri pripojení AirPods k zariadeniam Apple môžete vidieť nabíjanie každého slúchadla a puzdra, konfigurovať funkčné klávesy osobitne na pravom a ľavom slúchadle, automatický výstup ucha. V systéme Windows 11 to všetko nefunguje. Ani úroveň náboja sa nezobrazuje. Chápem, že systém jednoducho nevie, ako určiť poplatok za slúchadlá TWS, pretože sa zobrazuje poplatok za bežné slúchadlá. Neexistuje tiež spôsob, ako nakonfigurovať akciu, aby ste stlačili funkčné tlačidlo na pravom a ľavom slúchadle. V mojom prípade, po pripojení AirPods 2, funkčné tlačidlá na každom slúchadle vykonali funkciu „Next Track“.
Vyliezol do obchodu Microsoft a našiel tam niekoľko verejných služieb, ktoré rozšírili funkčnosť slúchadiel AirPods mierne. Je pravda, že všetci sú platení. Možno na internete nájdete tieto služby zadarmo. Ak ich poznáte, podeľte sa o komentáre. Ako to chápem (podľa odhadov), najbežnejším je MagicPods (nie reklama!). Nainštalovala skúšobnú verziu. Hlavných čipov:
- Okno Pop -up s animáciou a zobrazením nabíjania každého slúchadla a puzdra bezprostredne po otvorení puzdra pomocou slúchadiel. Aby ste to dosiahli, nepotrebujete ani pripájať slúchadlá cez parametre v systéme Windows.
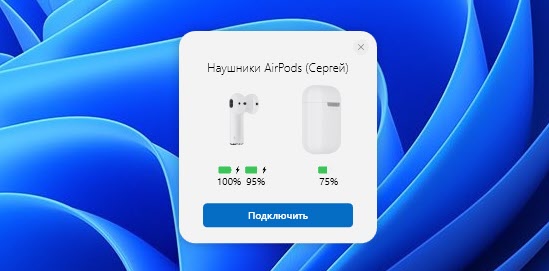
- Zobrazenie úrovne náboja v samotnej aplikácii a na ikone v TRIA.
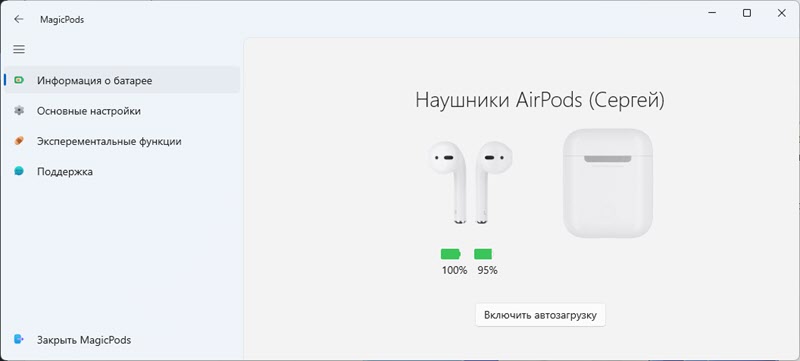
- Nastavenie akcie, keď jedna slúchadlá mimo ucha.

Upozorňujeme, že v tejto aplikácii neexistuje spôsob, ako nakonfigurovať funkčné tlačidlá (ďalšia/predchádzajúca skladba, štart/pauza) na každom slúchadle. Zrejme túto funkciu v systéme Windows nemožno implementovať aj pomocou programu tretieho strany.
Túto žiadosť si nekúpim. Nepoužívam často svoje AirPods s notebookom. Ale možno niekto z tejto aplikácie príde hodný.
- « Nie je možné pripojiť sa k tejto sieti Wi-Fi v systéme Windows 11
- Bluetooth nefunguje v systéme Windows 11 na notebooku alebo počítači »

