Bluetooth nefunguje v systéme Windows 11 na notebooku alebo počítači

- 3368
- 548
- Štefan Šurka
Bluetooth nefunguje v systéme Windows 11 na notebooku alebo počítači
Ak sa stretnete s problémom, keď Bluetooth nefunguje na systéme Windows 11, v parametroch nie sú žiadne nastavenia, v správcovi zariadenia nie je žiadny adaptér Bluetooth, nie je možné zahrnúť ho do ovládacieho panela alebo do stredu Upozornenia na vašom notebooku alebo počítači, potom vám odporúčania z tohto článku pomôžu toto opraviť. Pokúsim sa urobiť najjednoduchšiu a najuznávanejšiu výučbu a podrobne ukázať všetky rozhodnutia, ktoré som testoval viackrát, alebo návštevníci tejto stránky.
V tomto článku zvážime problém, keď na systéme Windows 11 nie je Bluetooth. Na notebooku, tablete alebo bežnom počítači. To znamená, v parametroch neexistuje časť s nastaveniami.

Neexistuje žiadne tlačidlo na zapnutie Bluetooth na paneli s rýchlymi nastaveniami, a preto neexistuje spôsob, ako pripojiť správne zariadenie.
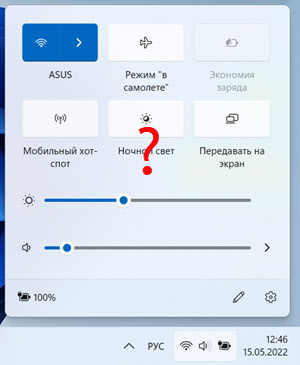
Tiež, keď v správcovi zariadenia nie je žiadny adaptér Bluetooth. Stáva sa, že adaptér je s chybou, a preto nefunguje alebo je deaktivovaný.
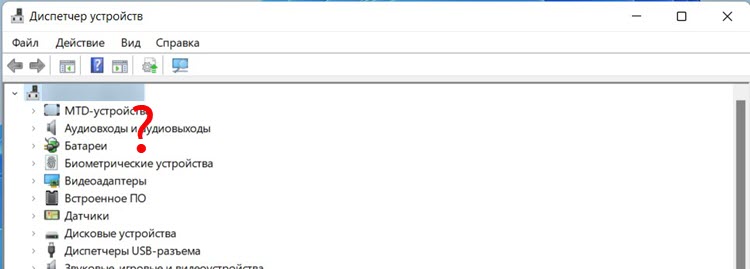
Ak nemôžete určiť, aký problém máte, skúste zapnúť Bluetooth a pripojiť zariadenie podľa týchto pokynov: Ako povoliť Bluetooth v systéme Windows 11 a kde je na notebooku alebo počítači. Napríklad pre overenie môžete pripojiť slúchadlá. Možno pre vás všetko funguje. Ak to nefunguje, vráťte sa na túto stránku. Pri zapnutí Bluetooth je ďalšia populárna porucha, je tu vyhľadávanie zariadení, ale systém nevidí jedno zariadenie. Tento problém zvážime v samostatnom článku.
Prečo v systéme Windows 11 nie je Bluetooth a ako ho opraviť?
Hlavné dôvody:
- Na počítači alebo notebooku je fyzicky neprítomný adaptér Bluetooth. Platí to viac pre stacionárne počítače, pretože v prenosných počítačoch je vždy vstavaný bezdrôtový modul (cez ktorý funguje Wi-Fi a Bluetooth) vždy vstavaný. Ak máte Windows 11, potom je váš laptop nový alebo nie veľmi starý. S tým by tam nemali byť problémy. PC Bluetooth môže byť tiež zabudovaný do základnej dosky. Pozrite sa na charakteristiky vášho počítača alebo základnej dosky a zistite, či tam je zabudovaný Bluetooth. Ak to tak nie je, budete potrebovať externý adaptér Bluetooth. Ak ho máte, uistite sa, že je pripojený.
- Adaptér Bluetooth je deaktivovaný alebo sa vyskytli problémy vo svojej práci.
- Nie je nainštalovaný ovládačom na Bluetooth, alebo je nainštalovaný ovládač, ktorý nie je nainštalovaný. Tento problém sa veľmi často vyskytuje pri inštalácii systému Windows 11 na staré notebooky a počítače.
- Zostavený bezdrôtový modul alebo externý adaptér zlyhal. To sa, bohužiaľ, stáva tiež. Ak je to externý adaptér USB, skontrolujte, či funguje na inom počítači. Ak je vstavaný modul (prenosný počítač), potom je to ťažšie. Potrebujete rozobrať, skontrolovať, zmeniť. Alebo venujte pozornosť práci Wi-Fi. Ak to funguje, potom by spravidla mala fungovať aj Bluetooth.
Skontrolujte adaptér Bluetooth v správcovi zariadenia
Vždy odporúčam začať v takýchto situáciách od správcu zariadení. Najjednoduchší spôsob, ako ho otvoriť, je kliknúť na ponuku Štart a vyberte „Správca zariadení“.
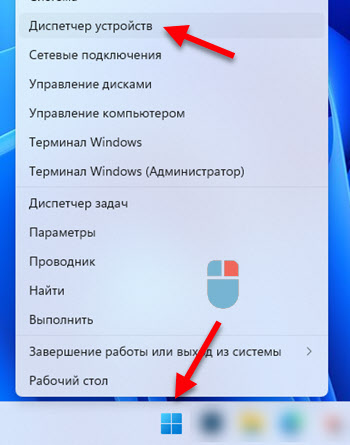
Tam nás zaujíma časť “ Bluetooth ". Ak to máte, otvorte ho. Malo by existovať niečo také (keď je všetko v poriadku a všetko funguje):
Bluetooth ". Ak to máte, otvorte ho. Malo by existovať niečo také (keď je všetko v poriadku a všetko funguje):

Samotný adaptér (mám Intel® Wireless Bluetooth®, môžete mať iného výrobcu), niektoré systémové adaptéry a protokoly Microsoft Bluetooth Enumerator and Conjugovaného zariadenia (ak ste ich už pripojili).
Ďalej sú možné nasledujúce možnosti:
- Vo všeobecnosti neexistuje žiadna časť „Bluetooth“ a samotný adaptér v dispečeroch zariadení Windows 11 Dispečer.
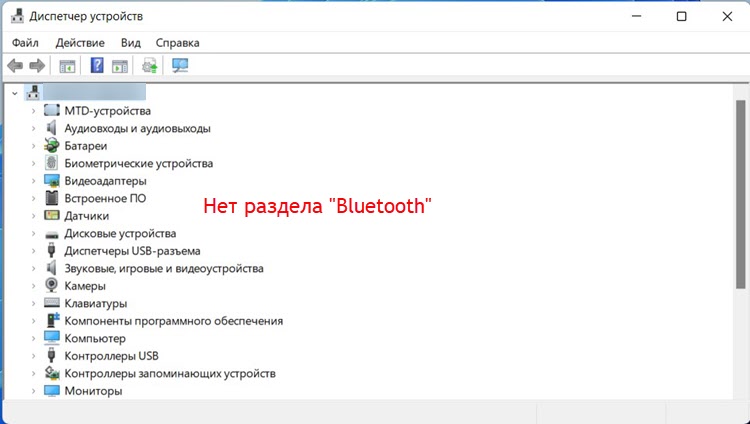 V tomto prípade je prvá vec skontrolovať, či je váš notebook alebo počítač fyzicky prítomný modul Bluetooth. Venujte tiež pozornosť na kartu „Ostatné zariadenia“. Ak je tam a existuje neznáme zariadenie, potom je možno toto zariadenie adaptér Bluetooth, ovládač jednoducho nie je nainštalovaný. Je potrebné ho nainštalovať. Viac informácií o tom v článku nižšie. Môžete tiež skúsiť kliknúť v rovnakom okne na tlačidle „Konfigurácia zariadenia aktualizácie“.
V tomto prípade je prvá vec skontrolovať, či je váš notebook alebo počítač fyzicky prítomný modul Bluetooth. Venujte tiež pozornosť na kartu „Ostatné zariadenia“. Ak je tam a existuje neznáme zariadenie, potom je možno toto zariadenie adaptér Bluetooth, ovládač jednoducho nie je nainštalovaný. Je potrebné ho nainštalovať. Viac informácií o tom v článku nižšie. Môžete tiež skúsiť kliknúť v rovnakom okne na tlačidle „Konfigurácia zariadenia aktualizácie“. - Bluetooth je odpojený v správcovi zariadení. V tomto prípade bude blízko ikony adaptéra malá ikona (šípka dole)).
 Musíte kliknúť na adaptér pravým tlačidlom myši a vyberte možnosť „Zapnite zariadenie“.
Musíte kliknúť na adaptér pravým tlačidlom myši a vyberte možnosť „Zapnite zariadenie“. - Existuje adaptér, ale s chybou a nefunguje. Ako to vyzerá, môžete vidieť na snímke obrazovky nižšie. Ak dôjde k chybe v blízkosti adaptéra (žltá výkričníčka), musíte naň kliknúť na pravé tlačidlo a vyberte „Vlastnosti“.
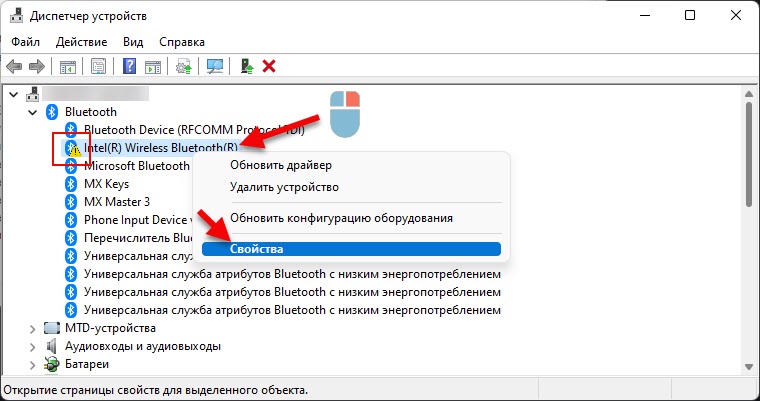 V poli „Stav“ bude uvedený chybový a chybový kód. Napríklad kód 10 alebo kód 43. A už v závislosti od chyby musíte hľadať riešenie. V takejto situácii často pomáha Rollback alebo aktualizácia (preinštalovanie ovládača). Prečítajte si viac v článku Intel Wireless Bluetooth: Chyba 10, Bluetooth prestal fungovať.
V poli „Stav“ bude uvedený chybový a chybový kód. Napríklad kód 10 alebo kód 43. A už v závislosti od chyby musíte hľadať riešenie. V takejto situácii často pomáha Rollback alebo aktualizácia (preinštalovanie ovládača). Prečítajte si viac v článku Intel Wireless Bluetooth: Chyba 10, Bluetooth prestal fungovať. - Existuje adaptér bez chýb, ale v systéme Windows 11 Blutuz nechce pracovať. To sa stáva. Zdá sa, že je všetko v poriadku, ale v nastaveniach všetko, ako som ukázal na začiatku článku. Zapnite a pripojte zariadenie nemožno pripojiť. V takom prípade odporúčam urobiť nasledujúce: kliknite na adaptér s pravým tlačidlom myši a vyberte možnosť „Odstrániť zariadenie“.
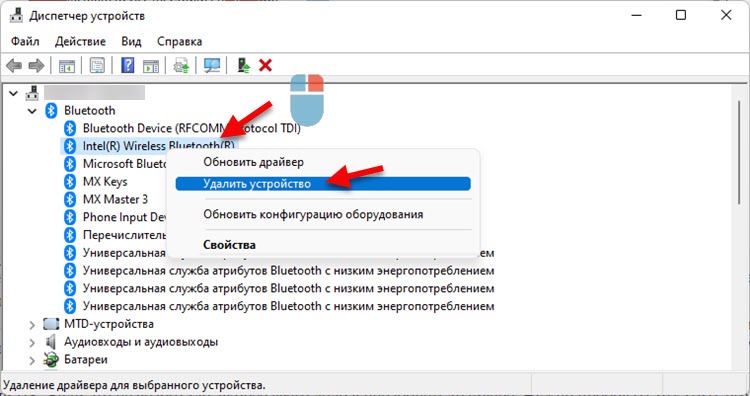 Potom reštartujte svoj laptop alebo počítač. Ak to nefungovalo, s najväčšou pravdepodobnosťou je záležitosť v nepracovnom ovládači. Musíte sa pokúsiť vyvaliť alebo ho preinštalovať.
Potom reštartujte svoj laptop alebo počítač. Ak to nefungovalo, s najväčšou pravdepodobnosťou je záležitosť v nepracovnom ovládači. Musíte sa pokúsiť vyvaliť alebo ho preinštalovať.
Ovládač Bluetooth v systéme Windows 11
Prvá vec, ktorú odporúčam urobiť, je nahrať ovládač Bluetooth Adapter Bluetooth z webovej stránky výrobcu notebooku alebo samotného adaptéra a nainštalujte ho (stačí spustiť inštalačný súbor a postupujte podľa pokynov). Takže môžete nainštalovať a aktualizovať ovládač. Vodič musí byť načítaný pre model vášho notebooku, adaptéra alebo základnej dosky. A konkrétne pre Windows 11. Problém je však v tom, že ovládač pre Windows 11 je iba pre najnovšie notebooky a adaptéry. A pre vaše vybavenie nemusí vodič byť. Čo robiť v tejto situácii:
- Pokúste sa ovládač „skĺznuť“ z systému Windows 10.
- Pokúste sa nájsť vodiča v zariadení (napríklad adaptér Wi-Fi) na stránkach tretích stránok.
- Nainštalujte všetky aktualizácie systému Windows 11. Vrátane aktualizácií voliteľných ovládačov. Možno samotný systém nájde pracujúceho vodiča a Bluetooth bude fungovať.
- Používajte programy na automatické vyhľadávanie a inštaláciu ovládačov.
Vrátenie alebo výmena vodiča
Môže pomôcť iba v situácii, keď je v dispečerovi zariadenia adaptér, ale Bluetooth nefunguje alebo sa zobrazí chyba v blízkosti adaptéra. Zvyčajne pomáha návrat, keď Bluetooth prestal pracovať po aktualizácii ovládača, inštalácii aktualizácií systému alebo po aktualizácii na Windows 11.
Ak chcete získať návrat (inštalácia staršej verzie), musíte kliknúť na adaptér s pravým tlačidlom myši a vyberte „Vlastnosti“. Potom na karte Ovládač kliknite na tlačidlo „Roll Back“ (mali by ste mať toto tlačidlo).
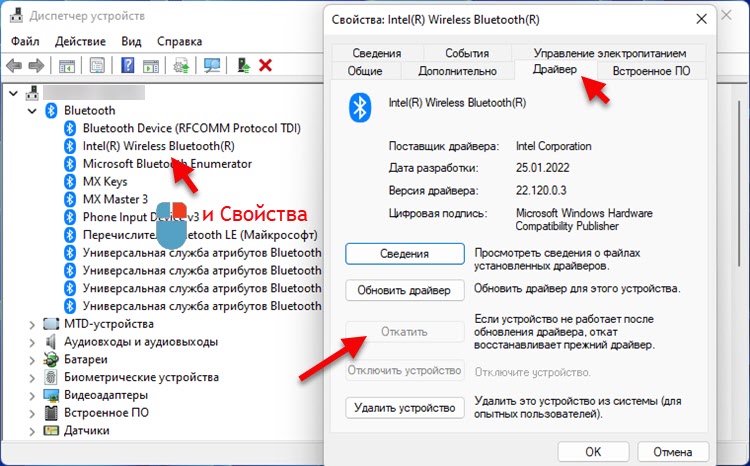
Ak chcete vymeniť ovládač, v okne, ktoré na obrázku vyššie musíte kliknúť na tlačidlo „Update Driver“. Potom vyberte možnosť „Nájsť ovládač v tomto počítači“ - „Vyberte ovládač zo zoznamu dostupných ovládačov v počítači“.
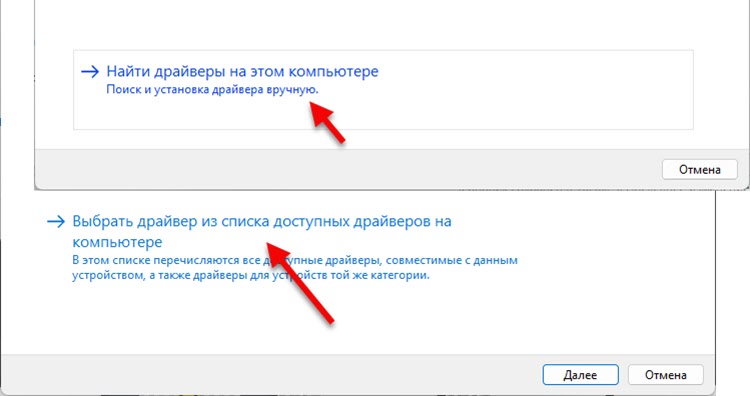
Ďalej vyberte jeden ovládač zo zoznamu a kliknite na tlačidlo „Ďalej“.
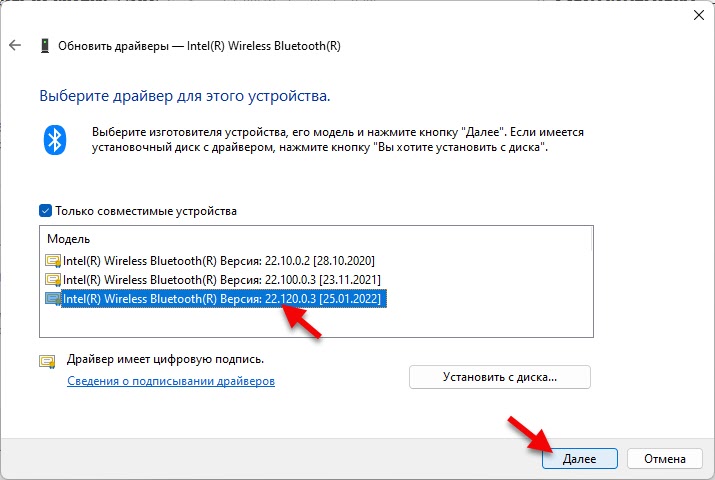
Po inštalácii je vhodné reštartovať počítač.
Ak bluetooth chýba
Riešenie 1: Výpadok napájania
Aktualizácia: V komentároch Ilya zdieľa riešenie, ktoré je vhodné, ak Bluetooth zmizne v systéme Windows 11. Ale ak pre vás spočiatku nepracoval, môžete sa tiež pokúsiť uplatniť toto rozhodnutie. Robíme to:
- Vypnite počítač alebo notebook. Štart - Dokončenie práce. Ak máte počítač a adaptér Bluetooth pripojený k portu USB - odstráňte ho.
- Vypnite počítač z výstupu 15 minút. Ak máte laptop s vymeniteľnou batériou - vyberte ju.
- Bez zahrnutia napájania počítača (bez pripojenia batérie), kliknite na tlačidlo napájania a podržte ho stlačte 10 sekúnd.
- Ak ste ho pripojili, pripojte adaptér Bluetooth.
- Zapnúť počítač.
Riešenie 2: Reset BIOS
Aktualizácia: Ďalšie rozhodnutie z pripomienok Anny. Keď náhle Bluetooth úplne zmizol, pomohol Nastavenia BIOS Reset. Môžem od seba tiež dodať, že takéto problémy nie sú zriedka riešené aktualizáciou systému BIOS.
Riešenie 3: Nútené vypnutie notebooku
Aktualizácia: Keď Bluetooth zmizol po aktualizácii systému Windows 11, problém bol opravený vypnutím prenosného počítača pomocou tlačidla napájania. Zdá sa, že v tejto chvíli dochádza k úplnej de -energetizácii základnej dosky a ďalších komponentov. A potom systém zistí adaptér Bluetooth.
Stačí kliknúť na tlačidlo napájania na notebooku a podržte ho stlačené, až kým sa nevypne. Potom ho zapnite kliknutím na rovnaké tlačidlo.
V komentároch som vždy v kontakte. Zápis. Pýtajte sa a zdieľajte svoje riešenia.
- « Ako pripojiť slúchadlá AirPods k Windows 11, nakonfigurovať a používať?
- Nastavenia siete v systéme Windows 11 »

