Nepodarilo sa získať prístup k službe inštalátora inštalátora Windows - ako ho opraviť
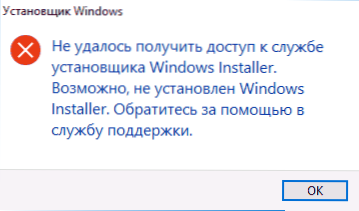
- 2659
- 208
- Ferdinand Zúbrik
Pri inštalácii programov a komponentov Windows distribuovaných ako inštalatér s rozšírením .MSI, môžete sa stretnúť s chybou „nedokázal prístup k službe inštalátora Windows Installer“. Môžete sa stretnúť s problémom v systéme Windows 10, 8 a Windows 7.
V tejto inštrukcii, podrobne o tom, ako opraviť chybu „Nepodarilo sa prístup k službe inštalátora inštalátora Windows“ - sú uvedené niekoľko spôsobov, počínajúc jednoduchším a častejšie efektívnejšie a končiace zložitejšími.
Poznámka: Pred začatím ďalších krokov odporúčam skontrolovať, či existujú body obnovy (ovládací panel - obnovenie systému) a použite ich, ak sú k dispozícii. Ak máte aj odpojené aktualizácie systému Windows, zapnite ich a vykonajte aktualizáciu systému, často to vyrieši problém.
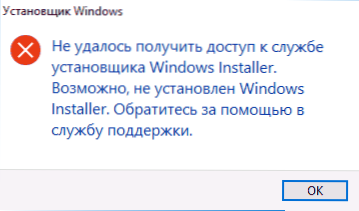
Kontrola práce „Inštalátor systému Windows“, v prípade potreby ho spustíte
Prvá vec, ktorú treba skontrolovať, je, či je služba inštalátora systému Windows zakázaná z akéhokoľvek dôvodu.
Ak to chcete urobiť, postupujte podľa nasledujúcich jednoduchých krokov
- Stlačte klávesy Win+R na klávesnici, zadajte Služby.MSC V okne „Vykonajte“ a kliknite na Enter.
- Otvorí sa okno so zoznamom služieb, nájdete v zozname „Inštalátor systému Windows“ a dvakrát kliknite na túto službu. Ak služba v zozname chýba, pozrite sa, ak je tam inštalátor systému Windows (toto je to isté). Ak nikto neexistuje, potom o rozhodnutí - ďalej v pokynoch.
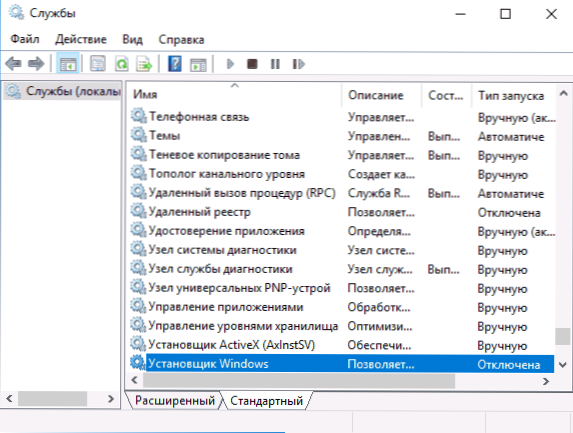
- V predvolenom nastavení by sa mal typ spustenia pre službu nastavený na pozíciu „manuálne“ a obvyklý stav je „zastavený“ (spúšťa sa iba počas inštalácie programov).
- Ak máte Windows 7 alebo 8 (8.1) a typ spustenia pre systém inštalátora servisu je nainštalovaný v časti „Zakázané“, premeňte na „manuálne“ a aplikujte nastavenia.

- Ak máte systém Windows 10 a typ spustenia je nainštalovaný „odpojený“, môžete sa stretnúť s skutočnosťou, že v tomto okne nemôžete zmeniť typ spustenia (to môže byť v 8-ke). V takom prípade podniknite kroky 6-8.
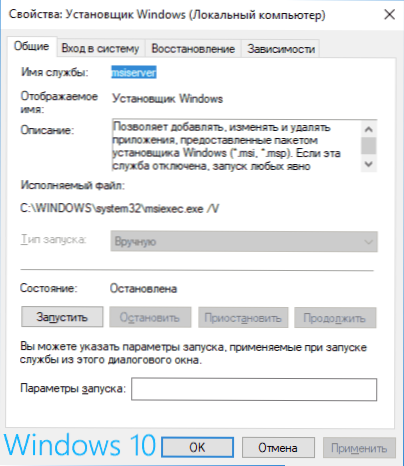
- Spustite editora registra (win+r, zadajte Nadobudnúť).
- Prejdite do sekcie registra
HKEY_LOCAL_MACHINE \ System \ CurrentControlSet \ Services \ Misserver
a dvakrát stlačte parameter Štart na pravom paneli.
- Nainštalujte hodnotu 3 pre ňu, kliknite na tlačidlo OK a reštartujte počítač.
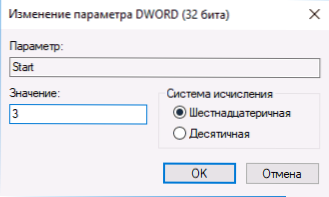
Tiež v prípade, že skontrolujte typ spustenia postupov Red Calling RPC (inštalátor Windows inštalačný systém závisí od nej) - musí byť nainštalovaný v „automaticky“ a samotná služba - práca - práca. Ovplyvnené tiež môžu ovplyvniť aj odpojené služby „modul na spustenie procesov servera DCOM“ a „Porovnanie konečných bodov RPC“.
Nasledujúca časť popisuje, ako vrátiť inštaláciu systému Windows, ale navrhované opravy navyše vrátia predvolené parametre spustenia služby, ktoré môžu pomôcť pri riešení problému.
Ak v službách neexistuje žiadna služba „Windows“ alebo „Inštalátor systému Windows“.MSC
Niekedy sa môže ukázať, že v zozname služieb chýba služba inštalátora systému Windows. V takom prípade ho môžete skúsiť obnoviť pomocou súboru Regi.
Takéto súbory si môžete stiahnuť zo stránok (na stránke nájdete tabuľku so zoznamom služieb, stiahnite si súbor pre inštalátor systému Windows, spustite ho a potvrďte združenie s registrom, po zlúčení, reštartu počítača):
- https: // www.Desaťfázový.Com/výučby/57567-Restore-Default-Service-Windows-10-.HTML (pre Windows 10)
- https: // www.SedemForum.Com/tutoriály/236709-Services-Restore-Default-Service-Windows-7-A.HTML (pre Windows 7).
Skontrolujte politiku inštalácie systému Windows
Vylepšenia systému a zmena politík inštalátora systému Windows môže niekedy viesť k príslušnej chybe.
Ak máte Windows 10, 8 alebo Windows 7 Professional (alebo Corporate), môžete skontrolovať, či sa inštalátor systému Windows zmenil takto:
- Stlačte klávesy Win+R a zadajte Gedit.MSC
- Prejdite do sekcie konfigurácie počítača - šablóny administratívy - komponenty - inštalátor systému Windows.
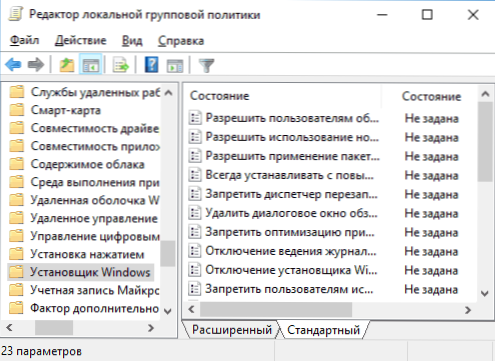
- Uistite sa, že pre všetkých politikov je zavedený „nie je nastavený“. Ak tomu tak nie je, dvakrát dvakrát stlačte daný stav a nainštalujte ho do „NIE STAVE“.
- Skontrolujte pravidlá v podobnej časti, ale v „konfigurácii používateľa“.
Ak je váš počítač nainštalovaný na domácej redakčnej kancelárii systému Windows, cesta bude nasledovná:
- Prejdite do editora registra (Win+R - Nadobudnúť).
- Prejdite do sekcie
HKEY_LOCAL_MACHINE \ Softvér \ Politiky \ Microsoft \ Windows \
a skontrolujte, či je v ňom pododdiel s inštalátorom mena. Ak je - odstráňte ho (pravým tlačidlom myši na inštalátor „priečinka“ - vymazať). - Skontrolujte prítomnosť podobnej časti v
HKey_Current_user \ Software \ Politiky \ Microsoft \ Windows \
Ak dané metódy nepomohli, skúste ručne obnoviť prácu inštalátora systému Windows-druhá metóda v samostatnej inštrukcii je, že inštalátor Windows nie je k dispozícii, tiež venujte pozornosť 3. možnosti, môže fungovať.

