Pokyny na použitie Winsetupfromusb
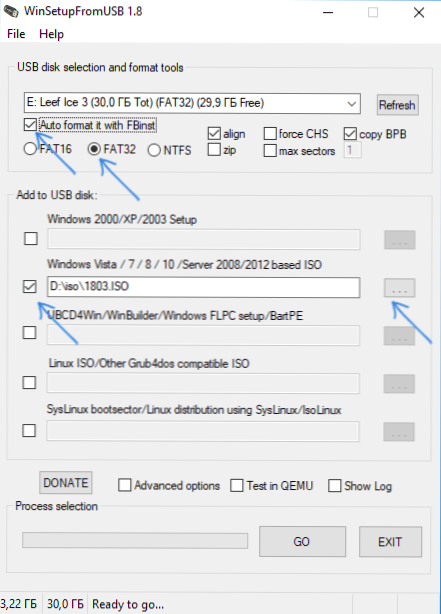
- 2275
- 644
- Stanislav Mora
Bezplatný program WinSeupFromusB, navrhnutý na vytvorenie bootovania alebo viacerých nakladacích jednotiek, som sa opakovane zaoberal článkami na tejto stránke - je to jeden z najfunkčnejších nástrojov, ako je napríklad nahrávanie nakladajúcich jednotiek USB so systémom Windows 10, 8.1 a Windows 7 (môžete súčasne na tej istej jednotke Flash), Linux, rôzne LiCd pre UEFI a staršie systémy.
Na rozdiel od toho napríklad Rufus, začínajúci používatelia nie sú vždy len preto, aby zistili, ako používať Winsetupfromusb, a nakoniec používajú inú ako jednoduchšiu, ale často menej funkčnú verziu. Je pre nich, že táto základná inštrukcia je určená na použitie programu vo vzťahu k najbežnejším úlohám. Cm. Tiež: programy na vytvorenie načítania blesku jednotky.
Kde sťahovať winsetupfromusb
Aby ste si mohli stiahnuť Winsetupfromusb, jednoducho prejdite na oficiálnu webovú stránku programu http: // www.Winsetupfromusb.Com/sťahovanie/a stiahnite si ho tam. Stránka je vždy k dispozícii najnovšia verzia WinSetupFromusB a predchádzajúcich zostáv (niekedy je to užitočné).
Program nevyžaduje inštaláciu do počítača: Stačí rozbaliť archív s ním a spustiť požadovanú verziu - 32 -bit alebo x64.
Ako vytvoriť bootovateľný flash jednotku pomocou programu WinSetUpFromusB
Napriek tomu, že vytvorenie bootovacej flash jednotky nie je všetko, čo sa dá urobiť pomocou tohto nástroja (ktorý obsahuje ďalšie 3 ďalšie nástroje na prácu s jednotkami USB), táto úloha je stále hlavným. Preto budem demonštrovať najrýchlejší a najjednoduchší spôsob, ako ho vykonať pre začínajúceho používateľa (vo vyššie uvedenom príklade použitia jednotky Flash bude pred nahrávaním naformátovaný pred zaznamenaním)).
- Pripojte jednotku USB flash a spustite program v potrebnom prepustení.
- V hlavnom okne programu v hornom poli vyberte jednotku USB, pre ktorú pre. Majte na pamäti, že všetky údaje na ňom budú odstránené. Označte tiež automatické format pomocou FBINST kliešťom - to automaticky naformátuje jednotku USB Flash a pripraví ju na premietanie na načítanie, keď spustíte. Ak chcete vytvoriť jednotku USB Flash pre načítanie a inštaláciu UEFI na disku GPT, použite systém súborov FAT32 pre Legacy - NTFS. V skutočnosti sa formátovanie a príprava jednotky môže vykonávať ručne pomocou zavádzania zavádzania, RMPREPUSB (a môžete si vytvoriť jednotku flash a bez formátovania), ale najskôr najjednoduchším a najrýchlejším spôsobom. Dôležitá poznámka: Mal by byť označený iba pre automatické formátovanie, iba ak najprv píšete obrázky na jednotku USB Flash pomocou tohto programu. Ak už máte nakladaciu jednotku Flash vytvorenú vo WinSetUpFromusB a je potrebné pridať napríklad ďalšiu inštaláciu systému Windows, potom jednoducho vykonajte akcie nižšie, bez formátovania.
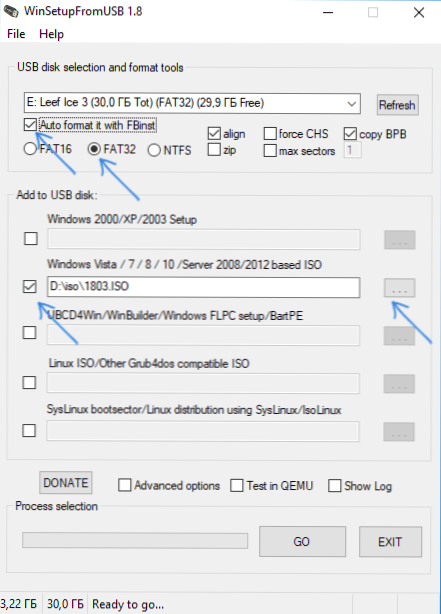
- Ďalším krokom je označenie, čo presne chceme pridať do jednotky Flash. Môže to byť niekoľko distribúcií naraz, v dôsledku toho dostaneme jednotku s viacerými zaťaženiami flash. Takže požadovaný bod alebo niekoľko označujeme políčkom a uvádzame cestu k potrebným súborom WinSetUpFromusB (za to kliknite na tlačidlo s viacerými platňami napravo od poľa). Body by mali byť jasné, ale ak nie, ich opis bude uvedený osobitne.
- Po pridaní všetkých potrebných distribúcií stačí kliknúť na tlačidlo Go, v kladnej reagte na dve varovania a začnite čakať. Poznamenávam, že ak vytvoríte spustenie USB jednotky, na ktorej je prítomný systém Windows 7, 8.1 alebo Windows 10 pri kopírovaní súboru Windows.WIM sa môže zdať, že winsetupfromusb závisí. To nie je tak, buďte trpezliví a očakávajte. Na konci procesu dostanete správu ako na snímke obrazovky nižšie.
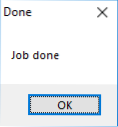
Ďalej o tom, aké položky a aké obrázky môžete pridať k rôznym bodom v hlavnom okne WinSetUpFromusB.
Obrázky, ktoré je možné pridať do načítavacej jednotky WinsetupfromusB Flash
- Nastavenie systému Windows 2000/XP/2003 - Používame na umiestnenie distribúcie jedného z týchto operačných systémov na flash jednotku. Ako cesta je potrebné uviesť priečinok, v ktorom sa nachádzajú priečinky i386/amd64 (alebo iba i386). To znamená, že musíte buď pripevniť obrázok ISO s OS v systéme a zadať cestu k virtuálnej jednotke jednotky, alebo vložiť disk so systémom Windows a podľa toho označovať cestu k nemu. Ďalšou možnosťou je otvorenie obrázka ISO pomocou archiéra a extrahovať všetok obsah do samostatného priečinka: v tomto prípade vo WinsetupfromusB budete musieť uviesť cestu k tomuto priečinku. Tón.e. Zvyčajne pri vytváraní bootovacej jednotky Windows XP Flash jednoducho potrebujeme zadať diskový list s distribúciou.
- Windows Vista/7/8/10/server 2008/2012 - Na inštaláciu týchto operačných systémov musíte s ním určiť cestu k obrazovému súboru ISO. Všeobecne platí, že v predchádzajúcich verziách programu to vyzeralo inak, ale teraz sa uľahčili.
- UBCD4Win/WinBuilder/Windows FLPC/BART PE - Rovnako ako v prvom prípade budete potrebovať cestu do priečinka obsahujúceho i386 je navrhnutý pre rôzne bootovacie disky založené na Winpe. Je nepravdepodobné, že bude potrebovať začínajúci používateľ.
- Linuxiso/Ostatné ISO kompatibilné s grub4dos - Bude to potrebné, ak chcete pridať Ubuntu Linux (alebo iný Linux) alebo akýkoľvek disk s nástrojmi na obnovenie počítača, testy na vírusy a podobné, napríklad: Kaspersky Rescue Disk, Hiren's Boot CD, RBCD a ďalšie. Väčšina z nich používa grub4dos.
- Topánky - Navrhnuté na pridávanie distribúcií Linuxu, ktoré používajú bootloader syslinux. S najväčšou pravdepodobnosťou to nebude hodiť. Na použitie musíte zadať cestu do priečinka, v ktorom sa nachádza priečinok Syslinux.
AKTUALIZÁCIA: Vo WinSetUpFromusB 1.6 beta 1 má príležitosť zaznamenať ISO viac ako 4 GB na flash jednotku fat32 uefi.
Ďalšie schopnosti nakladacej jednotky Flash Flash
Ďalej, stručne o niektorých ďalších funkciách pri používaní WinSetUpFromusB na vytvorenie nakladacej alebo viacplnkovej jednotky Flash alebo externého pevného disku, čo môže byť užitočné:
- Pre viacnásobnú nakladaciu jednotku flash (napríklad, ak je na nej niekoľko rôznych obrázkov Windows 10, 8.1 alebo Windows 7) Môžete upraviť zavádzaciu ponuku v Boottice - Utilities - Štart Editor ponuky.
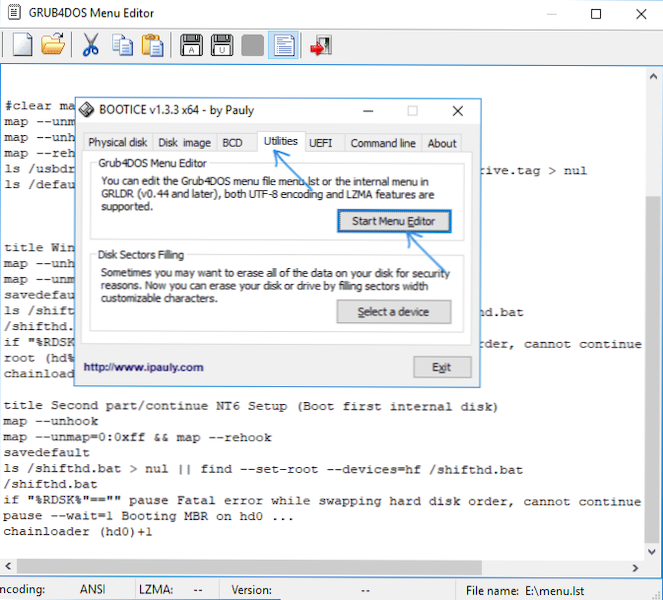
- Ak potrebujete vytvoriť nakladací externý pevný disk alebo jednotku flash bez formátovania (t.e. Aby zostali všetky údaje na ňom), môžete použiť cestu: Boottice - Process MBR a nainštalujte hlavné nahrávanie načítania (nainštalujte MBR, zvyčajne stačí na použitie všetkých predvolených parametrov). Potom pridajte obrázky do WinSetUpFromusB bez formátovania jednotky.
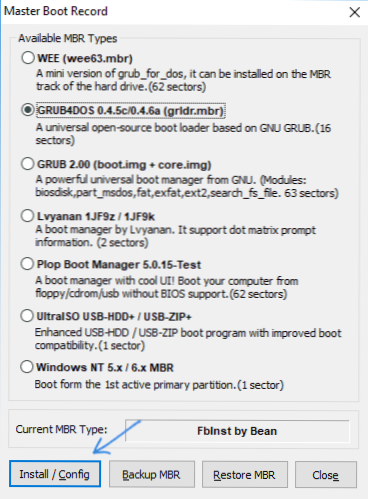
- Ďalšie parametre (značka Advanced Options) vám umožňujú dodatočne nakonfigurovať jednotlivé obrázky umiestnené na jednotke USB, napríklad: Pridajte ovládače do inštalácie systému Windows 7, 8.1 a Windows 10, zmeňte názvy ponuky Load z jednotky, používajte nielen zariadenie USB, ale aj iné počítačové jednotky vo WinsetupFromusB.
Pokyny pre video na použitie WinSetUpFromusB
Tiež som zaznamenal malé video, ktoré podrobne ukazuje, ako urobiť načítanie alebo viac -nakladaciu jednotku flash v opísanom programe. Možno bude pre niekoho ľahšie pochopiť, čo je čo.
Záver
To je miesto, kde sa dokončili pokyny na použitie WinSetUpFromusB. Všetko, čo vám zostalo, je stiahnuť z USB Flash Drive v počítači BIOS, používať novo vytvorenú jednotku a načítať z nej. Ako už bolo uvedené, nejde o všetky možnosti programu, ale vo veľkej väčšine prípadov budú opísané body dosť dosť.
- « Nepodarilo sa získať prístup k službe inštalátora inštalátora Windows - ako ho opraviť
- Ako zakázať aktualizácie na iPhone »

