Žiadne dostupné pripojenia - ako vylúčiť problém

- 847
- 106
- Štefan Šurka
Technika, najmä počítač, sa môže správať niekedy mimoriadne rozmarné a predstavovať rôzne prekvapenia. Včera by ste mohli používať svoj laptop bez akýchkoľvek problémov, prejsť do siete pomocou domáceho bezdrôtového pripojenia, prijímať a odosielať stovky súborov a fotografií, používajte sociálne siete. A dnes neexistuje žiadne spojenie s internetom a na mieste, kde včera v zásobníku systému nebola jediná chyba, svieti záhadná správa: „Nie sú k dispozícii žiadne k dispozícii pripojenia“. A čo robiť v takejto situácii nie je úplne jasné. Pokúsime sa podrobne rozoznať dôvody takéhoto problému a hovoriť o najúčinnejších spôsoboch, ako ho vyriešiť.

Najprv sa obrátime na tých, ktorí čelia podobnému problému po zakúpení nového prenosného počítača alebo sme práve preinštalovali Windows. Ak v jednej z týchto situácií vo vašom notebooku vidíte správu: „Neexistujú žiadne dostupné pripojenia“, potom s najväčšou pravdepodobnosťou problém so sieťovým ovládačom, ktorý môže v systéme ľahko chýbať po preinštalovaní systému Windows. Ďalším dôvodom v notebookoch rôznych modelov môže byť mechanicky odpojené Wi-Fi adaptér. O tom, ako pochopiť, ktorá z týchto dvoch situácií sa stala hlavným zdrojom problému vo vašom prípade, dozviete sa z pokynov nižšie.
Ak prenosný počítač systému Windows oznámil problémy s pripojením veľmi nečakane a včera bolo všetko v perfektnom poradí, môže sa vyskytnúť niekoľko ďalších problémov a my vám o každom z nich povieme dnes o každom z nich.
Problém v bezdrôtovom zdroji signálu
Akékoľvek zariadenie môže mať problémy s prácou a dokonca aj zamrznúť, ako napríklad Windows niekedy visí. Pretože smerovač, ktorý dáva signálu Wi-Fi, je v skutočnosti rovnakým počítačom s operačným systémom a procesorom, môže tiež prestať pracovať alebo môže zmraziť. Zároveň môže pracovná indikácia jeho prípadu zavádzať používateľa a vytvoriť vzhľad normálnej prevádzky zariadenia, ale v tejto chvíli od neho neprichádza žiadny signál.

Indikácia zariadenia nie vždy podáva správy o problémoch v sieti
Aby ste sa vrátili smerovač do normálneho pracovného stavu, musíte ho vypnúť z výstupu, počkajte niekoľko sekúnd (7-10) a zapnite ho. Dajte zariadeniu minútu na zapnutie a spustenie všetkých systémov, skúste znova skontrolovať dostupnosť dostupných sietí v notebooku.
Ak dostanete signál Wi-Fi priamo od poskytovateľa, kontaktujte podpornú službu a opíšte situáciu a uveďte, že nemáte dostupné pripojenia. Operátor bude schopný na diaľku reštartovať svoje vybavenie.
Problém v sieťovom adaptéri vypnutý
Upozorňujeme, že mnoho modelov moderných notebookov, ktoré prevádzkujú okná, poskytuje mechanické začlenenie a odpojenie funkcie pripojenia Wi-Fi. Tým sa uloží nabíjanie batérie. Nájdite na koncoch prípadu vášho notebooku prepínač spínač zodpovedný za zapnutie bezdrôtového adaptéra a zapnite ho. Ak takýto prepínač nie je k dispozícii, potom vám špeciálny kľúč môže pomôcť v hornej časti klávesnice s obrázkom bezdrôtového signálu. V prípade, že na klávesnici nie sú také tlačidlá, výrobca pravdepodobne poskytol určitú kombináciu kľúčov. Najčastejšie je to funkčný kľúč FN a tlačidlá F2 alebo F3. Tieto informácie môžete objasniť v príručke konkrétneho modelu.

Po takomto mechanickom zapnutí bezdrôtového sieťového adaptéra skúste znova vyhľadať dostupné pripojenia.
Problém v programovo vypnutí sieťového adaptéra
Adaptér Wi-Fi vo vašom notebooku je tiež možné deaktivovať v systéme Windows Programovo. Ak chcete zahrnúť a opakovať pokusy o nájdenie dostupných sietí, musíte spustiť ovládací panel systému Windows, prejsť do sietí sietí a celkového prístupu a potom v stĺpci umiestnenom na ľavej strane otvoreného okna. parametrov adaptéra “.
Otvoríte informácie o všetkých sieťových adaptéroch a pripojeniach obsiahnutých vo vašom notebooku. Nájdite „bezdrôtové pripojenie“ a zapnite ho pomocou ponuky zavolaného pravým tlačidlom myši.
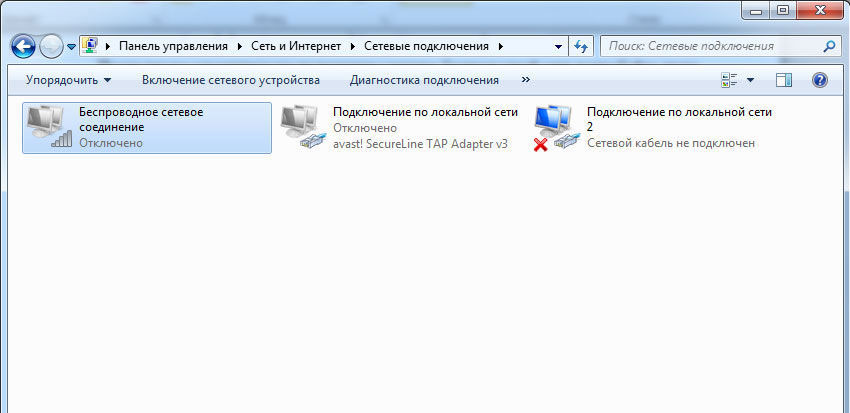
Potom sa tiež pokúste nájsť dostupné siete Wi-Fi pomocou ikony v podnose systému System. Možno, že problém, s ktorým ste sa stretli, bol vyriešený a potom uvidíte cenovo dostupnú sieť. Môže sa však stať, že adaptér sa odmieta zapnúť, položky v kontextovej ponuke po stlačení pravého klávesu myši sa ukážu ako neaktívne alebo sa adaptér zapne, ale stále nevidia dostupné siete Wi-Fi siete Wi-Fi. V tomto prípade prejdite na ďalšie body našej výučby.
Problém je nesprávna práca vodiča alebo jeho neprítomnosť
Za prevádzku každej funkcie operačného systému systému Windows je zodpovedný špecializovaný program. A pre prácu každého komponentu vo vašom notebooku je systémový program s názvom Driver. Je to ona, ktorá upravuje prevádzku zariadení, dáva im systémové tímy a monitoruje správnosť týchto príkazov. Ak systém nemá nainštalovaný ovládač alebo jeho verzia, ktorá nie je celkom vhodný pre tento sieťový adaptér, môžete tiež mať problémy s hľadaním sietí, pripojenia a prenosu údajov.
Existujú možné situácie, v ktorých bol ovládač nainštalovaný, nakonfigurovaný a systém fungoval celkom správne, ale po ďalšom jednoduchom reštarte ste videli správu „Žiadne prístupné pripojenia“ a nemôžete vstúpiť do siete. Pravdepodobne má váš operačný systém program, ktorý je zodpovedný za automatickú aktualizáciu a inštaláciu ovládačov rôznych zariadení, a po reštarte bola nainštalovaná verzia ovládača, ktorý nezodpovedá modelu sieťového adaptéra alebo testovacej zostavy, kým nie je funguje správnym spôsobom.
Ak chcete aktualizovať a inštalovať ovládače rôznych komponentov vášho notebooku, vždy odporúčame používať dva najspoľahlivejšie zdroje - miesto výrobcu samotného počítača alebo miesto výrobcov jeho jednotlivých komponentov.
Prejdite na webovú stránku výrobcu, stiahnite si najnovšiu verziu softvéru pre sieťový adaptér a uistite sa, že je navrhnutý pre samotnú verziu systému Windows, ktorá je nainštalovaná vo vašom notebooku. Potom nainštalujte a reštartujte počítač. Aby ste sa vyhli problémom pri inštalácii nového ovládača, odporúčame vám, aby ste najprv odstránili existujúci adaptér v zariadeniach so zariadeniami Windows, kliknite na jeho názov so správnym kľúčom myši a prekročením vlastností> DELETE>.
Po inštalácii čerstvej verzie ovládača a reštarte počítača sa zisťte pre dostupné siete, aby ste sa uistili, že správna prevádzka všetkých systémov a pripojenie k sieti.
Problém je nesprávne nastavenie systému alebo porušenie parametrov registra
Keď sa vyskúšajú všetky predchádzajúce metódy, ale ani jedna z nich neposkytla požadovaný výsledok, môžete sa uchýliť k skutočne vážnemu a hlbokému hľadaniu zlyhaní a poruchy systému. Toto sa odporúča najmä tým používateľom, ktorí si sú istí, že až do okamihu odmietnutia prevádzky, sieťový adaptér vykonával svoje funkcie správne a vy ste do svojej práce nevytvorili žiadny zásah. V takom prípade by to mohol byť dôvody a aplikácie tretích strán, ich inštalácia alebo vymazanie, prekonfigurovať jednotlivé časti systému. Žiadna z týchto akcií nedokázala najlepším spôsobom ovplyvniť prácu siete vo vašom notebooku a potom sa oplatí uchýliť sa k nasledujúcim akciám.
Ak máte záložnú kópiu svojho systému vytvorenú pomocou špecializovaného softvéru, skúste obnoviť systém do štátu, v ktorom bol v čase vytvorenia posledného riadiaceho bodu. Tento postup zruší všetky najnovšie zmeny v systéme a vráti ho presne do stavu, v ktorom váš sieťový adaptér vykonával všetky svoje funkcie správne. Upozorňujeme, že obnovenie príliš zastaranej kópie vás môže pripraviť na veľké množstvo nastavení, programov a parametrov, ktoré sa nedávno objavili v systéme.
Ak nemáte takúto zálohu, kontaktujte systém obnovy vstavaného systému Windows, ktorý vytvára kontrolné body počas niektorých kľúčových postupov vyrobených s počítačom. Ak to chcete urobiť, otvorte „Vlastnosti počítača“ stlačením pravého klávesu na ikone „Môj počítač“ na pracovnej ploche a potom nájdite v stĺpci umiestnenom vľavo v okne, otvorilo bod „ochrana systému“. Stlačte tlačidlo „Obnoviť“ a vyberte bod stavu systému, ktorý by sa mal obnoviť na vašom počítači.
Ak bola ochrana systému odpojená a kontrolné body neboli vytvorené, odporúčame uchýliť sa k dokončeniu skenovania OS a kontrole integrity súborov Windows. Na tento účel existuje špeciálna služba, ktorú je možné spustiť pomocou príkazového riadku.

Otvorte príkazový riadok, ručne do neho zadajte príkaz SFC /Scannow a kliknite na klávesnicu Enter. Ak systém obsahuje poškodené súbory alebo niektoré časti registra nefungujú najpriaznivejším spôsobom, skenovacia služba sa ich pokúsi odhaliť a obnoviť svoj pôvodný stav. Tento postup môže trvať dlho a po jeho dokončení bude potrebný povinný reštart systému.
Spravidla, odstránenie problémov v neprítomných dostupných spojenia. Môžete obnoviť prácu adaptéra bezdrôtovej siete pomocou jednej z tu uvedených metód. Ak sa požadovaný výsledok nedá dosiahnuť pomocou jednej z pokynov, je možné súčasne kombinovať niekoľko metód. Závisí to priamo od špecifického modelu prenosného počítača, jeho konfigurácie a systémových parametrov.

