V porovnaní s týmto súborom nie je žiadna aplikácia na vykonanie tejto akcie v systéme Windows 10 - Ako opraviť chybu
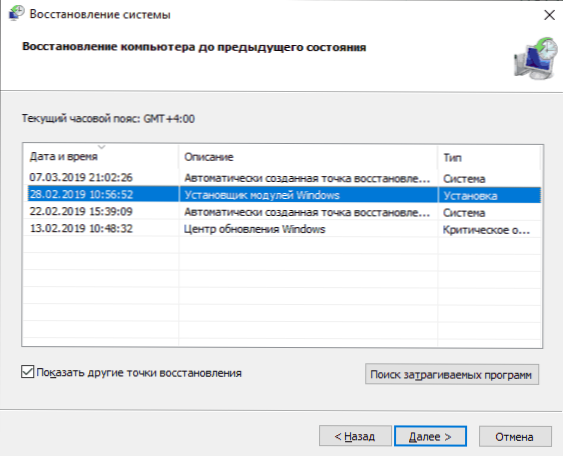
- 3138
- 612
- Ernest Mikloško
Ak sa pri pokuse o otvorenie súboru alebo pri zmene parametrov systému Windows 10 získate chybové hlásenie „Neexistuje žiadna aplikácia v porovnaní s týmto súborom na vykonanie tejto akcie“ alebo „tento súbor sa porovnáva s vykonaním tejto akcie“ - budete na adrese. Pochopte, čo robiť, ako opraviť chybu a ako sa dá spôsobiť.
Najčastejšie sa táto chyba prejavuje pri spustení skratiek (napríklad z panela úloh), v tomto prípade v hlavičke uvidíte cestu k súboru .LNK alebo pri práci s parametrami systému Windows 10, napríklad pri otvorení parametrov obrazovky: V tomto prípade je MS-Settings: Display, MS-Settings: Personalization-Background je uvedená v názve uverejnenia chýb. V pokynoch v prvej časti zvážte riešenie štítkov v druhom - pre parametre systému.
Ale pred začiatkom skúste použiť body obnovenia systému, možno to bude najrýchlejší spôsob. Ak chcete začať v situácii, keď nič nezačne používať túto cestu:
- Stlačte klávesy Win+R na klávesnici (Win - Windows Emblem Key), Enter rstrui.exe V okne „Vykonajte“ a kliknite na Enter. Ak je všetko v poriadku so súborom EXE, rozhranie na obnovenie systému sa otvorí. Ak v rovnakom čase uvidíte správu „Rozhranie nie je podporované“, riešenie v príslušných pokynoch: Rozhranie nie je podporované pri spustení súborov EXE, pričom pokračuje k ďalším krokom pred vyriešením problému s spustením spustenia .EXE NEVYDÁVA.
- Ak je obnovenie systému otvorené, kliknite na tlačidlo „Ďalej“ a potom zistite, či existuje bod obnovy v deň, keď problém ešte nebol prítomný. Ak existuje, použite tento bod zotavenia.
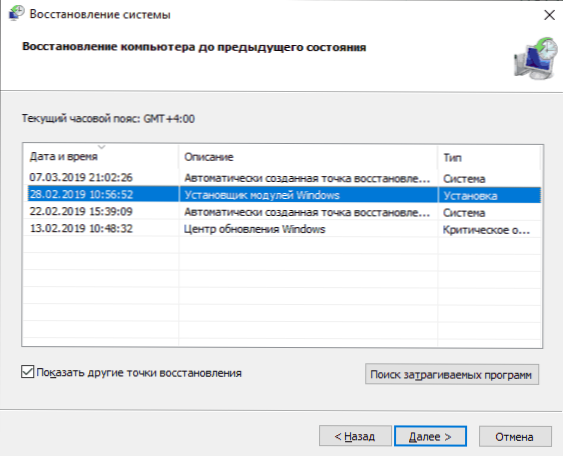
Pri spustení skratiek a programov nie je v porovnaní s týmto súborom žiadna aplikácia
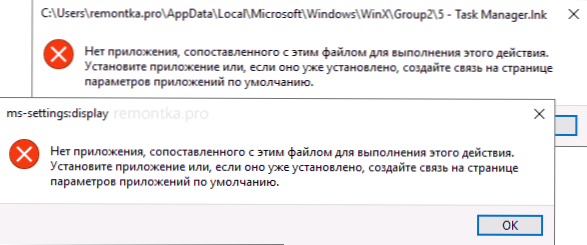
Najprv na začiatku, pár tipov, ktoré môžu byť užitočné, a to aj v procese korekcie chyby, ak nie je možné spustiť programy z ich štítkov kvôli chybe „Neexistuje žiadna aplikácia v porovnaní s týmto súborom na vykonanie tohto súboru akcia “:
- Dirigent je možné otvoriť kombináciou kľúčov Win+E, veľa programov, ktoré sa naďalej začína, ak používate vyhľadávanie na paneli panela úloh na paneli úloh. Okrem toho, ak sa nič nestane, keď stlačíte program, a máte najnovšiu verziu systému Windows 10, skúste ďalšie akcie vo výsledkoch vyhľadávania: napríklad položka „Open“ nemusí fungovať a ak kliknete na „Nové okno“ - Všetko prechádza pravidelne.
- Spúšťanie programov, ak poznáte ich cesty a mená .Súbory EXE sú možné z dialógového okna „Vykonať“, ktoré sa otvára na kľúčových slovách win+r.
- Ak potrebujete niečo stiahnuť, prehliadač Edge zvyčajne naďalej pracuje s chybnou chybou. Spustenie dispečera úlohy pravidelne funguje z ponuky CTRL + ALT + Delete.
Dôvodom problému pri začatí skratiek v tejto súvislosti je takmer vždy poškodené združenia súborov .Lnk. Ak ich opraví, ak metóda s bodmi obnovy nepomohla, postupujte podľa nasledujúcich krokov:
- Stlačte klávesy Win+R na klávesnici, zadajte Zápisník V okne „Vykonajte“ a kliknite na Enter.
- V otvorenom okne Notebook vložte kód, ktorý bude ďalej.
- V ponuke Notebook vyberte položku „Súbor“ - „Uložiť“, nezabudnite v poli „Typ súboru“ vybrať „všetky súbory“ a uveďte akýkoľvek názov súboru, ale s povinným rozšírením .zohnať
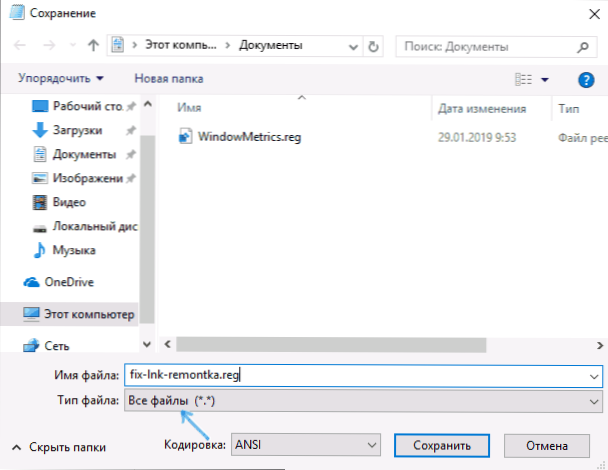
- Potvrďte pridanie informácií zo spisu do registra.

Kód súboru regi:
Editor registra systému Windows Verzia 5.00 [HKEY_CLASSES_ROOT \ Application.Referencia] "issHortcut" = "" [hKey_classes_root \ tj.Zbor.Url] "issHortcut" = "" [hKey_classes_root \ tj.Zbor.Web] "issHortCut" = "" [hKey_classes_root \ internetShortcut] "issHortcut" = "" [-hkey_classes_root \.Lnk] [hKey_classes_root \.lnk] @= "lnkfile" [hKey_classes_root \.lnk \ shellex \ 000214ee-0000-0000-0000000000000046] @= "00021401-0000-0000-C000-000000000046" [hokey_classes_root \ .lnk \ shellex \ 000214f9-0000-0000-000000000000000046] @= "00021401-0000-0000-C000-000000000046" [hokey_classes_root \ .Lnk \ shellex \ 00021500-0000-0000-0000000000000046] @= "00021401-0000-0000-OC000-0000000000000046".Lnk \ shellex \ bb2e617c-0920-11d1-9a0b -00c04fc2d6c1] @= "00021401-0000-c000-00000000000046".Lnk \ shellex \ e357FCCD-A995-4576-B01F-234630154E96] @= "00021401-0000-C000-00000000000046" [hKey_class_root \.Lnk \ ShellNew] "handler" = "ceefea1b-3e29-4ef1-b34c-fec79c4f70af" iconPath "= hex (2): 25,00,53,79,73,74,00, 65,00,6d. , 00,52,00,6f, 00,6f, 00, \ 74,00,25,00,5c, 00,73,00,00,00,00,00,00,00,00,00,00,00,65, 00,6d, 00, 00, 00, 00, 00, 00, 00, 00, 00 33,00,32,00,5c, 00,73, \ 00,68,00,65,00,6c, 00,6c, 00,33,00,00,00,00,2e, 00,64,00,6c, 00,6c , 00,2c, 00,2d, 00, \ 31,00,00,00,00,00,00,00,00,00,00,00,00,00,00,00,00 "" ItemName "="@shell32.DLL, -30397 "menutext" = "@shell32.DLL, -30318 "nulllfile" = "" [hKey_classes_root \.Lnk \ ShellNew \ config] "donTrename" = "" [hKey_classes_root \ lnkfile] @= "skratka" "editflags" = dword: 00000001 "FIRLEFLYTYPENAME" = " @sll32.DLL, -4153 "ISSHORTcut" = "" "Nevershowext" = "" [hKey_classes_root \ lnkfile \ clSID] @= "00021401-0000-0000-C000-000000000046" HKey_classes_root \ lnkfile \ shellllex \ contextMenuHandles \ nvappShext] @= "a929c4ce-fd36-4270-b4f5-34ecac5bd63c" [hKey_classes_root \ Lankfile \ shellex \ contextMenArsing \ EA3A21-7493-4208-A011-7F9EA79CE9F5 "[Hkey_classes_root \ lnkfile \ shellex \ contextMenuHandlers \ OpenglShext] @=" e97dec16-a50d-49bb -e24-cf68282e08d " 000-00000000000046] @ = "[HKey_classes_root \ lnkfile \ Shellex \ drophandler] @=" 00021401-0000-0000-0000-00000000000000000046 "[hokey_classes_root \ lnkfile \ iconhandler] @00 001401-000000000000000000000000000000000000000000000000000000000000000000000000000000000000 \ es_root \ lnkfile \ tabsets] "výber" = dword: 00000705 [hkey_classes_root \ Microsoft.Webová stránka] "isshortcut" = "" [hKey_classes_root \ piffile] "isshortcut" = "" [-hkey_classes_root \ SystemFilessociations \.Lnk] [hKey_classes_root \ systemFileasSociations \.Lnk] "FileOperationPrompt" = "prop: systém.ItemTypeText; System.Fileowner; systém.Autor; systém.Názov; systém.Predmet; systém.Komentár; systém.Datemodifikovaný; systém.Prepojiť.TargetParsingPath "fullDetails" = "prop: systém.Propgroup.Popis; systém.ItemTypeText "[hKey_classes_root \ wshfile]" issHortcut "=" ".Lnk] [-hkey_current_user \ softvér \ Microsoft \ Windows \ roaming \ Openwith \ FileExts \.LNK] [HKEY_LOCAL_MACHINE \ Softvér \ Microsoft \ Windows \ CurrentVersion \ Explorer \ Shell Icons] "29" =-
S úspechom postupu reštartujte počítač - s najväčšou pravdepodobnosťou sa problém vyrieši a nebude sa vyskytnúť žiadna správa, že v porovnaní s týmto súborom nebude žiadna aplikácia.
Analogicky sa rovnaká chyba opravuje s inými typmi súborov. Podrobnejšie as veľkým počtom metód - v pokynoch, ako opraviť asociácie súborov systému Windows 10.
Tento súbor sa porovnáva s vykonaním tejto akcie MS-Settings: Display, MS-Settings: Personalization-Background a ďalšie
Bohužiaľ, v prípade, keď sa chyby hlásia pomocou ms settings: Display, MS-Settings-Personalization-Background a ďalšie stanovy MS, môže byť ťažšie diagnostikovať problém, pretože dôvodom môžu byť:
- Jednoduché poškodenie registra alebo skôr pobočiek používateľov.
- Poškodenie, strata súborov z priečinka C: \ Windows \ ImmerSiveControlPanel \
- Napríklad poškodenie DLL môže byť spôsobené povinným odstránením settingshandlers_display.DLL zo systému32 a toto nie je jediná takáto knižnica.
Ak sa nedá použiť body zotavenia, potom môžem ponúknuť nasledujúce spôsoby, ako problém vyriešiť, ani jeden je ideálny a v rôznych scenároch vzhľadu chyby „Neexistuje žiadna aplikácia v porovnaní s týmto súborom na vykonanie tejto akcie “Alebo„ tento súbor nie je porovnaný s vykonaním tejto akcie “, ktoré môžu fungovať, môžu fungovať rôzne.
Vytvorenie nového používateľa
Táto metóda je najjednoduchšia a najčastejšie funguje, ak nejde o poškodenie systémových súborov systému Windows 10. Cesta vyzerá takto:
- Spustite príkazový riadok v mene správcu. Ak to chcete urobiť, môžete začať zadávať „príkazový riadok“ v vyhľadávaní na paneli úloh, potom kliknite na Nájdený výsledok a v kontextovej ponuke a vyberte „Spustenie v mene správcu“. Ak na pozadí chýb táto metóda nefunguje, ostatné sú opísané v pokynoch, ako spustiť príkazový riadok v mene správcu.
- V príkazovom riadku zadajte nasledujúce príkazy v poradí, namiesto názvu _per, čo označuje požadované meno akéhokoľvek používateľa, ale nie ten, ktorý sa už používa, ale namiesto hesla - heslo pre tohto používateľa.
- Čisté používateľské meno_polizer heslo /pridať
- NETA NEMÁ PRAVIDLA NÁZOV:
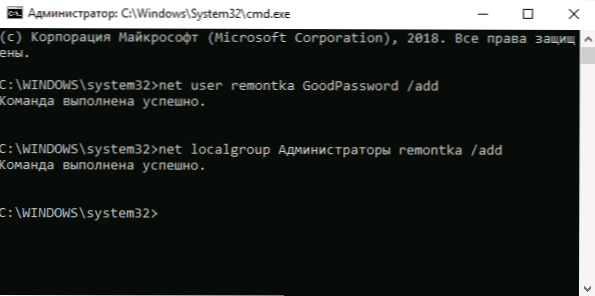
- Nechajte systém a choďte pod nového používateľa. Môžete ísť von otvorením ponuky Štart stlačením avataru používateľa a výberom položky „Exit“.
- Po krátkom nastavení nového používateľa sa zobrazí pracovná plocha. Skontrolujte, či sa pri otvorení rovnakých parametrov v rámci tohto účtu objaví chyba.
Ak sa chyba už prejavuje, môžete jednoducho preniesť všetky údaje starého používateľa na nový účet z priečinka C: \ Users \ name_tarogogogeper a pokračujte v práci na základe nového účtu.
Preinštalovanie aplikácie „parametre“
Parametre Windows 10 sú rovnaká aplikácia ako iné aplikácie z obchodu a my ju môžeme preinštalovať. Ak to chcete urobiť, začnite PowerShell v mene administrátora (pozri. Spustenie systému Windows PowerShell) a použite príkaz:
Get-Appxpackage * ImmerSiveControlPanel * | Foreach add -AppxPackage -disablevevelopmentMode -Rigister "$ ($ _.InstallLocation) \ appXmanifest.Xml "
Po dokončení príkazu reštartujte počítač a potom skontrolujte, či bola chyba opravená.
Kontrola a obnovenie integrity systémových súborov systému Windows 10
Ak predchádzajúce metódy nepomohli, skontrolujte ukladanie komponentov Windows 10 pomocou DISM a potom obnovte integritu systémových súborov pomocou Sfc /scannow. Podrobnosti o tom, ako to urobiť v samostatných pokynoch: Kontrola a obnovenie integrity systémových súborov systému Windows 10.
Dúfam, že jedna z navrhovaných metód bude vo vašej situácii užitočná a systém bude fungovať správne, bez toho, aby ste oznámili žiadne chyby.

