Obnovenie systému na notebooku Dell

- 3901
- 187
- Leopold Kyseľ
Ak ste potrebovali obnoviť Windows alebo Linux v továrňovom stave na Dell Inspiron, Vostro, Latitude, XPS prenosný počítač, na to existujú jednoduché príležitosti: môžete si stiahnuť obrázok systému z oficiálnej webovej stránky Dell alebo použiť zabudovaný -in obrázok na samotnom notebooku.
V týchto pokynoch podrobne o tom, ako stiahnuť obrázok obnovy Dell pre notebook so systémom Windows 10, 8.1 a Windows 7 alebo Linux, ako aj to, ako spustiť obnovenie zo zabudovaného obrázka, ak existuje. Cm. Tiež: Ako obnoviť továrenské nastavenia notebooku.
- Ako stiahnuť obrázok Dell Recovery
- Pomocou zabudovaného obrazu obnovy na notebooku Dell
- Ďalšie informácie
Ako stiahnuť obrázok systému pre notebook Dell
Dell je jedným z výrobcov notebooku, ktorý vám umožňuje stiahnuť obraz Windows alebo Linux Restoration kedykoľvek pre vaše zariadenie, a to aj v prípadoch, keď použitie zabudovaného obrazu je nemožné (napríklad po jeho odstránení a výmene pevný disk alebo SSD).

Na stiahnutie budete potrebovať servisný kód notebooku, ktorý sa nachádza na nálepke v spodnej časti (na niektorých modeloch je skrytý pod záclonou), je zvyčajne označovaný ako „Servisná značka (S/N) a pozostáva zo 7 písmen a čísel. ale expresný servisný kód sa nachádza. Na rovnakom mieste nie sme povinní.
Ak máte v aktuálnom počítači nainštalované Windows, môžete vykonať nasledujúce kroky na stiahnutie obrázka na obnovenie obrázka (jednotka Flash, na ktorom sa načítava obrázok, je vopred pripojený, tiež zohľadnite, že všetky údaje sa odstránia od toho):
- Prejdite na oficiálnu stránku https: // www.Predbežná doprava.Com/support/home/ru/ru/rubsdc/ovládače/osózne/obnovenie a stiahnite si z neho program nástrojov na obnovenie OS.
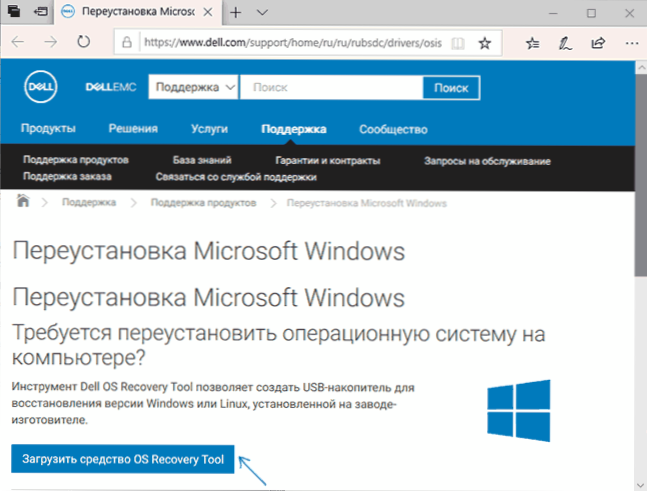
- Nainštalujte a spustite nástroj na obnovenie spoločnosti Dell OS. V hlavnom okne si musíte vybrať: Či je prenosný počítač momentálne obnovený (potom bude kód servisu zadaný automaticky) alebo si chcete stiahnuť obrázok pre iný notebook (t.e. spustil nástroj, ktorý nie je na Dell, vyžaduje si obnovenie). Používam druhú možnosť.
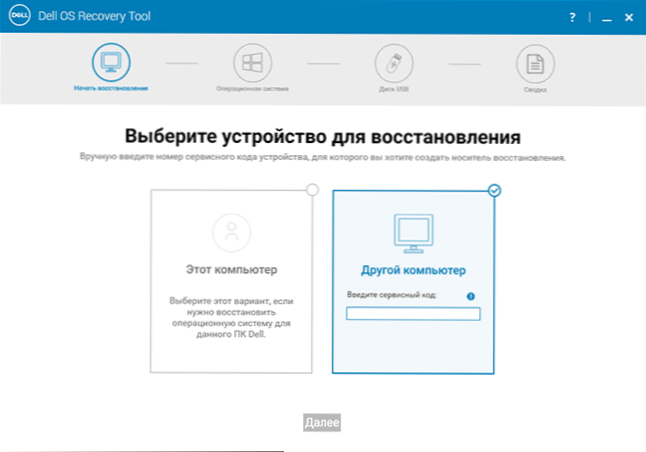
- Po zadaní 7-ciferného servisného kódu a krátkej čakacej lehoty uvidíte, ktoré obrázky Windows a Linux sú k dispozícii na stiahnutie. V prípade niektorých modelov notebookov sa v zozname zobrazí aj nástroj na obnovenie OS SupportASsist AS.
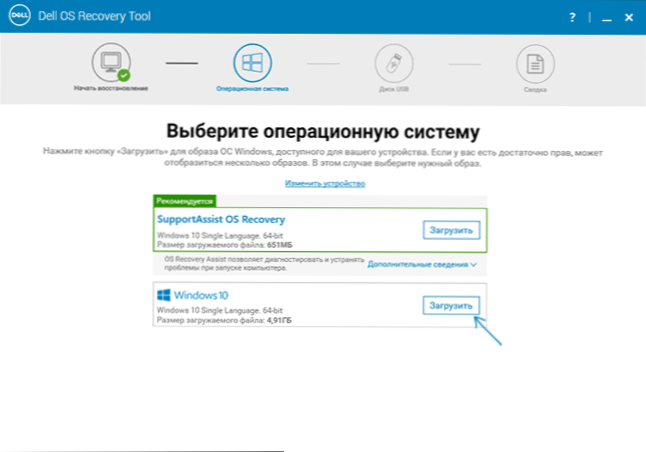
- Po kliknutí na „Load“ a načítaní obrazu systému systému Recover.
Nástroj Dell OS Recovery Tool je k dispozícii iba pre Windows, môžete si však stiahnuť obrázok obrázka vo formáte ISO z Linux alebo Mac OS (alebo dokonca zo systému Windows, ak ho zmeníte v prehliadači USR-Agent) a potom ručne manuálne Napíšte to na USB-Boom:
- Prejdite na stránku https: // www.Predbežná doprava.Com/support/home/ru/ru/rubsdc/ovládače/osózo/win (ak ho zadáte pod Windows, budete presmerovaní na stránku sťahovania nástroja na obnovenie OS). Upozorňujeme, že ak potrebujete obrázok Linuxu, v hornej časti kliknite na zodpovedajúci odkaz a prejdete na požadovanú stránku.
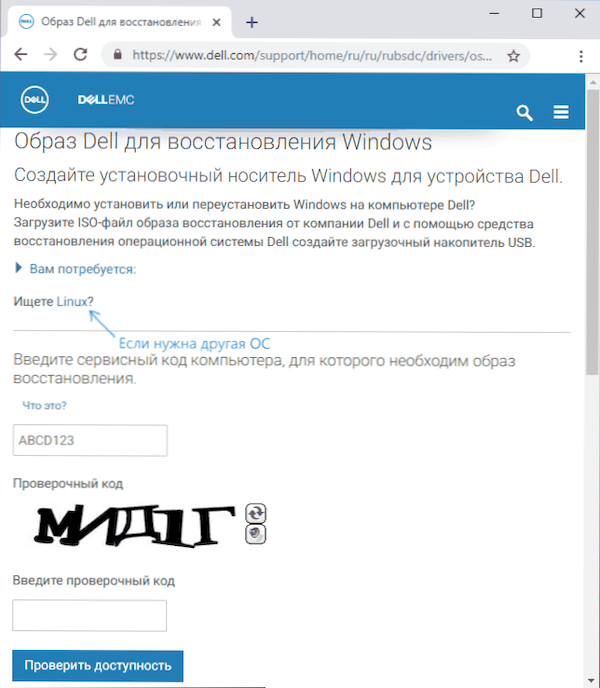
- Zadajte servisný kód a overovací kód prenosného počítača a potom kliknite na tlačidlo „Skontrolujte dostupnosť“.
- V prítomnosti obrázkov ich uvidíte v zozname a môžete si stiahnuť ISO s obrázkom obnovy do počítača (nezabudnite odstrániť značky z zbytočných obrázkov). A potom použite všetky programy na vytvorenie bootovacej jednotky Flash na zaznamenanie obrázka na USB.
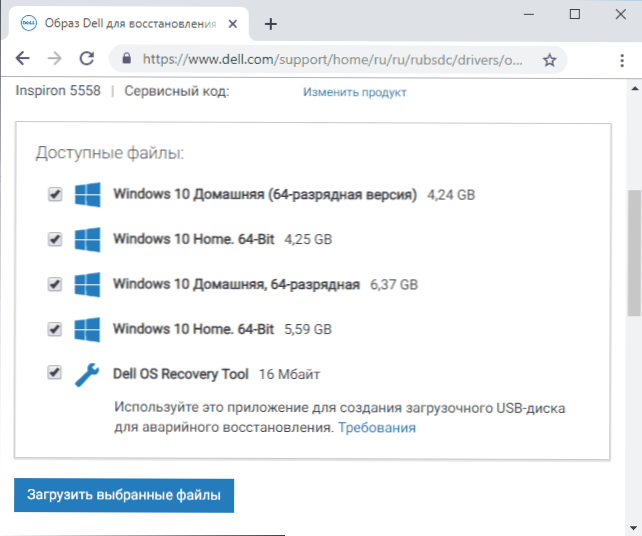
Bohužiaľ, pre niektoré notebooky spravidla s vopred nastavitým Linuxom, keď sa pokúsite stiahnuť obrázok obnovenia, „Obrázok obnovy je teraz nedostupný“ alebo „žiadne obrázky OS pre tento kód“. Potom je možné obnovenie zo zabudovaného obrázka -in, ak ste ho neodstránili (napríklad s manuálnou inštaláciou systému).
Pomocou zabudovaného obrazu obnovy na notebooku Dell
Na starých notebookoch Dell s vopred inštalovaným systémom Windows 7 na začatie obnovy z vstavaného obrázka bolo potrebné vykonať nasledujúci postup: Po zapnutí stlačte kláves F8, kým sa ponuka otvorí, a potom vyberte „opravu“ Váš počítač „Položka.
Na nových notebooku s továrňou Windows 10 a 8.1 Môžete prejsť do špeciálnych možností zavádzania (v systéme Windows 10 - Start - Parametre - Aktualizácia a bezpečnosť - Restoration - Znovu načítať teraz alebo na uzamknutej obrazovke, podržte posun, kliknite na tlačidlo napájania a tlačidlo „Znovu načítať“) a potom Nájdite „Obnovenie z obrázka položky„ Obnovenie “v ďalších parametroch obnovy. Po preinštalovaní OS alebo aktualizácií systému však môže bod zmiznúť.
V prípadoch, keď nie je požadovaný bod alebo ak sa počítač nezačne a žiadny z spôsobov, ako pomáha, môžete použiť oficiálny nástroj Dell Recovery & Restore, ktorý je k dispozícii na https: // www.Predbežná doprava.Com/podpora/home/ru/ru/rudhs1/ovládače/keyincloud. Ak chcete stiahnuť spoločnosť Dell Recovery & Restore, zadajte tiež servisný kód zariadenia.
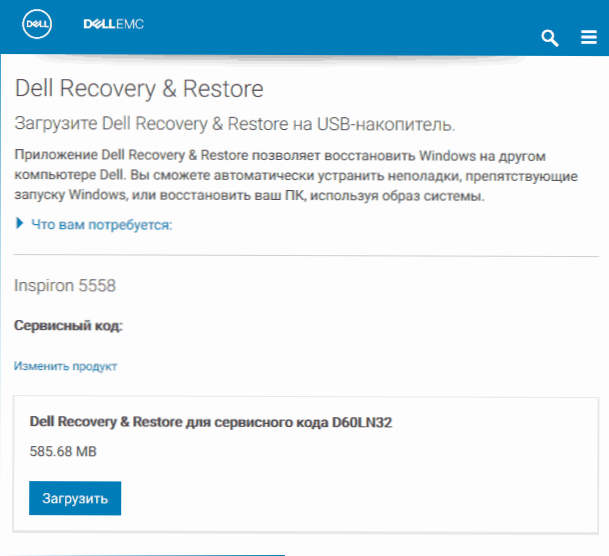
Po sťahovaní:
- Pripojte jednotku USB Flash (údaje z nej budú odstránené) a spustite nástroj. Môžete to urobiť na inom počítači.
- V zozname vyberte jednotku USB Flash a stlačte tlačidlo Nahrávanie. V mojom teste sa Dell Recovery and Restore vykazovali podivne (ako na snímke obrazovky), ale správne fungovali. Ak sa tiež narazíte na takéto displej, uistite sa, že iné odnímateľné jednotky nie sú pripojené (pretože údaje na nich môžu byť ovplyvnené).
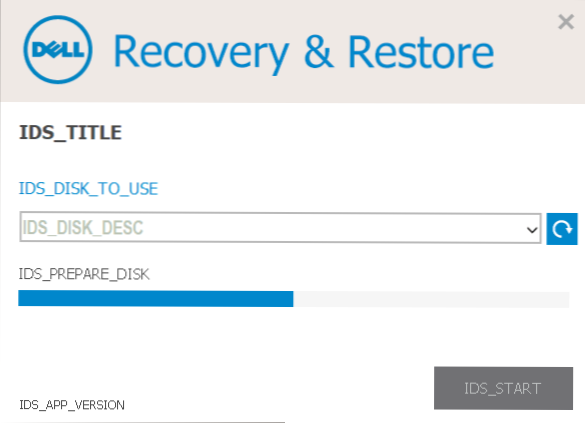
- Po dokončení práce dostanete bootovaciu jednotku s produktmi Dell Recovery Products. Po načítaní notebooku z neho a výberu jazyka sa objaví ďalšia obrazovka.
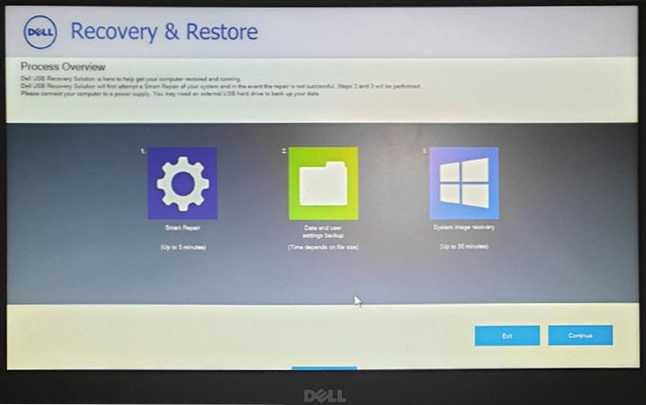
- Po stlačení „Pokračovať“ sa uskutoční pokus o obnovenie existujúceho systému na disku a ak zlyhá, je navrhnutá a spustená obnovenie z obrázka v zostavení -ak je prítomný na pevnom disku.
Ďalšie informácie
Niektoré ďalšie informácie, ktoré môžu byť užitočné v kontexte notebooku Dell pre továrenské nastavenia z obrázka:
- Ak chcete použiť jednotku Flash v oboch metódach, budete musieť vložiť zaťaženie z jednotky Flash do BIOS alebo použiť ponuku Boot (zvyčajne sa volá na Dell podľa F12). Pre moderné systémy s vopred nasadeným Windows 10 alebo 8 použite režim nakladania UEFI.
- Obrázky na obnovenie obsahujú všetky ovládače pre váš notebook a dokonca ich aktualizujú na webovej stránke Dell, ale stále nie sú tu najnovšie verzie, upgrade po zotavení (najmä ak ste použili zabudovaný obrázok).
- Windows 10 obsahuje zostavené nástroje na obnovenie systému a jeho inštalácie, ktoré sú použiteľné bez ohľadu na značku vášho počítača, Prečítajte si viac: Automatická čistá inštalácia systému Windows 10, Ako resetovať Windows 10.
- Ak žiadna z týchto metód nepomôže a obraz obnovy sa nemôže stiahnuť, môžete si stiahnuť systém Windows 10 z oficiálnej webovej stránky Microsoft a manuálne vykonať čistú inštaláciu. Počas inštalácie nemusíte zadávať žiadny kľúč (za predpokladu, že Windows 10, 8 alebo 8 boli predinštalované na notebooku.1), systém bude aktivovaný po pripojení k internetu. Zostáva ručne alebo používa pomoc s podporou spoločnosti Dell na inštaláciu všetkých pôvodných ovládačov.
Dúfam, že vo vašej situácii bude užitočné niečo opísané vo vedení. Ak sú problémy uložené, opíšte ich podrobne v komentároch, pokúsim sa pomôcť.
- « Internet Access je uzavretý Er_network_access_Denied to Chrome - ako ho opraviť?
- V porovnaní s týmto súborom nie je žiadna aplikácia na vykonanie tejto akcie v systéme Windows 10 - Ako opraviť chybu »

