V strome nie je žiadna ikona Bluetooth, v Windows 10 Upozornenia v Správcovi zariadenia. Čo robiť?

- 2997
- 414
- Mgr. Vavrinec Peško
V strome nie je žiadna ikona Bluetooth, v Windows 10 Upozornenia v Správcovi zariadenia. Čo robiť?
Keď potrebujeme pripojiť nejaké zariadenie Bluetooth k notebooku alebo počítača, najprv hľadáme nastavenia Bluetooth, kde ho môžete zapnúť, spustiť vyhľadávanie zariadení a pripojiť vaše slúchadlá, myš, stĺpec atď. D. Ale čo robiť, ak nie je odznak v strome alebo v centre upozornení alebo tlačidlo Bluetooth. Na paneli paluby v systéme Windows 7 alebo v parametroch v systéme Windows 10 a Windows 8 neexistujú žiadne nastavenia pre toto bezdrôtové pripojenie. Alebo ešte horšie je, že v správcovi zariadení nie je žiadny adaptér Blutus.
Ak je všetko v poriadku, ikona Bluetooth by mala byť:
- Na podnose. Modrá ikona Bluetooth
 . Kliknutím na to, na ktorom môžete prejsť na pripojenie zariadení, pripojených zariadení, parametrov atď. D.
. Kliknutím na to, na ktorom môžete prejsť na pripojenie zariadení, pripojených zariadení, parametrov atď. D. - Tlačidlo v strede upozornení (iba v systéme Windows 10 a Windows 8).
- Sekcia s nastaveniami Blutuz v ovládacom paneli. V systéme Windows 7 v časti „Zariadenie a zvuk“ - „zariadenia a tlačiareň“. V parametroch Windows 10 v sekcii „zariadenia“. Táto časť môže byť, ale pri pokuse o pridanie nového zariadenia sa objaví chyba, ktorá sa „nedokázala pripojiť“.
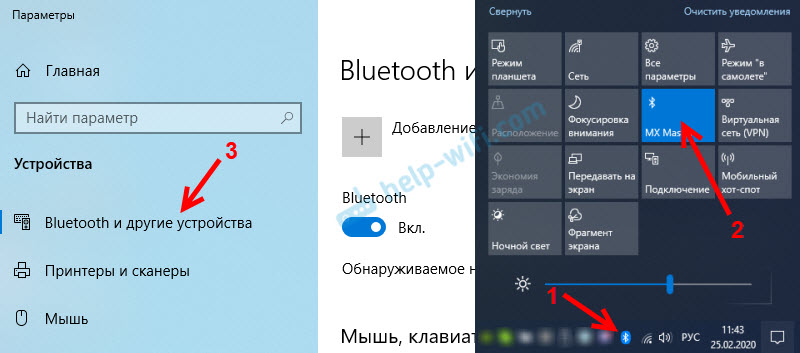
Toto je príklad systému Windows 10. V systéme Windows 8 a Windows 7 je všetko približne rovnaké (ikona je presne rovnaká).
A samozrejme, v správcovi zariadení by mala byť samostatná karta Bluetooth, kde by mal byť adaptér Bluetooth. Malo by sa to zapnúť bez chýb. Niečo také:
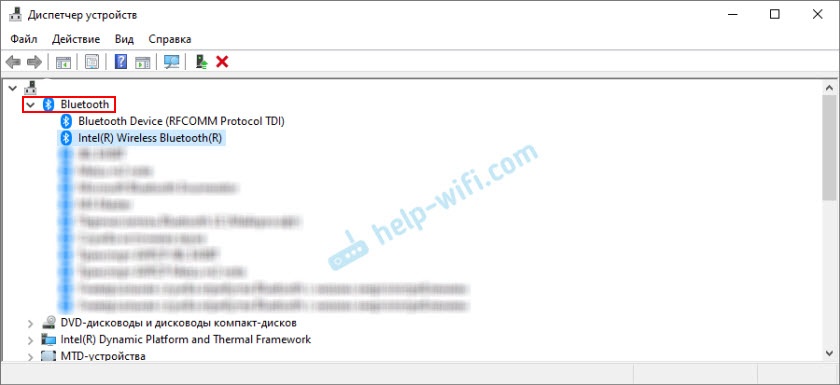
Ak máte všetko o tom istom ako na mojej vyššie uvedenej snímke, potom tento článok nie je pre vás. Môžete sa pokúsiť pripojiť svoje zariadenie k počítaču pomocou Bluetooth. Funguje to pre vás. Možno, samozrejme, čelíte problému, keď počítač nevidí zariadenie Bluetooth.
Aká je podstata problému?
Problém je v tom, že na počítači nie je žiadna Bluetooth. Ani ikony v TRIA, žiadne tlačidlá v centre oznamovania.
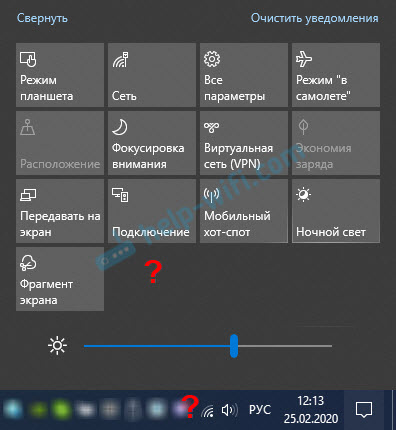
V parametroch pri spustení vyhľadávania zariadení Bluetooth sa chyba „dobre spravuje na pripojenie“ (to je v systéme Windows 10).
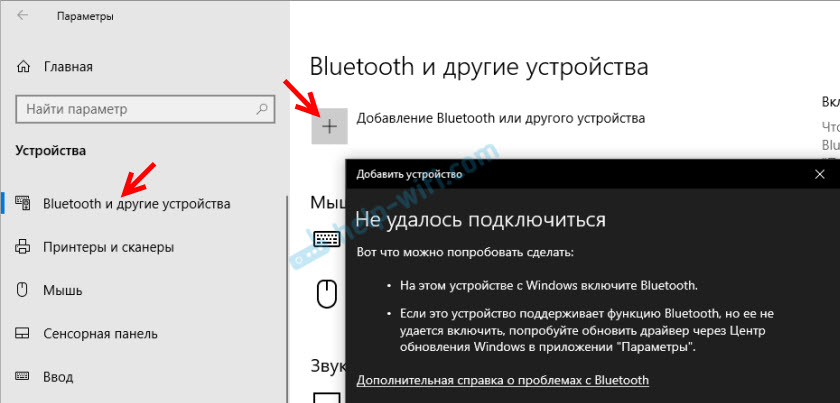
V okne správcu zariadenia nie je ani adaptér Bluetooth (samostatná časť).
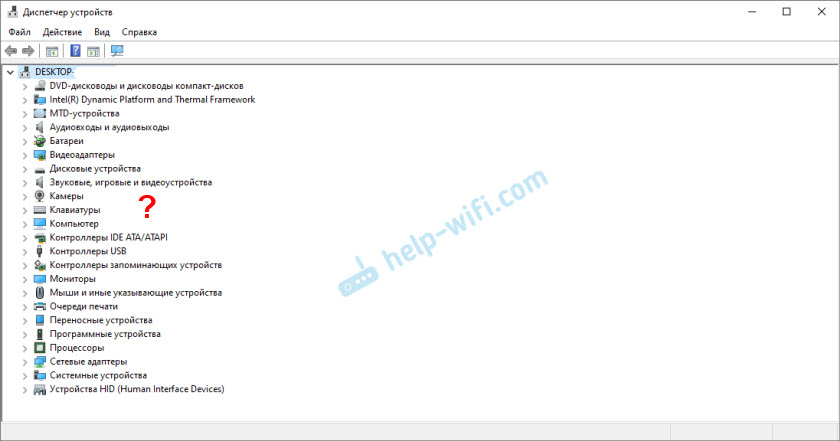
Ak máte rovnaký prípad, postupujte podľa pokynov z tohto článku.
Čo robiť, ak v systéme Windows nie je Bluetooth?
Z mojej vlastnej skúsenosti môžem povedať, že dôvod je zvyčajne v nasledujúcich chvíľach:
- Na počítači nie je vôbec žiadne Bluetooth. To znamená, že neexistuje samotné zariadenie (modul, adaptér USB). Platí to viac pre stacionárne počítače. Pretože v notebookoch je zvyčajne postavený -v. Stáva sa, že notebook Bluetooth chýba v dôsledku zlyhania samotného modulu. Alebo je odpojený v BIOS (zriedka, ale stáva sa).
- Nainštalovaný ovládač na Bluetooth. Toto je veľmi častý dôvod.
- Ovládač je nainštalovaný, ale Bluetooth je jednoducho zakázaný. Samotný adaptér musí byť zobrazený v správcovi zariadenia. Ale ikona v podnose a tlačidlá v centre oznámení nebude.
Ďalej zvážte rozhodnutia o týchto troch bodoch.
1. Ak nie je fyzicky žiadny adaptér Bluetooth
Nedávno som publikoval veľmi podrobný článok o tejto téme: Ako skontrolovať, či je na notebooku alebo počítači Bluetooth a ako ho nájsť?
S PC je všetko jasné. Ak k nemu nie je pripojený adaptér USB Bluetooth, pravdepodobne ho musíte kúpiť a pripojiť (existujú výnimky, napríklad základné dosky so zabudovaným bezdrôtovým modulom). Ako zvoliť taký adaptér pre PC, napísal som v tomto článku. A tu ukázal, ako ho pripojiť a nakonfigurovať.
V notebookoch by sa mal stavať aj staré Bluetheus. Je kombinovaný s modulom Wi-Fi. To znamená, že tieto dve formácie fungujú prostredníctvom jedného poplatku. Pred zakúpením adaptéra pre notebook USB alebo zmenu vstavaného modulu -odporúčam vám, aby ste najprv vylúčili problémy s ovládačmi. A v okamihu, keď je možné adaptér odpojiť.
2. Ak je problém s vodičmi
V systéme Windows 10 sú také problémy zriedkavé. Samotný systém nájde a kladie vhodného ovládača a Bluetooth okamžite funguje. V starších verziách s tým môžu existovať problémy. A v prvej desiatke nie je zriedkavé umiestniť vodiča manuálne.
Všetko, čo musíte urobiť: Stiahnite si ovládač na Bluetooth z webovej stránky výrobcu vášho notebooku (konkrétne pre model prenosného počítača) pre notebook Windows a nainštalujte ho. Vo väčšine prípadov tieto jednoduché akcie úplne vyriešia problém s neprítomnosťou Blueters na počítači. A toto je prvá vec, ktorú by ste mali urobiť.V sekcii „Bluetooth“ by sa mala objaviť v dispečeri zariadenia. Ako na mojich prúžkoch vyššie v tomto článku.
3. Ak je Bluetooth zakázaný
Najprv skontrolujte, či je samotný adaptér zakázaný v dispečerijnom zariadení (ak tam vôbec nie je, vrátime sa do odseku 1 a 2). Možno je v blízkosti adaptéra ikona ako na snímke obrazovky nižšie a je potrebné ju jednoducho zapnúť.
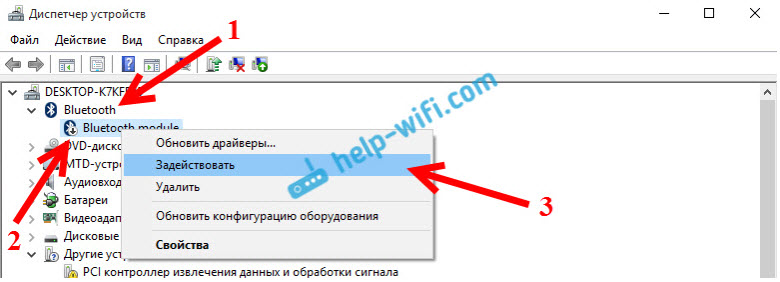
Odporúčam tiež otvoriť vlastnosti adaptéra (ibidable v správcovi zariadenia) a pozrieť sa na stav zariadenia, existujú nejaké chyby.
Možno na vašom notebooku je samostatný spínač, ktorý slúži na vypnutie/povolenie bezdrôtových modulov. Nezabudnite skontrolovať. Spravidla je takáto prepínač na starých notebookoch. A vyzerá niečo také:
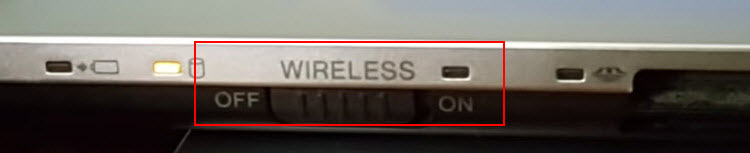
Venujte pozornosť aj kombinácii klávesov, ktoré sú navrhnuté na ovládanie bezdrôtového modulu. Táto kombinácia FN + F2, FN + F3. Kláves FN s klávesom Zobraziť ikonu bezdrôtovej siete. Táto metóda je obzvlášť dôležitá pre Windows 7.

Ak máte systém Windows 7, nezabudnite skontrolovať webovú stránku výrobcu, ak existuje nástroj na správu bezdrôtových pripojení alebo jedlo pre váš notebook (podľa modelu). Niekedy je možné zapnúť Bluetooth iba prostredníctvom takýchto značkových nástrojov.
Niekoľko ďalších článkov, ktoré by mali byť pre vás užitočné:
- Ako povoliť Bluetooth na notebooku?
- Ako povoliť a nakonfigurovať Bluetooth na notebooku so systémom Windows 10
Ak sa ikona Bluetooth nezobrazí v podnose alebo v centre upozornení, nemôžete pripojiť zariadenia a potom napíšte model prenosného počítača/adaptéra, ktorý je nainštalovaný Windows a čo ste už kŕmili. Pokúsim sa poradiť niektorým riešeniam v komentároch. Môžete tiež pripojiť niekoľko snímok obrazovky, takže pre mňa bude ľahšie porozumieť problému.
- « Chyba DNS na PlayStation 4 NW-31253-4, WV-33898-1, NW-31246-6, NW-31254-5, CE-35230-3, NW-31250-1
- Ako pripojiť tlačiareň k Wi-Fi, ak na smerovači nie je tlačidlo WPS? »

