Nízka rýchlosť Wi-Fi na notebooku so systémom Windows 11. Ako opraviť?

- 5019
- 446
- Ernest Mikloško
Nízka rýchlosť Wi-Fi na notebooku so systémom Windows 11. Ako opraviť?
Existuje veľa dôvodov, prečo môže byť na notebooku s nainštalovaným systémom Windows 11 nízka rýchlosť pripojenia na internet cez Wi-Fi. Tento problém je tiež relevantný pre počítače (PC), ktoré sú pripojené k internetu prostredníctvom adaptéra Wi-Fi. V tomto článku budem hovoriť o možných príčinách pomalého pripojenia, zvážte niekoľko riešení, ktoré môžete použiť v systéme Windows 11.
Akýkoľvek problém, ktorý nejako súvisí s rýchlosťou bezdrôtového pripojenia, nemá konkrétne riešenie. Faktom je, že dôvodom môže byť čokoľvek. A zďaleka nie vždy, v prípade je v notebooku alebo v systéme Windows 11. Koniec koncov, rýchlosť môže klesnúť v dôsledku smerovača Wi-Fi, rušenie a dokonca aj zo strany poskytovateľa internetu. A analýza takýchto problémov, zodpovedanie otázok v komentároch, veľmi často sa pýtam veľa objasňujúcich otázok. Nájsť dôvod a odporučiť niektoré riešenia.
Je veľmi dôležité pochopiť, že rýchlosť pripojenia Wi-Fi môže byť obmedzená rýchlosťou pripojenia smerovača k internetu. Ak napríklad poskytovateľ (prostredníctvom sieťového kábla, cez optický terminál, USB modem) poskytuje rýchlosť 50 Mbps, potom pri pripojení cez smerovač nemôže byť vyšší. Ďalej môže rýchlosť plávať v závislosti od prípustnosti smerovača a zaťaženia na ňom. Čím lacnejší smerovač a viac zariadení k nemu pripojí a používajú pripojenie, tým nižšia bude rýchlosť. Rušenie, úroveň signálu, kanál, šírka kanála, frekvencia, pri ktorej je pripojenie nainštalované (2.4 GHz, 5 GHz), štandard WI -FI - To všetko ovplyvňuje rýchlosť bezdrôtového pripojenia v systéme Windows 11 (a na iných zariadeniach).
Z vlastnej skúsenosti môžem povedať, že je veľmi zriedkavé, že dôvod je presne v nastaveniach Windows alebo v ovládačoch. Pretože systém je nakonfigurovaný takým spôsobom, aby maximalizoval využívanie schopností bezdrôtového adaptéra a zabezpečiť maximálnu rýchlosť. Na základe technických schopností smerovača, samozrejme. Pretože rýchlosť v sieti je určená najpomalším zariadením. Možno máte najnovší laptop, ktorý podporuje najnovšie štandardy Wi-Fi a zastaraný smerovač, ktorý bude obmedzený. A naopak.
Ako určiť príčinu poklesu Wi-Fi na notebooku?
- V prvom rade urobte rýchlosť rýchlosti internetového pripojenia na notebooku. Rýchlosť by sa nemala sledovať v vlastnostiach pripojenia, nie v programoch, ale kontrolovať prostredníctvom špeciálnych služieb. Odporúčam používať túto službu: https: // www.Rýchlosť.Sieť. Prečítajte si viac v tomto článku: Ako skontrolovať rýchlosť internetu na počítači, smartfóne, tablete. Môžete skontrolovať rôzne prehliadače. Uistite sa, že váš VPN nie je zapnutý.
- Urobte rýchlosť na iných zariadeniach, ktoré sú pripojené k rovnakej sieti Wi-Fi. Je to veľmi dôležité! Takže môžete pochopiť, či je rýchlosť skutočne nižšia na notebooku, alebo je na všetkých zariadeniach. Ak vôbec a rýchlosť je výrazne nižšia ako poskytovateľ sľubuje podľa vášho plánu tarify, potom je pravdepodobne dôvod na strane poskytovateľa.
- Ak je to možné, urobte rýchlosť rýchlosti kábla z smerovača. Môžete tiež skontrolovať pripojením internetu priamo k počítaču. Bez smerovača. Ak je rýchlosť v kábli tak nízka ako Wi-Fi, dôvod je presne buď smerovačom alebo poskytovateľom.
- Problémový počítač môžete pripojiť k inej sieti Wi-Fi a tiež skontrolovať rýchlosť. Je však vhodné vykonať kontrolu aspoň na dvoch zariadeniach, takže je potrebné porovnávať niečo.
Ak podľa výsledkov meraní sa ukáže, že Wi-Fi funguje pomaly iba na notebooku so systémom Windows 11, potom si prečítajte článok a použite riešenia.
Čo by mohlo byť príčinou nízkej rýchlosti Wi-Fi v systéme Windows 11?
- VPN je zahrnutý v systéme alebo v konkrétnom prehliadači. Takýto prípadmi som sa stretol. Nezabudnite, že prostredníctvom VPN môže byť rýchlosť pripojenia nižšia. Môžete si prečítať: Prečo internet s VPN „hlúpy“ a „spomaľuje sa“?
- Zlá sieť Wi-Fi.
- Laptop je pripojený k sieti v naloženom rozsahu 2.4 GHz a používa zastaraný a pomalý štandard Wi-Fi.
- Niektorý program alebo samotný systém Windows 11 aktívne používa internetové pripojenie. Napríklad na stiahnutie aktualizácií. Kvôli tomu, čo môže trochu klesnúť rýchlosť pripojenia na internet.
- V vlastnostiach siete Wi-Fi je zahrnuté „obmedzené pripojenie“. Neznamená to, že táto funkcia nejako priamo ovplyvňuje rýchlosť, ale je napísané nasledujúce: „... niektoré aplikácie môžu fungovať inak, aby sa znížilo využívanie prevádzky“.
- Zastaraný ovládač Wi-Fi, chyba v ovládači, absencia ovládača špeciálne pre Windows 11 na webovej stránke výrobcu notebooku alebo adaptéra Wi-Fi.
- Nezhody v nastaveniach Wi-Fi adaptéra a smerovača.
- Ak máte smerovač a zosilňovač Wi-Fi alebo sieť Wi-Fi, systém niekoľkých modulov, môže sa stať, že laptop je pripojený prostredníctvom zosilňovača alebo nie hlavným systémovým modulom siete. Rýchlosť pri tomto pripojení je zvyčajne oveľa nižšia. A druhé zariadenie, s ktorým porovnávate, môže byť pripojené priamo k smerovaču.
- Niekto na smerovači nastavuje obmedzenie rýchlosti pre váš notebook. V takýchto prípadoch som sa tiež stretol.
Ako zvýšiť rýchlosť pripojenia na internet prostredníctvom Wi-Fi v systéme Windows 11?
Najprv postupujte podľa týchto jednoduchých odporúčaní:
- Obnoviť notebook a smerovač Wi-Fi.
- Uistite sa, že v prehliadači (v ktorom skontrolujete rýchlosť) VPN nie je zapnutý. Skontrolujte tiež, či je VPN nainštalovaný ako samostatný program. A ak je nainštalovaný, vypnite ho. Aby ste pochopili, či kontrolujete rýchlosť pri pripojení cez VPN alebo priamo, venujte pozornosť mene poskytovateľa.
 Ak bez VPN, mal by sa tam uviesť váš poskytovateľ internetu.
Ak bez VPN, mal by sa tam uviesť váš poskytovateľ internetu. - Venujte pozornosť úrovni sieťového signálu Wi-Fi.
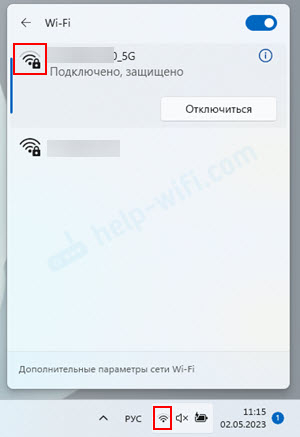 Čím horšie je signál (menej divízií na ikone Wi-Fi), tým nižšia rýchlosť pripojenia. Priblížte laptop bližšie k smerovači a skontrolujte rýchlosť.
Čím horšie je signál (menej divízií na ikone Wi-Fi), tým nižšia rýchlosť pripojenia. Priblížte laptop bližšie k smerovači a skontrolujte rýchlosť. - Skontrolujte nastavenia limitného pripojenia pre danú sieť Wi-Fi. A ak je zapnuté, odpojte sa.
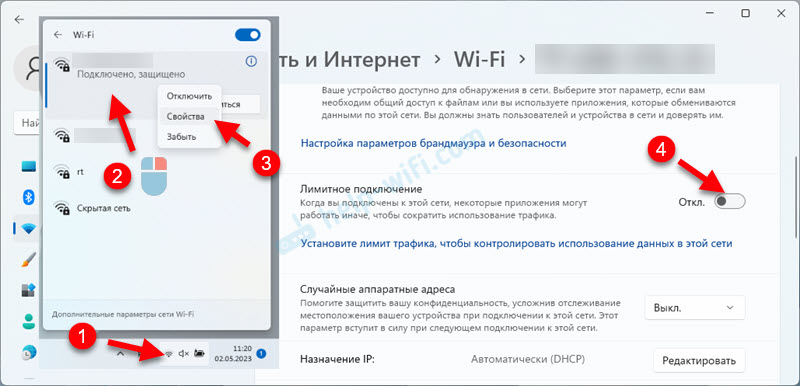
- Skontrolujte, či v sieti je načítanie. Ak to chcete urobiť, zatvorte karty z videa, zastavte sťahovanie súborov atď. D. Všetko, čo môže internet použiť, ale čo viete a dokážete ovládať. Potom kliknite na kombináciu kľúčov Ctrl + alt + del A zvoliť Správca úloh. Otvorte kartu vľavo Výkonnosť A zvoliť Wi-fi. Pozri graf šírky pásma. Zobrazuje sa v reálnom čase.
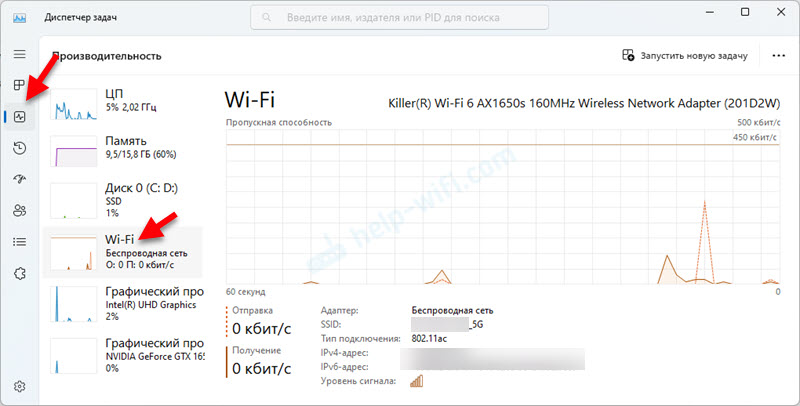 Ak je s vami všetko uzavreté a nič by nemalo načítať sieť, ale podľa plánu vidíte, že systém aktívne používa pripojenie Wi-Fi, musíte ísť na kartu Procesy, kliknite na Slepo a zistite, ktorá aplikácia alebo proces aktívne používa pripojenie na internet a načíta sieť.
Ak je s vami všetko uzavreté a nič by nemalo načítať sieť, ale podľa plánu vidíte, že systém aktívne používa pripojenie Wi-Fi, musíte ísť na kartu Procesy, kliknite na Slepo a zistite, ktorá aplikácia alebo proces aktívne používa pripojenie na internet a načíta sieť.
- Skúste zmeniť servery DNS v systéme Windows 11.
- Na nejaký čas (na overenie) vypnite firewall a antivírus.
Nasledujúce rozhodnutia, ktoré budeme podrobnejšie zvážiť.
Použitý rozsah a štandardné Wi-Fi
Najlepšie je pripojiť sa k sieti v rozsahu 5 GHz a pomocou nového štandardu Wi-Fi, ktorý podporuje smerovač alebo adaptér Wi-Fi. Potom rýchlosť a stabilita pripojenia budú vyššie.
Ak váš smerovač a adaptér Wi-Fi v notebooku podporujú rozsah 5 GHz, pripojte sa k tejto sieti. V vlastnostiach siete Wi-Fi v systéme Windows 11 môžete vidieť, v ktorom rozsahu je pripojenie nainštalované. Tam venujte pozornosť Protokol.

Používa sa novší protokol (najnovší v súčasnosti Wi-Fi 6 802.11ax) - čím lepšia a vyššia rýchlosť. I, ako vidíte na snímke obrazovky vyššie, pripojenie je nainštalované v rozsahu 5 GHz a používa sa protokol Wi-Fi 5 (802 (802.11ac). Prichádzajúca a odchádzajúca rýchlosť je takmer maximálna, asi 100 mbit/s. Možno by to bolo vyššie, ale táto rýchlosť je obmedzená mojím poskytovateľom (mám až 100 Mbps v tarifách/s).
Keby bol rozsah 2.4 GHz a protokol wi-fi 4 (802.11n), potom by títo 100 mbit/s ťažko dostali. To do značnej miery závisí od zaťaženia rozsahu susednými sieťami.
Rýchlosť pripojenia Wi-Fi tiež závisí od šírky kanála a šírky kanála. Ale tieto parametre sa musia zmeniť v nastaveniach smerovača. Prečítajte si viac o tom v samostatnom článku: Ako nájsť bezplatný kanál Wi-Fi a zmeňte kanál na smerovači.
Pokúste sa použiť všetky možnosti vášho smerovača a adaptéra Wi-Fi v notebooku alebo PC. Nezabudnite však, že rýchlosť (schopnosti) je obmedzená na najpomalšie zariadenie v sieti.
Nastavenia adaptéra Wi-Fi v správcovi zariadenia
Tu musíte experimentovať. Zmeňte parametre, reštartujte počítač, skontrolujte rýchlosť. Zmeníme nastavenia bezdrôtovej siete a šírku kanála. Tieto parametre sú často veľmi silne ovplyvnené rýchlosťou pripojenia.
A tiež v komentároch, ktoré zdieľali prípad, keď v systéme Windows 11 na novom notebooku bola veľmi zlá rýchlosť (niekoľko MBIT/S) a problém bol vyriešený výmenou štandardného 802.11AX (Wi-Fi 6) pre 802.11N (Wi-Fi 4). Ale niečo zvláštne, pravdivé? Nový štandard bol nahradený starým, čo môže byť zvýšenie rýchlosti. Faktom však je, že existoval starý smerovač, ktorý podporoval iba 802.11N (Wi-Fi 4).
Otvorte dispečer zariadenia. Zvyčajne to robím prostredníctvom vyhľadávania. Môžete použiť ľubovoľnú metódu.

Ďalej na karte Sieťové adaptéry Otvorte vlastnosti vášho adaptéra, ktorý je zodpovedný za pripojenie k Wi-Fi.

Režim bezdrôtovej komunikácie 802.11N
V novom okne, na karte Navyše Musíte zvýrazniť nehnuteľnosť Režim bezdrôtovej komunikácie 802.11N (bezdrôtový režim) a zmeňte hodnotu.
Ak máte smerovač bez podpory 802.11AX (Wi-Fi 6) a v predvolenom nastavení je 802.11ax, potom dajte 802.11AC alebo 802.11N. Ak je zlá rýchlosť pri pripojení k zastaranému smerovaču s podporou iba 802.11N (Wi-Fi 4) a potom vyberte tento štandard.

Musíte vyskúšať a skontrolovať. Po zmene tinktúr stlačte OK, reštartujte počítač (a najlepšie smerovač) a skontrolujte rýchlosť.
Šírka kanála
Na muriva Navyše Nájdite položku Šírka kanála 2.4 GHz (802.11 n šírka kanála pre pásmo 2.4 GHz) alebo Šírka kanála 5 GHz (802.11 n šírka kanála pre pásom 5.2GHz). Zvýraznite požadovanú vlastnosť (v závislosti od rozsahu siete, od ktorých problémov s rýchlosťou) a zmeňte hodnotu.

Uložte nastavenia, reštartujte systém Windows 11 a skontrolujte rýchlosť. Ak by to neovplyvnilo rýchlosť alebo sa zhoršilo, vráťte hodnotu, ktorá bola predvolene nastavená. Podľa mojich pozorovaní nastavenia šírky kanála viac ovplyvňujú stabilitu pripojenia. Už som o tom písal: Wi-Fi v systéme Windows 11 sa spomaľuje, rozbije sa, vypne, internet je nestabilný, nestabilný.
Aktualizácia ovládača a Windows 11
Odporúčam vždy aktualizovať ovládače a samotný operačný systém. Nezabudnite tiež na aktualizáciu systému BIOS. Najmä ak máte nový laptop alebo počítač. Je to veľmi dôležité. Inštalácia všetkých aktualizácií poskytuje správnu prevádzku a interakciu medzi železom a operačným systémom.
S aktualizáciou problémov s Windows 11 by nemalo vzniknúť. Môžete ich skontrolovať a nainštalovať do parametrov v sekcii Windows Update Center.
Ovládač Wi-Fi adaptéra musí byť aktualizovaný manuálne. Stiahnite si ho zo stránky výrobcu adaptérov, notebooku alebo základnej dosky (ak je Wi-Fi postavená na základnej doske) a nainštalujte. Môžete sa tiež pokúsiť vykonať návrat alebo výmenu vodiča. Niekedy vám tieto akcie umožňujú opraviť rôzne chyby a problémy. Možno to tiež ovplyvní rýchlosť pripojenia Wi-Fi. Pripravil som samostatný článok na túto tému: ovládač Wi-Fi v systéme Windows 11: Update, Rollback, výmena za riešenie rôznych problémov a chýb.
Zdieľajte svoje výsledky v komentároch, položte otázky.
- « Nastavenie vonkajšej kamery Wi-Fi TP-Link Tapo C320WS pre video dohľad nad domom, chatami, bytmi, zamestnancami prostredníctvom internetu
- Ako pripojiť iPhone k systému Windows 11 prostredníctvom „Komunikácia s telefónom“ pre hovory, správy a prezeranie oznámení? »

