Ako pripojiť iPhone k systému Windows 11 prostredníctvom „Komunikácia s telefónom“ pre hovory, správy a prezeranie oznámení?
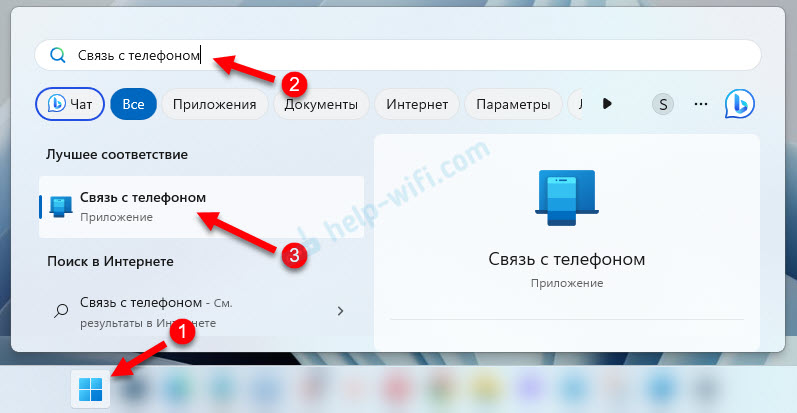
- 2754
- 504
- Oleg Krajči
Ako pripojiť iPhone k systému Windows 11 prostredníctvom „Komunikácia s telefónom“ pre hovory, správy a prezeranie oznámení?
V systéme Windows 11, v aplikácii „Komunikácia s telefónom“, sa objavila podpora iPhone. To znamená, že môžeme pripojiť iPhone s Windows 11 a zobraziť upozornenia, čítať a odosielať správy alebo spravovať hovory z počítača alebo prenosného počítača. Predtým bola takáto príležitosť k dispozícii iba na telefónoch s Androidom. Spojenie medzi telefónom a počítačom sa vyskytuje prostredníctvom Bluetooth.
Už som dokončil svoj laptop iPhone na systéme Windows 11 a všetko skontroloval. Všetko funguje celkom dobre. K procesu konjugácie sa vyskytuje rýchlo, prvýkrát som však nepodarilo. Funkcie, ktoré sú k dispozícii po pripojení iPhone, nie je príliš veľa, ale fungujú. V článku o tom budem hovoriť podrobnejšie. Pretože v aplikácii „Komunikácia s telefónom“ sa podpora iPhone objavila iba (v čase písania článku) sa funkčnosť najpravdepodobnejšie rozšíri a dokončí.
Budeme potrebovať:
- PC alebo laptop s Bluetooth (mal by fungovať a byť zahrnuté) a nainštalované Windows 11.
- iPhone s iOS 14.0 alebo viac novej verzie.
- Aplikácia „Komunikácia s telefónom“. V systéme Windows 11 už bol nainštalovaný. Ak nie, alebo neexistuje spôsob, ako pripojiť iPhone, potom je potrebné ho nainštalovať/aktualizovať. Môžete to urobiť v obchode Microsoft Store.
- Pre iPhone existuje aplikácia „Komunikácia so systémom Windows“. Je k dispozícii v obchode App Store. Ale všetko funguje bez inštalácie tejto aplikácie. Spočiatku som všetko spojil bez toho. Potom nainštaloval túto aplikáciu, aby skontroloval, ako funguje a aké funkcie fungujú. V ňom môžete pripojiť iPhone iba so systémom Windows 11. Neovplyvňuje to prácu po spojení a funkčnosti.
Spárovanie iPhone s počítačom v aplikácii „Komunikácia s telefónom“
- Spustite aplikáciu „Komunikácia s telefónom“ na počítači. Nájdete ho prostredníctvom vyhľadávania.
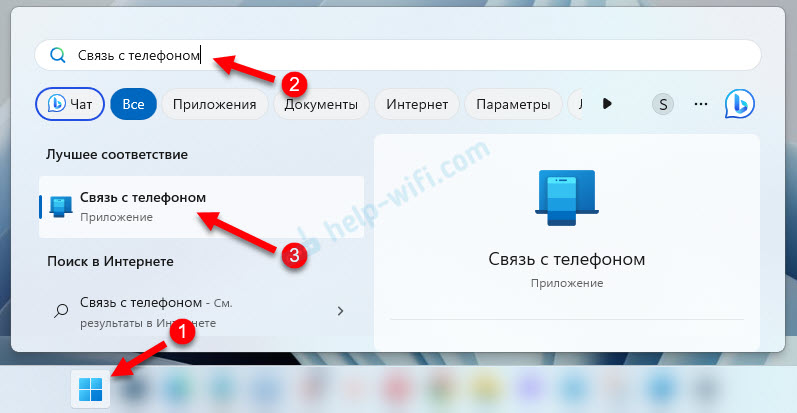
- Vyberte svoj telefón. Kliknite na tlačidlo iPhone. Ak je tlačidlo iPhone neaktívne a keď sa vám páči kurzor, uvidíte správu „Pre pripojenie iPhone v počítači by malo byť Bluetooth“, potom pozrite si tento článok: Bluetooth nefunguje v systéme Windows 11 na prenosnom počítači alebo počítači.
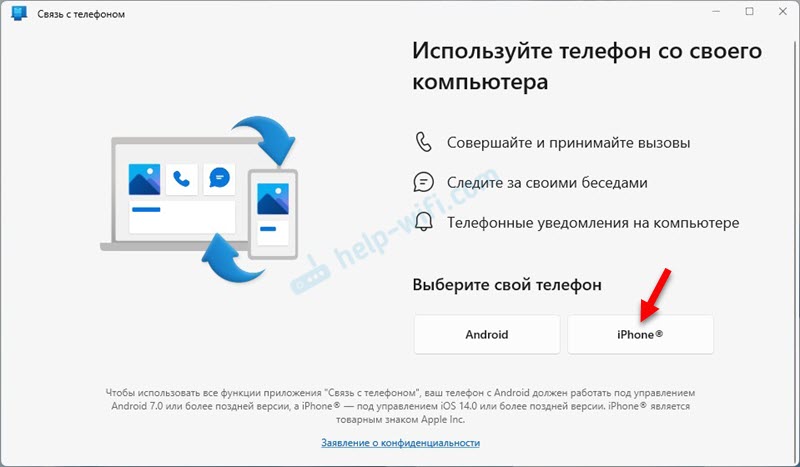
- V aplikácii v počítači sa zobrazí kód QR. Na iPhone spustite fotoaparát a zadajte ho na obrazovke počítača. Bude kliknúť na oznámenie, na ktoré musíte kliknúť. Ak fotoaparát nevidí QR kód, odložte ho stranou a znova zadajte obrazovku. Alebo zatvorte a otvorte fotoaparát.

- V telefóne sa zobrazí okno viazaného okna. Kliknite na tlačidlo OTVORENÉ. Potom sa otvorí ďalšie okno, v ktorom musíte stlačiť tlačidlo ďalej. Správa „Komunikácia so systémom Windows“ sa zobrazí ako povolenie na používanie Bluetooth - kliknite Povoliť.
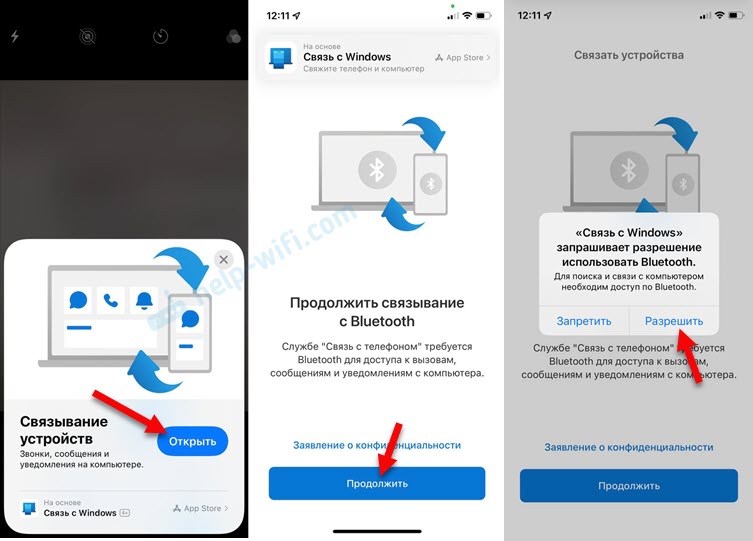
- Ďalej na iPhone a v systéme Windows 11 (v dodatku) musíte potvrdiť vytvorenie páru (väzba zariadení). Ak to chcete urobiť, kliknite na iPhone Vytvorte pár, A v aplikácii „Komunikácia s telefónom“ kliknite na tlačidlo Zviazať.
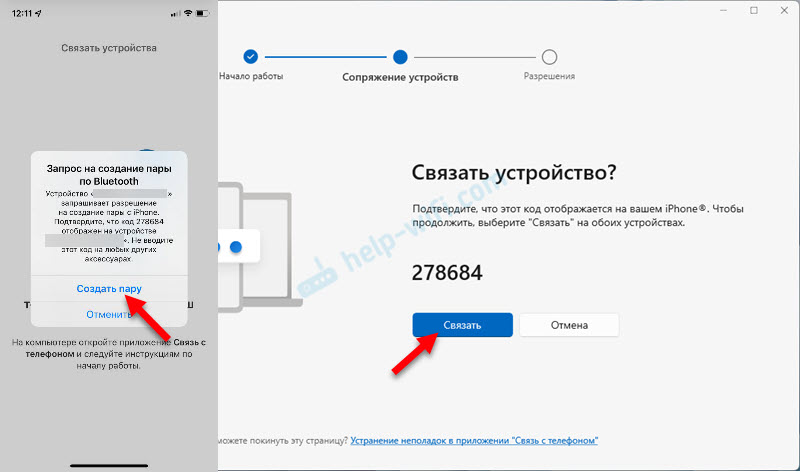
- Po úspešnom pripojení sa iPhone zobrazí správa „pozrite si pokyny vo svojom počítači“. A v aplikácii „Komunikácia s telefónom“ uvidíte pokyny, ako otvoriť prístup k oznámeniam, správam a kontaktom pre počítač na iPhone. Otvorte parametre na iPhone a nakreslite v časti Bluetooth. Stlačenie (i) Oproti svojmu počítaču a zahrňte tam oznámenia, synchronizáciu a zdieľanie systémových oznámení.

- V aplikácii v počítači kliknite na tlačidlo Pokračovať v práci.

- Všetko je pripravené. Teraz je váš iPhone spojený s počítačom. Znova kliknite na tlačidlo Pokračovať v práci. Pri vchode do systému Windows môžete nainštalovať kontrolné znaky v blízkosti „Otvorenej“ komunikácie s telefónom “a kliknite na tlačidlo Začiatok práce.

- Získate prístup k hovorom, správam a upozorneniam. Pri prvom pripojení v aplikácii sa zobrazí malá inštrukcia s popisom funkcií.
Pripojenie cez aplikáciu „Komunikácia so systémom Windows“ k iPhone
Ak metóda, ktorú som ukázal, nefungovala vyššie a vy ste neboli schopní pripojiť iPhone s počítačom, potom nainštalujte aplikáciu „Komunikácia so systémom Windows“ z App Store na iPhone.
V aplikácii v počítači urobte všetko rovnako, ako som ukázal vyššie. A na iPhone spustite „komunikáciu so systémom Windows“ a naskenujte QR kód prostredníctvom aplikácie.

Po pripojení nezabudnite na iPhone v nastaveniach Bluetooth Otvorte prístup k oznámeniam a kontaktom pre počítač. Hore som ukázal, ako to urobiť.
Hovory, správy a oznámenia na počítači prostredníctvom iPhone
V aplikácii v čase písania článku sú k dispozícii tieto funkcie:
- Zobraziť a odosielať správy. SMS a iMessage. Nemôžete odosielať obrázky, iba text.
- Zobraziť oznámenia z aplikácií tretej strany (Telegram, Viber, Systémové oznámenia). Môžete si zobraziť iba upozornenia a zavrieť ich. A tiež som si všimol, že ak existuje odkaz v oznámení, môžete ho prekročiť alebo skopírovať text oznámenia.
- Riadenie hovorov. Teraz môžete uskutočniť a uskutočniť hovory z počítača bez toho, aby ste sa dotkli iPhone. V tomto prípade sa používajú reproduktory a počítačový mikrofón (alebo s ním slúchadlá). Môžete vytočiť ľubovoľné číslo alebo zavolať niekomu zo zoznamu kontaktov. Zobrazia sa posledné prichádzajúce a odchádzajúce hovory. Počas konverzácie môžete poslať hovor do telefónu a pokračovať v konverzácii už v telefóne.
- Zobrazí sa úroveň batérie iPhone.
Hovory
To je to, čo na karte „Hovory“ vyzerá ako aktívny hovor z počítača prostredníctvom iPhone:

Pri volaní z počítača sa obrazovka rozsvieti na iPhone. Zariadenia na výstup a vstup zvuku používajú tie, ktoré sú nainštalované v systéme. Ak nepočujete, keď voláte alebo vás nepočujete, skontrolujte výstupné a zvukové nastavenia nastavenia. V systéme Windows 11 sú v parametroch, v sekcii systému - zvuk.

Všimol som si, že pri volaní sa myš Bluetooth začína spomaľovať. Zjavne silné zaťaženie modulu Bluetooth. Počítač sa používa a definuje na iPhone ako náhlavná súprava Bluetooth.
Správy
Na karte Správa môžete vytvoriť a odoslať novú správu alebo vidieť prijaté správy. Iba tam sa zobrazia správy, ktoré k vám prišli po iPhone so systémom Windows 11. Staré správy sa nezobrazujú.

Správy môžu byť odoslané na kontakty zo zoznamu vašich kontaktov (pozrite si ich prostredníctvom vyhľadávania).
Oznámenia
Ak chcete vidieť oznámenia a poplatok telefónu, musíte kliknúť na bočný panel.

Okrem upozornení sa tu zobrazí názov vášho iPhone, stavu nabíjania batérie a pripojenia s tlačidlom aktualizácie.
Nastavenia aplikácie „Komunikácia s telefónom“
Kliknutím na prevodový stupeň v pravom hornom rohu otvorte nastavenia aplikácie. Existuje niekoľko kariet. Pozrime sa na nastavenia, ktoré sa môžu hodiť.
- Sú bežné: Môžete zapnúť/zakázať zobrazenie neprečítaných správ a oznámení v blízkosti ikony aplikácie. Ako som si všimol, počet správ a oznámení sa tam zobrazuje nesprávne. Tiež tu môžete nakonfigurovať vzhľad bannerov a spustiť aplikáciu.
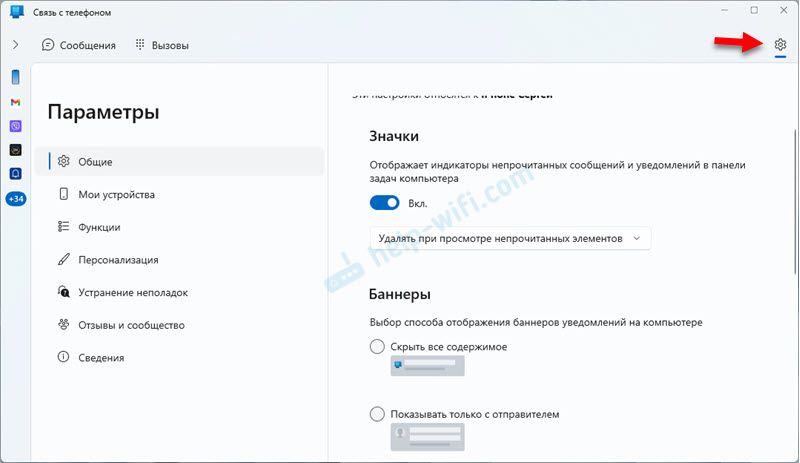
- Na karte Moje zariadenia Môžete odstrániť už pripojený iPhone alebo pripojiť iný.
- Na karte Funkcia Môžete nakonfigurovať upozornenia zobrazovať a pracovať so správami a výzvami.

- Karta Prispôsobenie vám umožňuje zvoliť tému (svetlo, tmavá alebo ako v systéme Windows).
Ako rozviazať (odstrániť) iPhone z počítača?
Ak to chcete urobiť, vymažte iPhone v aplikácii „Komunikácia s telefónom“.

A na iPhone v nastaveniach Bluetooth odstráňte počítač. Naopak, kliknite na tlačidlo (i) A zvoliť Zabudnite na toto zariadenie.

Potom môžete svoj iPhone posilniť počítačom.
Zlyhaný. Čo robiť?
V procese pripojenia som mal tiež chybu „nemohol som vykonať konjugáciu“ v aplikácii „Komunikácia s telefónom“.

V okne s chybou je krok -játne pokyn na to, ako vyriešiť tento problém. Postupujte podľa týchto odporúčaní a kliknite na tlačidlo „Opakovať“ “. Som si istý, že s druhým alebo tretím pokusom spojiť sa s vami všetko. Článok som napísal, zatiaľ čo som pravdepodobne pripojil 15 -krát a odstránil som pripojenie. A niekoľkokrát som chytil chybu prepojenia, ale práve som vykonal pripojenie a iPhone pripojený k počítaču.
- « Nízka rýchlosť Wi-Fi na notebooku so systémom Windows 11. Ako opraviť?
- Ako pripojiť televízor k notebooku alebo počítači systému Windows 11? »

