Ako pripojiť televízor k notebooku alebo počítači systému Windows 11?

- 1819
- 431
- Zoltán Maslo
Ako pripojiť televízor k notebooku alebo počítači systému Windows 11?
V tomto článku vám poviem o spôsoboch, ako môžete pripojiť televízor k systému Windows 11. Presnejšie pre notebook alebo počítač, ktorý pracuje v tomto operačnom systéme. Toto pripojenie sa najčastejšie používa na vysielanie obrazovky počítača na televízor. Úlohy sa môžu líšiť: Používanie televízora ako monitora, sledovanie filmov, hier, záveru prezentácií atď. D. Môžete zložiť Windows 11 a TV pomocou kábla HDMI a bez drôtov, Wi-Fi. Väčšina príležitostí pre televízory s inteligentnou televíziou. Ale s pomocou jednotlivých zariadení alebo káblov sa môžete pripojiť k televízoru bez inteligentnej televízie.
Pripojil som svoj laptop v systéme Windows 11 k televízoru pravdepodobne všetkými možnými spôsobmi. V tomto článku zvážime tieto riešenia:
- Cez kábel HDMI. Najjednoduchší a najspoľahlivejší spôsob. Vstup HDMI je na takmer všetkých televízoroch a na všetkých prenosných počítačoch je výstup (na niektorých modeloch prostredníctvom adaptéra) a počítačov. S týmto pripojením bude Windows 11 používať televízor ako monitor. Pri výstupnom videu a zvuku nie je oneskorenie.
- Bez drôtov, na Miracast. Technológia Miracast je podporovaná na väčšine notebookov s nainštalovaným systémom Windows 11 a používa sa na bezdrôtový obraz a zvuk pre televízory s podporou Miracastu. Môžete úplne duplikovať obrazovku počítača do televízora a prenášať zvuk lodí.
- Cez Wi-Fi alebo LAN pomocou technológie DLNA. Všetky počítače, ktoré pracujú na systéme Windows 11, podporujú DLNA. Podpora tejto technológie je na všetkých televíznych televíziách Smart TV. S tým môžete vysielať samostatné videá, fotografie a zvukové súbory. Nemôžete úplne duplikovať obrazovku pomocou DLNA. PC a TV by mali byť v rovnakej sieti.
- Protokol Google Cast Protokol. Toto je technológia od spoločnosti Google, ktorá vám umožňuje vysielať stream a zvuk na zariadeniach, ktoré podporujú Google Cast. V systéme Windows 11 môžete vysielať obsah z prehliadača Google Chrome a ďalších podporných aplikácií Google Cast. Táto technológia je podpora pre všetky televízory a inteligentné televízne predpony, ktoré pracujú na Android TV. Pre ďalšie zariadenia si budete musieť kúpiť adaptér Chromecast. V článku sa nebudem podrobne zvážiť, pretože som o ňom už písal v samostatnom článku:. Čo je to, ako nastaviť a ako používať?
Ak neviete, či je vo vašom televízii inteligentná televízia, potom si pozrite tento článok: Smart TV Funkcia v televízii: Existuje alebo nie, ako skontrolovať. Ak existuje, potom televízor s najväčšou pravdepodobnosťou podporuje Miracast, DLNA a Google Cast (iba v Android TV).
Všetky tieto metódy som skontroloval na svojich vlastných zariadeniach. Vyrobil prenosný počítač na pripojenie k televízii LG a Philips. Ale na iných televízoroch, ako sú Samsung, Xiaomi, Sony, Ergo, Hisense atď. D. Všetko funguje tiež.
Cez kábel HDMI
- Na pripojenie budeme potrebovať laptop alebo počítač (v našom prípade s nainštalovaným Windows 11) s výstupom HDMI, káblom HDMI a vstupom televízie HDMI TV. Stačí na pripojenie kábla k počítaču a televízii. Odporúča sa úplne vypnúť obe zariadenia pred pripojením.

- Po pripojení sa obrázok z počítača automaticky zobrazí na obrazovke televízora.
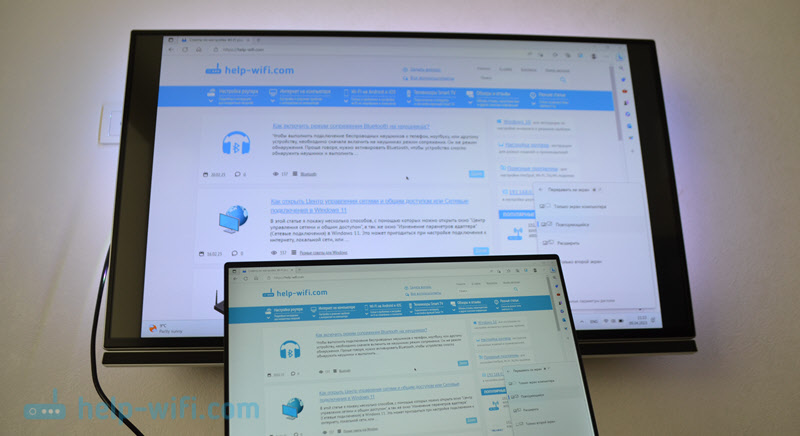
- Ak sa to nestalo, potom v televízii musíte otvoriť ponuku s výberom zdroja signálu a vyberte port HDMI, do ktorého sme pripojili kábel. Táto ponuka sa zvyčajne nazýva tlačidlo vstupov alebo zdrojov na diaľkovom ovládaní.

- V systéme Windows 11 pomocou kombinácie kľúčov Vyhrať Môžete otvoriť ponuku a vybrať potrebný spôsob zobrazenia obrázka: iba obrazovka počítača, opakovaná, rozširovaná, iba druhá obrazovka.
 HDMI sa tiež prenáša do televízie. Ak je to potrebné, môžete zmeniť zdroj zvukového výstupu v nastaveniach systému Windows 11. Ako to urobiť a čo robiť, ak v televízii nie je zvuk po pripojení k systému Windows 11, ktorý som podrobne povedal v samostatnom článku.
HDMI sa tiež prenáša do televízie. Ak je to potrebné, môžete zmeniť zdroj zvukového výstupu v nastaveniach systému Windows 11. Ako to urobiť a čo robiť, ak v televízii nie je zvuk po pripojení k systému Windows 11, ktorý som podrobne povedal v samostatnom článku.
Pripojte Windows 11 k televízne drôtu
Miracast vám umožňuje pripojiť Windows 11 k televízoru bez vodičov. Pripojenie sa vyskytuje priamo prostredníctvom bezdrôtového počítačového adaptéra (prenosný počítač) a TV. To znamená, že budeme potrebovať počítač s Wi-Fi (v PC vstavaného Wi-Fi) a televízor s modulom Wi-Fi nemusí byť adaptér. Pripojenie týmto spôsobom vám umožňuje úplne vysielať obrazovku (obrázok) a zvuk. Ale s týmto spojením môže dôjsť k oneskoreniu prenosu obrázkov a zvuku.
- Zapnite Miracast v televízii. Možno je to už zapnuté. Tieto nastavenia v závislosti od výrobcu, televízneho modelu a verzií môžu vyzerať inak. Napríklad v nových televízoroch LGS stačí otvoriť aplikáciu zdieľania obrazovky.

- V systéme Windows 11 musíte otvoriť ponuku „Pass“. To sa dá dosiahnuť kombináciou kľúčov Vyhrať. Môžete tiež otvoriť parametre, sekcia Systém - Zobrazenie - Niekoľko displejov a stlačte tlačidlo Spojenie Oproti bodu Pripojenie bezdrôtového displeja.
 Môžete tiež pridať tlačidlo na panel s rýchlym prístupom a odtiaľ otvoriť túto ponuku.
Môžete tiež pridať tlačidlo na panel s rýchlym prístupom a odtiaľ otvoriť túto ponuku. - Potom by náš laptop alebo počítač by mal nájsť televízor (ak podporuje Miracast a je zapnutý). V zozname „Dostupné displeje“ môžeme zvoliť iba televízor.
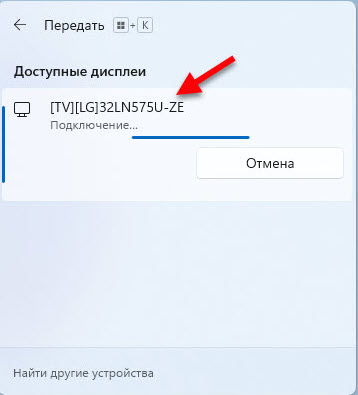
- TV bude pripojený k systému Windows 11 ako bezdrôtový displej.

- Rovnako ako v prípade pripojenia cez HDMI, počas bezdrôtového pripojenia môžete zmeniť režim výstupu obrazu prostredníctvom ponuky „Prenos“ do zariadenia, ktoré je otvorené kombináciou klávesov Vyhrať.
V samostatnom článku môžete vidieť podrobnejšie pokyny a riešenia najobľúbenejších problémov s Miracast v systéme Windows 11: Bezdrôtový displej v systéme Windows 11: Ako povoliť Miracast a pripojiť sa k televízii.
Cez Wi-Fi pomocou technológie DLNA
Je dôležité pochopiť, že pomocou DLNA neexistuje spôsob, ako úplne duplikovať obrazovku počítača v televízii, napríklad prostredníctvom HDMI alebo Miracast. Môžete poslať (prehrávať) samostatné videá, fotografie a zvukové súbory do televízie. Môžete začať sledovať film, prehrávať hudbu alebo sa dostať na fotografie. V tomto prípade sa spojenie vyskytuje prostredníctvom miestnej siete. To znamená, že počítač a televízor by mali byť pripojené k jednej miestnej sieti (k jednému smerovaču). Pripojenie môže byť pomocou Wi-Fi alebo pomocou kábla.
Podpora DLNA je na všetkých počítačoch so systémom Windows 11. Taktiež takmer všetky televízory s inteligentnou televíziou podporujem DLNA.
- V systéme Windows 11 stlačte pravé tlačidlo myši na akýkoľvek súbor (video, fotografia, hudba) a vyberte položku Zobraziť ďalšie parametre.

- Kliknite na položku Odovzdať zariadenie, Potom vyberte televízor v zozname.
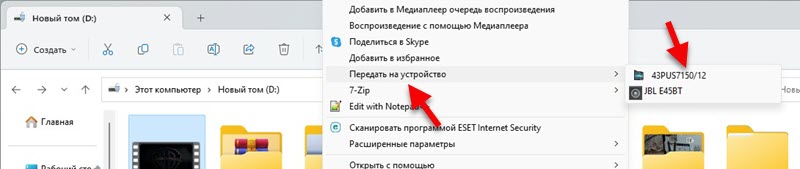
- Na obrazovke počítača sa zobrazí malý prehrávač, kde môžete spravovať reprodukciu, pridať nové súbory do zoznamu prehrávania atď. D.
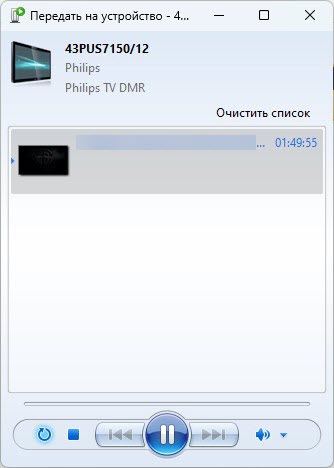
- Hranie súboru sa začne v televízii. V mojom prípade toto video.

Stránka má samostatný článok: Nastavenie servera DLNA v systéme Windows 11. Ako pripojiť televízor a priniesť k nemu video, fotografiu, hudbu. Ukázala som v tom čoraz viac. Môžete nakonfigurovať prístup z televízora do určitých priečinkov v počítači. To vám umožní začať prehrávať súbory z televízie. Stačí zapnúť prietokový výstroj multimédií v systéme Windows 11 a do knižnice pridať priečinky so súbormi.
- « Ako pripojiť iPhone k systému Windows 11 prostredníctvom „Komunikácia s telefónom“ pre hovory, správy a prezeranie oznámení?
- Aplikácia Mi WiFi Nastavenie a riadenie smerovača Xiaomi z telefónu »

