Notebook nevidí zariadenia Bluetooth (slúchadlá, stĺpec, myš). Čo robiť?

- 1763
- 403
- Metod Dula
Notebook nevidí zariadenia Bluetooth (slúchadlá, stĺpec, myš). Čo robiť?
Najobľúbenejší problém, ktorému mnohí čelia v procese pripojenia rôznych zariadení Bluetooth - keď prenosný počítač nevidí zariadenie Blutuz. Windows jednoducho nenájde slúchadlá, myš, klávesnicu, stĺpec alebo iné zariadenie, ktoré chceme brániť. Už som napísal niekoľko pokynov, v ktorých som ukázal, ako pripojiť rovnaké slúchadlá alebo stĺpec k počítaču cez Bluetooth. A v komentároch k týmto článkom návštevníci zanechávajú veľa otázok týkajúcich sa problému, keď počítač nenájde zariadenia v procese pripojenia. Po preštudovaní pripomienok a niekoľkých konkrétnych prípadov som sa rozhodol napísať samostatný článok, v ktorom zdieľajte možné riešenia.
Pretože hovoríme o probléme na počítači a prenosných počítačoch, ktoré pracujú na systéme Windows, vo väčšine prípadov všetky problémy z dôvodu skutočnosti, že Bluetooth nie je nakonfigurovaný alebo vo všeobecnosti chýba. Ak napríklad systém nie je nainštalovaný v ovládači Bluetooth, modul je vypnutý alebo v počítači úplne chýba, počítač samozrejme nebude schopný zistiť zariadenie, ktoré chcete pripojiť. Preto je potrebné, aby ste sa ubezpečili, že váš notebook/počítač má modul Bluetooth, všetky potrebné ovládače sú nainštalované, všetko inkluzívne a nakonfigurované. Keď je v tomto ohľade všetko v poriadku, potom v systéme Windows 7, Windows 8 a Windows 10 by mal byť modrý odznak Bluetooth.

Ak je táto ikona na vašom notebooku v podnose, potom by všetko malo fungovať. A ak notebook nevidí slúchadlá Bluetooth (alebo čo sa tam snažíte pripojiť), pravdepodobne je problém na strane samotných slúchadiel. Stáva sa, že samotný modul je zakázaný alebo ovládače nie sú nainštalované (potom v podnose nebudú žiadne ikony). Na overenie odporúčam pozrieť sa na správcu zariadení. Mal by existovať náš adaptér (modul), ktorý je zodpovedný za prácu Blutus. V okolí by nemali byť žiadne ikony (výkričník, šípka). Ak je v blízkosti ikony šípka, potom je odpojená. Stlačte pravým tlačidlom myši a zapnite.
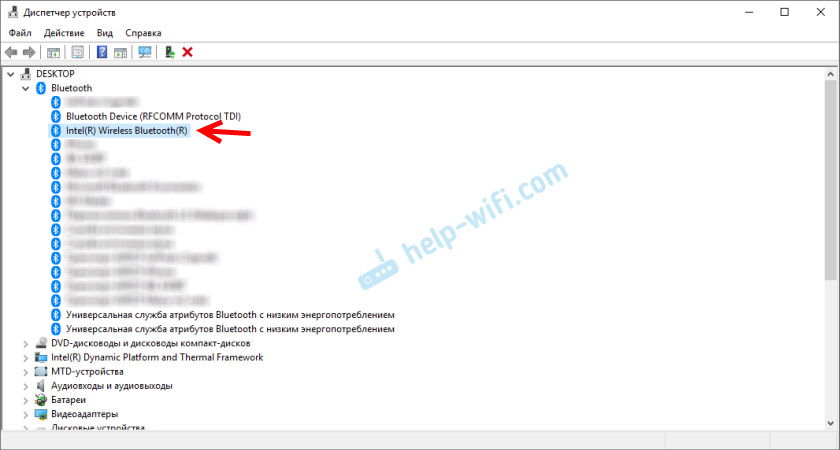
Ako zahrnúť a nakonfigurovať všetko, už som napísal v samostatných článkoch:
- V strome nie je žiadna ikona Bluetooth, v Windows 10 Upozornenia v Správcovi zariadenia
- Ako povoliť a nakonfigurovať Bluetooth na notebooku so systémom Windows 10
- Ako povoliť Bluetooth na notebooku?
- A ak máte nastavenie PC - Bluetooth na počítači (PC). Pripojenie adaptéra Bluetooth a inštalácia ovládača.
Tieto pokyny by vám mali pomôcť vyriešiť všetky problémy (ak existujú) s Bluetooth na boku počítača.
Možno, že nie každý vie a chápe, ako správne spojiť tú istú myš Blutus, reproduktory, slúchadlá atď. D. A z tohto dôvodu vznikajú otázky týkajúce sa skutočnosti, že notebook nenájde správne zariadenie Bluetooth. Preto niekoľko pokynov, ktoré ukazujú, ako správne vykonať pripojenie:
- Ako pripojiť slúchadlá Bluetooth k počítaču alebo notebooku
- Ako pripojiť stĺpec Bluetooth k notebooku alebo počítači
- Ako pripojiť bezdrôtovú myš k notebooku alebo počítači
No, ak robíte všetko podľa pokynov, laptop hľadá zariadenia, ale nenájdete, potom musíte skontrolovať ďalšie riešenia.
Čo robiť, ak Windows nenájde správne zariadenie Bluetooth?
Najčastejšie systém nevidí iba konkrétne zariadenie, ktoré sa chceme pripojiť. Stáva sa, že žiadne zariadenie nenájde. Zároveň napríklad telefón, tablet alebo iný počítač detekuje zariadenie Bluetooth a pripojí sa k nemu. V systéme Windows 10 to vyzerá takto:
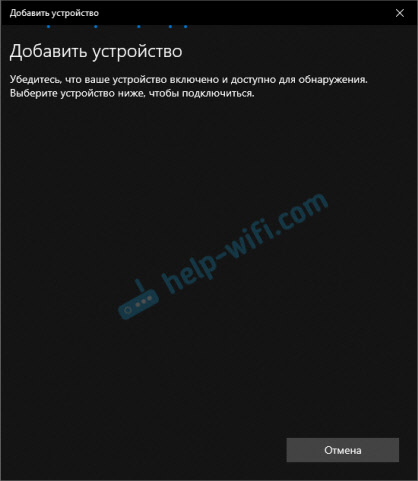
Nekonečné vyhľadávanie zariadení. Venujte pozornosť správe na vyššie uvedenej fotografii: „Uistite sa, že vaše zariadenie je zahrnuté a k dispozícii na detekciu.„A to je veľmi dobrá rada.
1 Aby bol náš notebook alebo počítač schopný zistiť potrebné zariadenie, musí sa samozrejme zapnúť a je v režime vyhľadávania. Takmer každé zariadenie (slúchadlá, myš, stĺpec) má tlačidlo, ktoré prevedie zariadenie na režim pripojenia. Zviditeľňuje iné zariadenia. Toto je zvyčajne samostatné tlačidlo s ikonou Bluetooth. Ktoré musíte stlačiť a podržať niekoľko sekúnd (kým sa indikátor nezačne blikať).
Niekedy je táto funkcia vykonaná tlačidlom na zapnutie zariadenia. Napríklad na mojej myši je toto tlačidlo podpísané „Pripojte“. Po aktivácii režimu pripojenia by mal indikátor aktívne blikať na zariadení.

To znamená, že samotné zariadenie je k dispozícii na detekciu.
Pozrite si pokyny pre vaše zariadenie. Presne sa hovorí, ako ho preniesť do režimu pripojenia.
2 Možno je zariadenie už plné počítača. Ale z nejakého dôvodu nefunguje. V takom prípade v nastaveniach systému Windows musíte nájsť toto zariadenie (bude v stave „plné“) a odstrániť ho.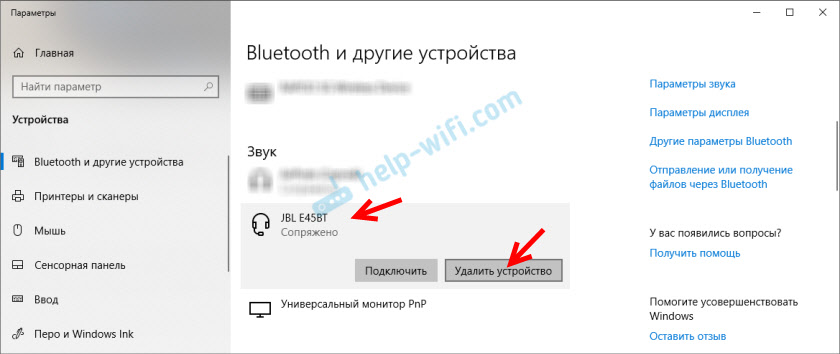
Potom musíte aktivovať režim pripojenia v zariadení (v mojom prípade na slúchadlách Bluetooth) a znova ho pripojiť.
3 Nie každý to vie, ale na rovnakých slúchadlách Bluetooth (myslím, že na všetkých) môžete resetovať nastavenia. Odpojujú sa od všetkých zariadení, s ktorými boli plné, a budú musieť byť opäť spojení. Niekedy to pomôže vyriešiť problém s detekciou bezdrôtových slúchadiel v počítači. Na mojich slúchadlách JBL, ako to chápem, sa reset nastavení vykonáva takto:- Zapnite slúchadlá.
- Aktivujeme režim pripojenia (na spustenie blikania indikátora).
- Kliknite a 5 sekúnd, podržte tlačidlo pre zvýšenie a zníženie hlasitosti. Niekoľkokrát namiesto modrého indikátora, biela.
Napríklad na náhlavnej súprave Sony môžete resetovať nastavenia pomocou dvoch tlačidiel: Power Buttons and Pauza Tlačidlá/Štart/Start. Musia byť zovretí a držať 7 sekúnd.
Samozrejme, na rôznych zariadeniach, rôznych výrobcoch atď. D., Tento postup sa dá vykonať rôznymi spôsobmi. Napríklad dlhé tlačidlá retencie (sekundy po 30) na pripojenie režimu pripojenia. Musíte si pozrieť pokyny a informácie spoločnosti Google.
4 V komentároch Alexander napísal o probléme, keď nový laptop na systéme Windows 10 nevidí myš Blutuz a neskôr zdieľa svoje riešenie. Nasledujúce kroky mu pomohli (môžete sa pokúsiť okamžite vykonať druhý bod. Ak to nefunguje, potom 1 a 2.):- Musíte kliknúť na kombináciu klávesov Win + R, zadajte príkaz Services.MSC a stlačte OK. Potom nájdite službu podpory Bluetooth, otvorte svoje vlastnosti a nastavte typ spustenia: „Automaticky“. Stlačte „Použiť“.
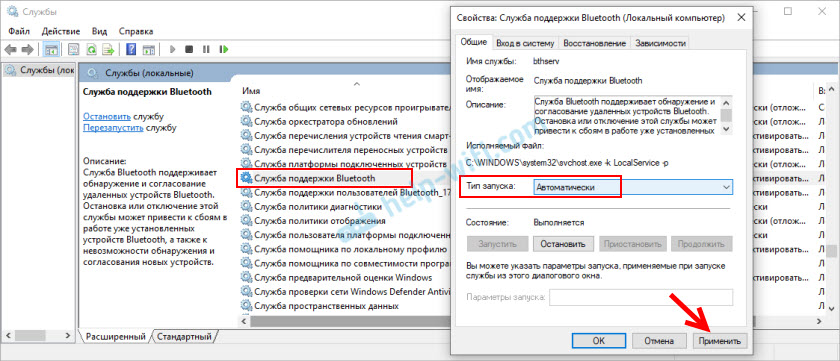 Obnoviť počítač.
Obnoviť počítač. - Prechádzame do „parametrov“ v časti „Bluetooth a ďalšie zariadenia“ a prejdeme na sprievodné parametre „Ostatné parametre Bluetooth“. Otvorí sa okno, v ktorom potrebujete vložiť kontrolné znaky „Povoliť zariadeniam Bluetooth zistiť tento počítač“ a kliknite na tlačidlo „Použiť“.
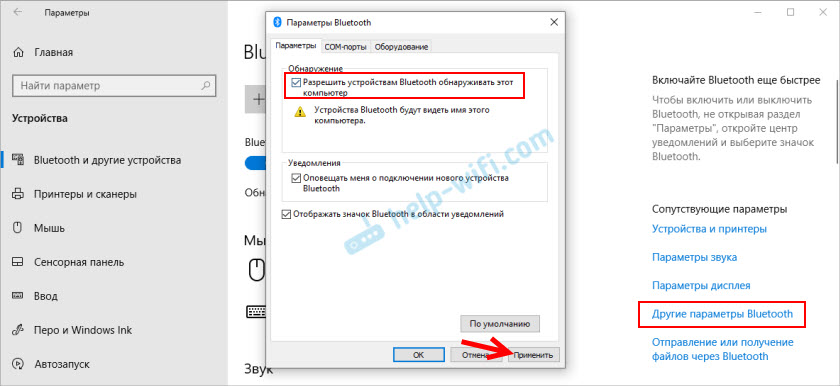 Pokúste sa pripojiť vaše zariadenie.
Pokúste sa pripojiť vaše zariadenie.
Po pripojení zariadenia odstráňte toto začiarknutie v nastaveniach. Takže iné zariadenia nevidia váš počítač. To sa týka nových zariadení, ktoré ešte neboli pripojené.
Chyba „nefungovalo to. Uistite sa, že zariadenie Bluetooth je stále k dispozícii na detekciu, a potom zopakujte pokus “
Sám som narazil na túto chybu pri pripojení AirPods k systému Windows 10. Prvýkrát ich prenosný počítač videl bez problémov a pripojili sa. Nasledujúci deň som ich potreboval znova pripojiť. Aktivoval som režim pripojenia na AirPods, ale notebook ich nenašiel. Čo som práve neurobil: Odstránil som ich v správcovi zariadenia, urobil som reset nastavení, reštartoval notebook - slúchadlá sa vôbec nenašli. Potom som videl, že nezmizli zo zoznamu pripojených zariadení v systéme Windows 10.
Boli tam zobrazené so stavom „plné“. A pri kliknutí na tlačidlo „Pripojiť“ sa objaví správa: „Pridajte zariadenie - prineste ho na konfiguráciu ...“, potom sa okno „... Povoliť?„. Po povolení sa objavila nasledujúca chyba: „nefungovalo to. Uistite sa, že zariadenie Bluetooth je stále k dispozícii na detekciu, a potom zopakujte pokus “.

Problém som vyriešil veľmi rýchlo. Práve odstránili slúchadlá. Kliknite na položku „Odstrániť zariadenie“ a potvrďte odstránenie.
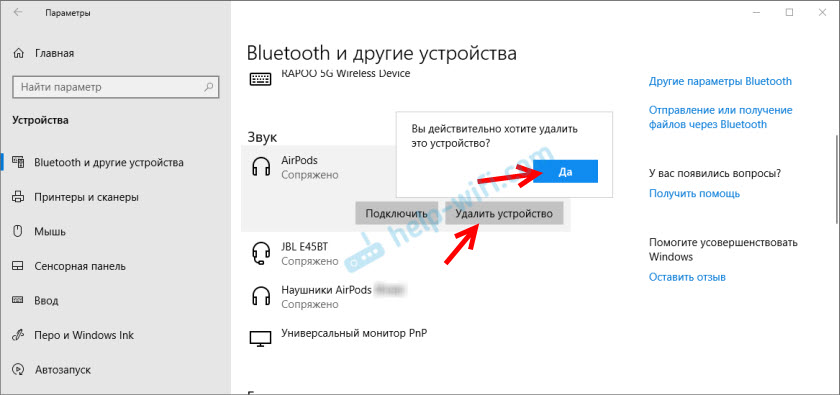
Potom som spustil vyhľadávanie zariadení Bluetooth a slúchadlá sa okamžite objavili v zozname k dispozícii na pripojenie. Spojil ich a všetko fungovalo!
Ak sa stretnete s takým problémom a ste schopní ho vyriešiť - povedzte nám o tom v komentároch. Do článku pridám nové, pracovné rozhodnutia. Ak nemôžete vyriešiť, napíšte tiež. Iba predtým sa pokúste dodržiavať odporúčania z článku. Podrobne opíšte svoj prípad a napíšte, aké zariadenia máte.
- « Ako sa pripojiť a nakonfigurovať Wi-Fi smerovač TP-Link Archer C2300?
- Recenzia smerovača TP-Link Archer C2300 »

