Potrebujem zdieľať pevný disk a ako to urobiť v systéme Windows OS

- 4172
- 1359
- Leopold Kyseľ
Správne hovorí, že väčšina počítačov a notebookov v súčasnosti prevádzkuje operačné systémy systému Windows. Môže to byť najrelevantnejšia verzia systému Windows 10 alebo postupne stráca svoje pozície Windows 8, Windows 7 a dokonca XP a Vista.

Každý počítač je zariadenie vybavené pevným diskom. Obsahuje rôzne informácie vrátane samotného operačného systému.
Zdá sa, že všetko sa dá načítať na jeden disk a nič sa nedá urobiť. V skutočnosti to nie je celkom.
Prečo rozdeliť pevný disk
Ak otvoríte „môj počítač“ na väčšine počítačov a notebookov, môžete vidieť, že sa na nich používajú najmenej 2 sekcie. Jeden z nich je pridelený pre operačný systém a nejaký softvér. A v druhej sekcii sa zvyčajne ukladajú fotografie, videá, hry a oveľa viac.
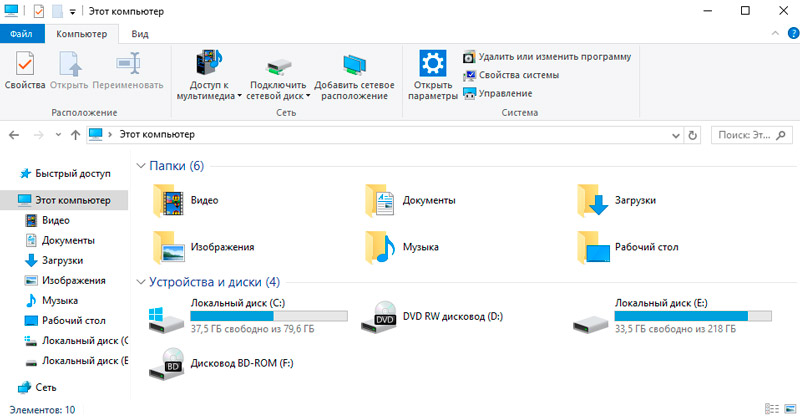
OS Windows má vlastnosti videnia pevných diskov, napríklad solídnych diskov (SSD), vo forme sekcií. Sú to miestne disky. Fyzicky jedno úložisko možno rozdeliť na niekoľko.
Zároveň, pri nákupe nového dopravcu, často nezdieľa, ale je to jeden objem.
Ak hovoríme o tom, prečo rozdeľte akýkoľvek pevný disk na najmenej dva zväzky, potom je všetko zrejmé. Môžete sa len pokúsiť uložiť všetko do tej istej sekcie. Potom bude úprimne nepohodlné ho používať. Áno, súbory a údaje sú celkom možné distribuovať podľa priečinkov. Ale keď sa všetky informácie, vrátane fotografií, videí a operačného systému, nachádzajú v rámci jednej sekcie, pri inštalácii OS alebo jeho náhodného zlyhania, všetky tieto údaje zmiznú.
Toto je hlavná odpoveď na otázku, prečo je potrebné rozdeliť pevný disk do sekcií.
Prax ukazuje, že väčšina používateľov má 2 hlavné časti:
- Disk C. Jeho hlavnou úlohou je uložiť operačný systém, ako aj množstvo programov. Nevyberajú spolu veľa priestoru, takže zvyčajne stačí prideliť 50-100 GB pod tým.
- Disk d. Toto je už miesto na ukladanie multimediálnych súborov, hier atď.
Когда под ос ыыделен отдельный раздел, в иормация, которар нахоark пиррр arkurá пи п arkе пар arkе пр arkе п ark minuč темы остане onu.
Dôležitý. Ak sa plánuje prelomiť disk tam, kde už existujú údaje, mali by sa najprv kopírovať a uložiť na iné médium.Dôvodom je skutočnosť, že v procese porušovania údajov sa zvyčajne vymaže.
Teraz sa hlavná otázka týka, ako rozdeliť jeden pevný disk do niekoľkých tematických sekcií. Existuje veľa riešení.
Oddelenie pri inštalácii OS
Jedna z najjednoduchších možností, ako rozdeliť svoj pevný disk do rôznych sekcií. Urobte to priamo počas inštalácie alebo pri inštalácii operačného systému.
Ak neviete, ako rozdeliť pevné disky do dvoch zväzkov, ale ľahko sa vysporiadajte s preinštalovaním OS, potom postupujte podľa pokynov:
- Spustite postup pre inštaláciu operačného systému. Musíte sa dostať do okamihu, keď je potrebné vybrať časť, v ktorej bude OS umiestnený.
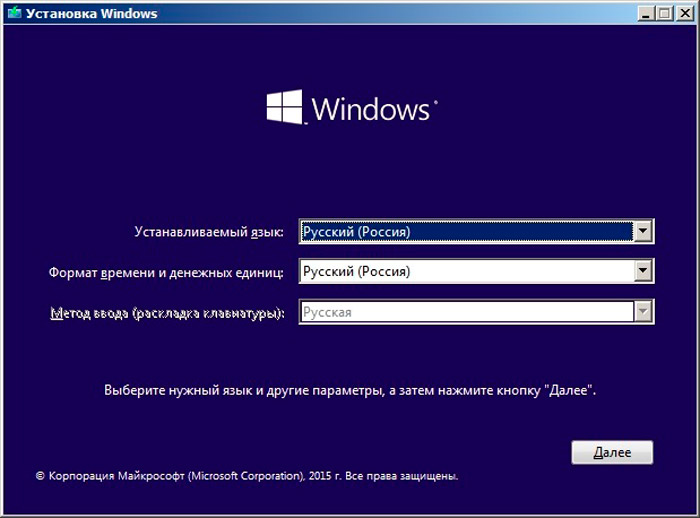
- V tejto fáze vytvorte potrebnú časť a vyberte potrebný zväzok. Ak je celkový disk navrhnutý pre 1-2 TB, stačí nechať 100-150 GB pod systémovým diskom C.
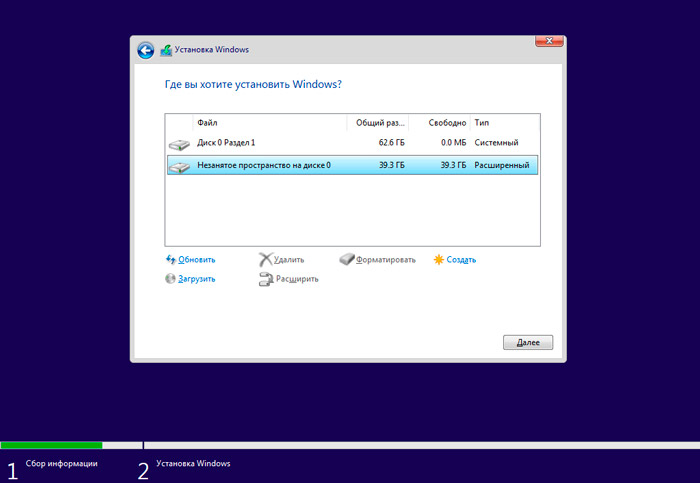
- Potom počítač požiada o pridelenie malého zväzku priestoru potrebného pre záložné súbory. Tu nebuďte chamtiví a kliknite na „Súhlas“.
- Druhý zväzok sa teraz vytvára. Nájdite riadok „voľný priestor“ a potom kliknite na tlačidlo „Vytvoriť“. Zvýraznite požadovaný objem. Všetci môžete zvyšok. A potom na tlačidle „Applition“.
Ak potrebujete vytvoriť 3 sekcie, potom konajte analógiu, ako pri druhom zväzku.
Nezabudnite zvoliť presne oddiel C ako systémový disk, kde bude nainštalovaný operačný systém.
Nič komplikované nie je, ako rozdeliť jeden pevný disk pri inštalácii systému Windows OS je. Toto je objektívne jedna z najjednoduchších metód.
Jediným problémom je, že kvôli oddeleniu na preinštalovanie OS, nie každý. Toto je dobrá voľba, keď sa potreba rozkladu zhoduje s potrebou aktualizovať aktuálny operačný systém.
Nemyslite si, že pri inštalácii systému Windows 7 alebo viac čerstvých systémov Windows 10 a 8 (8.1) môžete rozdeliť svoj pevný disk výlučne. Existujú alternatívne riešenia vrátane špeciálneho softvéru.
Ak potrebujete rozdeliť svoj pevný disk na niekoľko zväzkov, ale nechcete to robiť pri inštalácii systému Windows 10 alebo iných verzií, alebo nie je potrebné, použite jednu z nasledujúcich metód.
Nástroje Windows
Ak potrebujete rozdeliť pevný disk do rôznych sekcií v systéme Windows 10 OS alebo inej verzii, ale bez preinštalovania operačného systému je celkom možné používať vstavané -in nástroje.
Existuje integrovaný nástroj, ktorý funguje nielen v systéme Windows 10, ale je k dispozícii aj v systéme Windows 7 a 8, vám umožňuje prerušiť disky bez problémov. Aj keď boli predtým rozdelené.
Predpokladá sa, že používateľ nevie, ako rozdeliť tvrdý disk, ktorý používa 2 alebo viac. V takom prípade je potrebné urobiť nasledujúce:
- Kliknite na tlačidlo myši na ikonu „Môj počítač“;
- Vyberte položku „Správa“;
- V okne, ktoré sa otvorilo, prejdite do časti „Disks Management“;
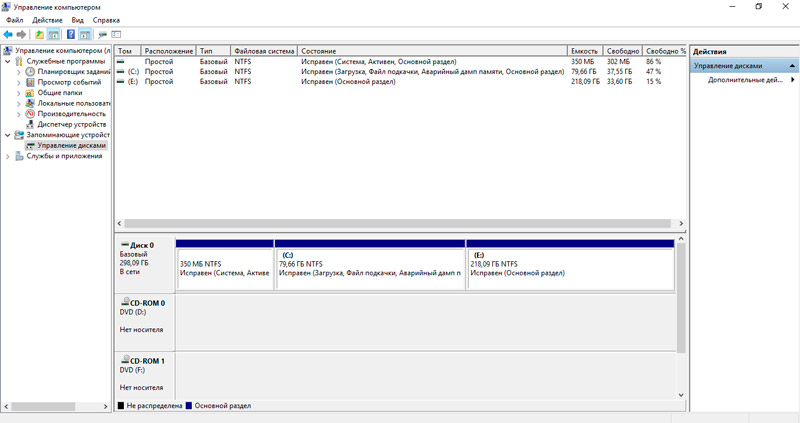
- V spodnej časti okna vyberte objem pre následné oddelenie;
- Kliknite naň s pravým tlačidlom a stlačte kompresiu;
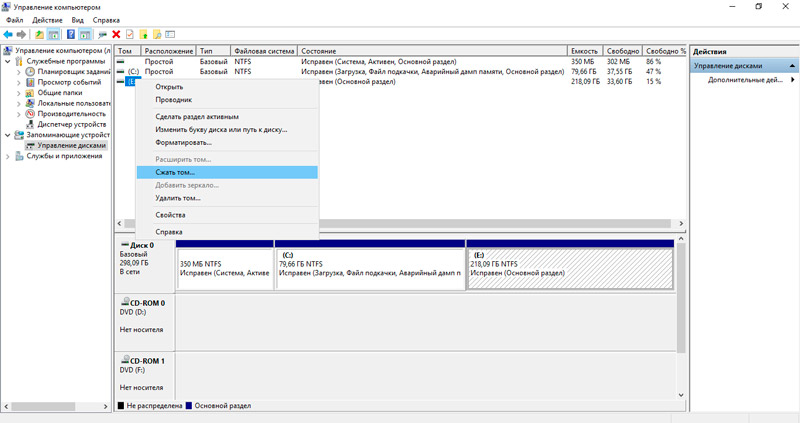
- Distribuovať voľný priestor na jeho pridelenie pod novým zväzkom;
- Potvrďte túžbu stlačiť;
- Potom sa zobrazí množstvo prístupného miesta;
- Kliknite naň s pravým tlačidlom;
- Kliknite na položku „Vytvoriť jednoduchú hlasitosť“;
- Postupujte podľa pokynov majstra vytvorenia nového zväzku.
Už nie sú podrobné vysvetlenia. Stačí postupovať.
Jednou z pomerne jednoduchých možností, ako správne a bezpečne rozdeliť pevný disk používaný na počítači alebo notebooku.
Príkazový riadok
Ak chcete rozdeliť objemový pevný disk nainštalovaný v počítači do niekoľkých zväzkov, môžete tiež použiť pomoc príkazového riadku.
Ale objektívne táto metóda vyzerá komplikovanejšie v porovnaní s už uvažovaným. Aj keď má každé právo na existenciu.
Dôležitý. Ďalšia inštrukcia je relevantná iba pre disky, ktoré neboli predtým zdieľané.Úlohou je vyrobiť 2 zväzky z jedného úložného priestoru. Najprv musíte otvoriť príkazový riadok v mene administrátora, drží tlačidlá Win a X na klávesnici a vyberte požadovanú možnosť.
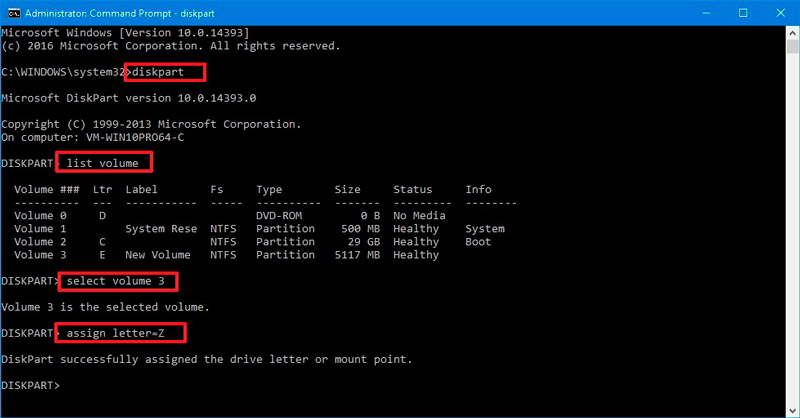
Ďalej je predstavených niekoľko tímov:
- Diskpart;
- Objem zoznamu. Nezabudnite na počet objemov na pevnom disku zodpovedajúcej sekcii C
- Vyberte hlasitosť n. Tu písmeno n nahradí časť sekciou;
- Zmenšené požadované = n. Tu je uvedené množstvo pamäte v megabajtoch, ktoré je potrebné znížiť diskom na oddelenie;
- Uviesť disk. V tejto fáze si zapamätajte alebo napíšte počet jednotky, kde sa nachádza systém systému;
- Vyberte disk n. Nahraďte písmeno n číslom z predchádzajúceho tímu;
- Vytvorte primárny oddiel;
- Formát fs = ntfs ick;
- Priraďte písmeno = d. Písmeno D je možné nahradiť iným. Toto bude názov nového zväzku;
- Tím výjazdu a dokončenia kanála.
Príkazový riadok potom je možné uzavrieť. Teraz otvorte vodiča OS a skontrolujte, či sa objavila nová sekcia.
Niekedy sa to nezobrazí okamžite. V tejto situácii reštartujte počítač. Ak potom nič nie je, potom existuje vysoká pravdepodobnosť chyby v jednej zo etáp. Stojí za to skúsiť to znova alebo sa uchýliť k alternatívnym metódam oddelenia.
Softvér
Mnoho používateľov uprednostňuje používanie programov tretích strán, s ktorými môžete bez problémov rozdeliť disk do dvoch alebo viacerých zväzkov a používať niekoľko ďalších ďalších funkcií.
V skutočnosti existuje veľa podobných programov. Je potrebné zdôrazniť niekoľko najobľúbenejších, dopytových a efektívnych.
Každý z nich má svoje vlastné pokyny, ako správne prelomiť tvrdý disk a zvýrazniť rôzne sekcie pre určité potreby.
Sprievodca minitoolom
Pomerne jednoduchý program, ktorý má podporu pre všetky klasické operácie pri práci s jednotkami. Softvér vám umožňuje vytvárať, rozdeliť sekcie, odstraňovať objemy z pevných diskov a solídnych diskov.
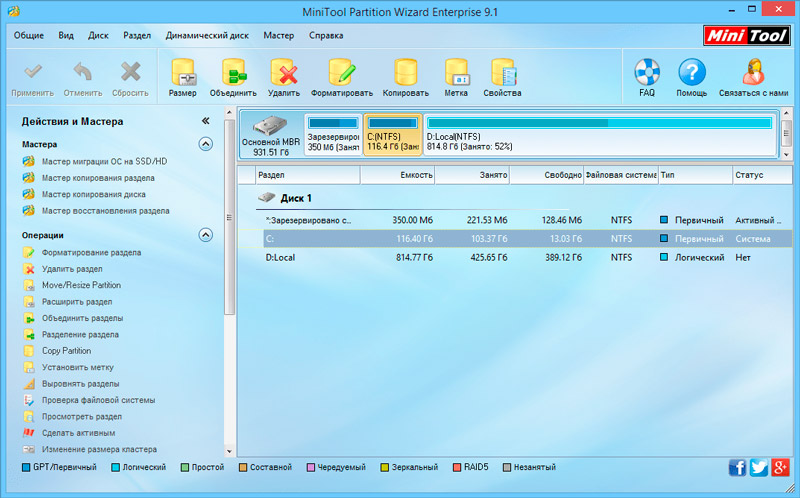
Najprv musíte stiahnuť a nainštalovať program. Je lepšie to urobiť z oficiálnej webovej stránky vývojárov alebo prostredníctvom osvedčených zdrojov. Platí to pre akýkoľvek softvér.
Ďalej bude postupnosť operácií nasledovná:
- Spustiť program;
- Kliknite na disk, ktorý musíte rozdeliť správnym tlačidlom;
- V kontextovej ponuke vyberte Move Regener;
- Distribuovať vstavanú posuvnú pamäť na disk;
- Hodnota, pre ktorú sa zlomený disk zníži a stane sa priestorom nového zväzku;
- V priestore voľného disku stlačte pravé tlačidlo;
- Vyberte Create;
- Zobrazí sa okno, ktoré naznačuje voľný priestor;
- Ak sa všetko vyhovuje, kliknite na OK a potom sa prihláste.
Majte na pamäti, že iba keď je systémový disk rozdelený, na ktorom je operačný systém nainštalovaný, po oddelení sa počítač odošle na reštartovanie.
Asistent oddielu Aoemi
Bezplatný a jednoduchý nástroj, ktorý vám umožňuje rozdeliť disky, formátovať, odstrániť a presunúť ich. Pri aplikácii tohto softvéru nie je nič komplikované.
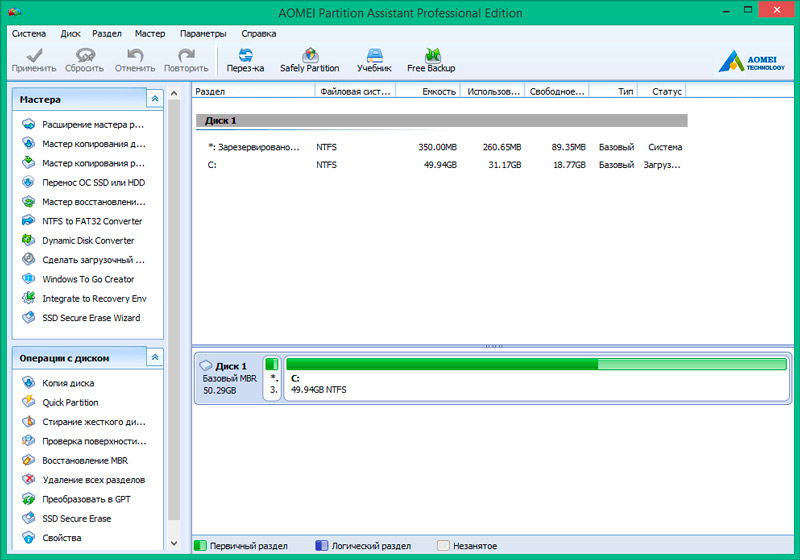
Soft sám rozpráva sekvenciu krokov. Preto sa s ním bude vyrovnať aj začiatočník. Na rozdiel od predchádzajúceho programu má tento nástroj ruské rozhranie.
Užívateľ bude musieť urobiť nasledujúce:
- Spustite program a vyberte disk na porušenie;
- Kliknite naň s pravým tlačidlom;
- Kliknite na „Zmena veľkosti“;
- Distribuovať posúvač alebo vstup numerických hodnôt priestoru;
- potvrdiť zmeny;
- Keď sa zobrazí pridelený voľný priestor, kliknite naň s pravým tlačidlom;
- Kliknite na „Creation“;
- Potvrďte veľkosť, vyberte systém súborov a názov disku;
- Stlačte na OK;
- Potom kliknite na „Použiť“;
- Počkajte na dokončenie procesu;
- Pri žiadosti o povolenie rozdeľte dohodu o disku;
- Počkajte na automatické reštartovanie.
Zostáva len skontrolovať, či zmeny nadobudli účinnosť.
Riaditeľ Acronis Disk
Dostatočne výkonný softvér, ktorý vám umožňuje vytvárať zväzky na pevných diskoch. Plus má ďalšie schopnosti.
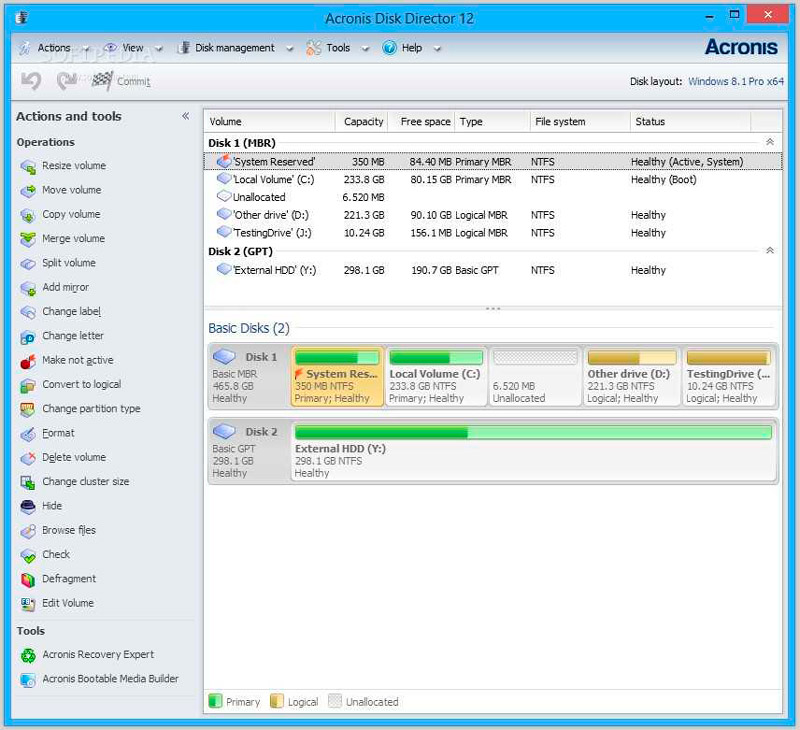
Zároveň je samotný postup rozkladu mimoriadne jednoduchý. Potrebné:
- spustiť program;
- zvýrazniť upravený disk;
- Kliknite na „Vydeľte hlasitosť“ v pravom ponuke;
- Nastavte potrebné veľkosti sekcie;
- Potvrďte zmeny podľa tlačidla OK;
- Kliknite na tlačidlo „Použiť čakanie na operáciu“ v ľavej hornej strane okna;
- Pri požadovaní reštartu počítača uveďte povolenie.
Všetko, od samotného používateľa sa nevyžaduje nič viac. Program urobí všetko ostatné sám o sebe.
Paragon
Celý názov softvéru znie ako Správca pevného disku Paragon.
Pomerne výkonný vývoj softvéru, ktorý má vstavaný hlavný rozbiť priestor na disku.
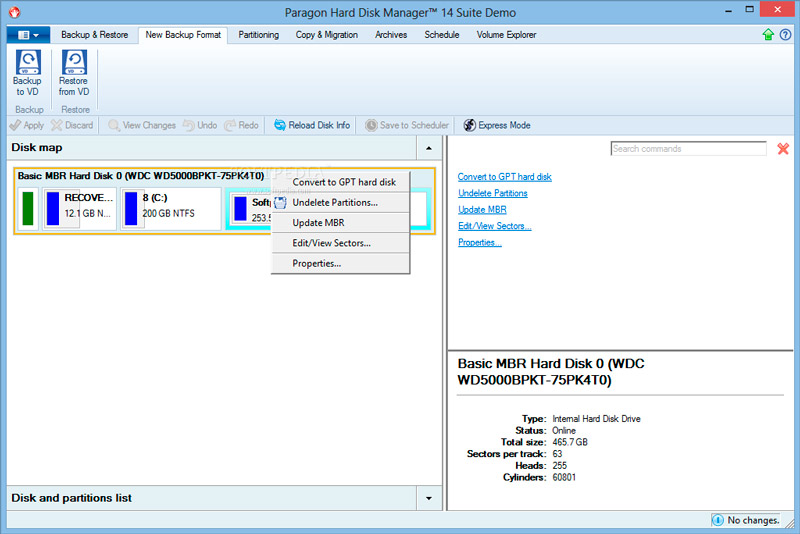
Ak chcete pracovať s touto aplikáciou, potrebujete:
- Stiahnite a nainštalujte nástroj;
- spustiť program;
- Prejdite na kartu „Operácie s sekciami“;
- stlačte „Master of Division of the Section“;
- Vyberte časť na úpravu;
- nastavenie potrebných parametrov alebo manuálne;
- Potvrďte svoje zámery kliknutím na tlačidlo Ready.
Ale aj keď máte iba plánované zmeny. Po návrate do hlavného okna programu otvorte kartu „Operácie s sekciami“ a kliknite na tlačidlo „Použiť“ v ľavej hornej časti obrazovky. Softvér ďalej spustí proces prestavby priestoru na disku. Ak sa zmeny použili v porovnaní so systémovým diskom, počítač navyše pôjde na povinnú reštartovanie. Potom nadobudnú účinnosť príslušné nastavenia.
Existuje niekoľko ďalších programov, ktoré majú podobnú funkčnosť. Čo použiť z tejto odrody, každý používateľ sa už rozhodne pre seba.
Prelomenie disku, najmä systémové, buďte mimoriadne opatrní. Ak urobíte chybu, musíte nielen preinštalovať OS, ale niekedy sa neúspešne pokúste obnoviť stratené údaje.
Ďakujem všetkým, ktorí si tento materiál prečítali až do konca!
Prihláste sa na odber, zanechajte pripomienky a relevantné otázky, povedzte o nás svojim priateľom!
- « Kvôli tomu, čo prenosný počítač začína bodnúť pri začatí alebo počas práce - príčiny a populárne rozhodnutia
- Disk D Po inštalácii systému Windows 10/11 alebo pri práci na počítači - metódy na odstránenie problému »

