Disk D Po inštalácii systému Windows 10/11 alebo pri práci na počítači - metódy na odstránenie problému

- 2548
- 409
- Zdenko Mamojka
Používatelia systému Windows OS môžu čeliť problému, ako je napríklad zmiznutie disku v dirigente, ktorý je možné vyprovokovať rôznymi dôvodmi.
Fenomén sa pozoruje bezprostredne po inštalácii systému Windows alebo Update, ako aj počas fungovania systému. Zvážte, prečo môže dôjsť k dysfunkcii a čo robiť, ak je disk preč.

Dôvody zmiznutia oddielu D
Pred pokračovaním v rozhodnutí sa budeme zaoberať dôvodmi straty. Je dôležité určiť, čo sa presne stratí: logická časť (zvyčajne je HDD rozdelená do systému C a používateľa D, atď. sekcie) alebo samostatný pevný disk, ak C a D sú rôzne fyzické jednotky. Ak chcete zúžiť kruh možných dôvodov, nezabudnite, čo predchádzalo problému, napríklad ste pripojili novú jednotku, disk zmizol po inštalácii systému Windows, aktualizácii alebo akýchkoľvek iných akcií z vašej strany.
Takže v závislosti od typu dysfunkcie môžu byť príčiny nasledujúce:
- S základnou doskou nie je žiadny kontakt kvôli nedostatku spojenia alebo voľného spojenia vlaku s konektorom HDD;
- Uskutočnilo sa náhodné formátovanie alebo odstránenie;
- systémové zlyhanie pri inštalácii alebo aktualizácii komponentov systému Windows;
- Logická štruktúra HDD je poškodená v dôsledku vírusového útoku alebo náhodného zlyhania;
- porušenie integrity systémových súborov;
- Pripojená jednotka nie je inicializovaná ani naformátovaná;
- zastarané vodiči;
- Logickú sekciu skryla iným používateľom.
Čo robiť, ak sa disk D nezobrazí
Väčšinou a najčastejšie spôsoby, ako odstrániť dysfunkciu. Pretože to zvyčajne nie je zrejmé, čo presne vyvolalo zmiznutie predtým zobrazenej sekcie, zdroj problémov sa odhalí v priebehu výkonu akcií. Zvážme podrobnejšie, čo robiť, ak neexistuje žiadny disk d.
Kontrola pripojenia jednotky
Ak systém vidí iba jedného z fyzických nosičov a druhé zastávky sa zobrazuje, najprv stojí za to skontrolovať pripojenie pevného disku k základnej doske. Shlaffs by sa mohol presunúť, čo vyvolalo stratu kontaktu, čo znamená, že HDD nebude k dispozícii vo vodiči Windows.
Pozornosť. Skontrolujeme, kedy je zariadenie odpojené od siete.Po kontrole pripojenia prejdite do systému BIOS a zistite, či je jednotka zobrazená. Ak to chcete urobiť, postupujte podľa pokynov:
- Reštartujeme a v procese počiatočného načítania používame kľúč alebo kombináciu klávesov na zadanie ponuky BIOS (v závislosti od verzie, ktorá môže byť DEL, ESC, F2, F8-F10 alebo kombinácia niekoľkých klávesov).
- V ponuke na hlavnej karte nájdeme hlavný hlavný IDE alebo sekundárny Master IDE (v závislosti od konektora), ak je IDE médium.
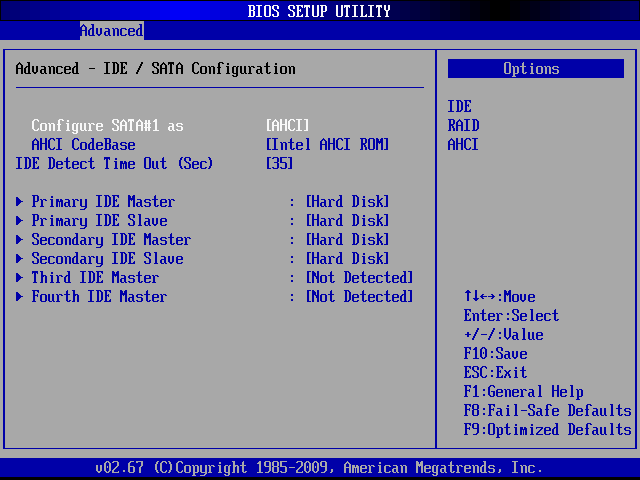 V prípade SATA hľadáme sekcie s vhodným menom. Oproti položke bude uvedené meno alebo nápis „Pevné disky“ (nie je nainštalovaný).
V prípade SATA hľadáme sekcie s vhodným menom. Oproti položke bude uvedené meno alebo nápis „Pevné disky“ (nie je nainštalovaný). 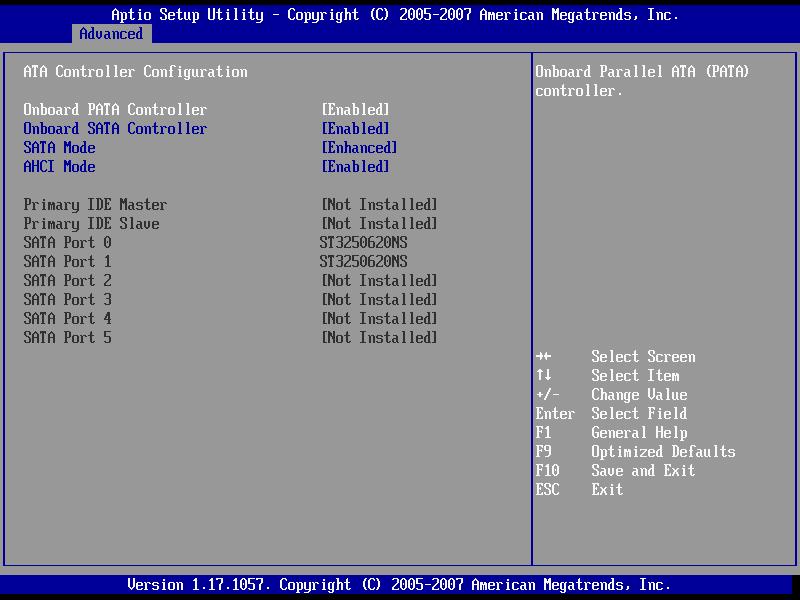 BIOS nájde disky, inak uvidíte nápis „nezistený“.
BIOS nájde disky, inak uvidíte nápis „nezistený“.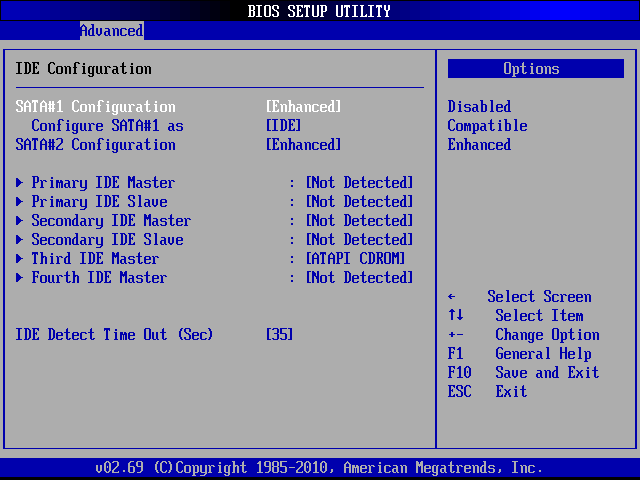
Vylúčiť vinníka v neprítomnosti Connect pomôže skontrolovať kvalitu pripojenia, pripojenie v inom konektore alebo k inému počítaču.
Opakované skenovanie
V niektorých prípadoch napríklad, ak jednotka CD/DVD vzala toto písmeno, v dôsledku toho sa logický zväzok zastavil zobrazovaním po preinštalovaní alebo aktualizácii OS, pomáha re -scanning. Na aktiváciu postupu vykonávame nasledujúce:
- Prejdeme na systémové vybavenie „Disks Management“ (klikneme na PKM na ikone „Tento počítač“ a vyberieme „Management“ - „Diss Management“ alebo používame konzolu „Performance“ (Win+R) a príkaz Diskmgmt.MSC).
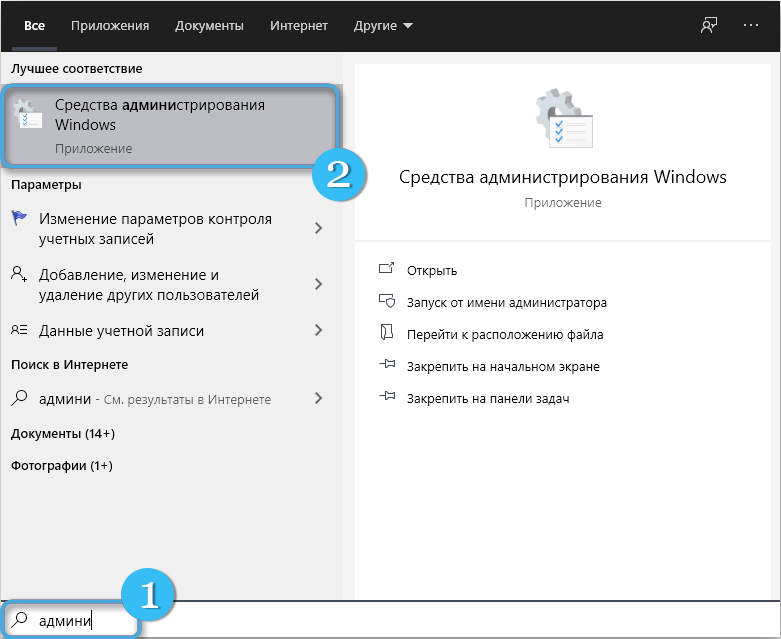
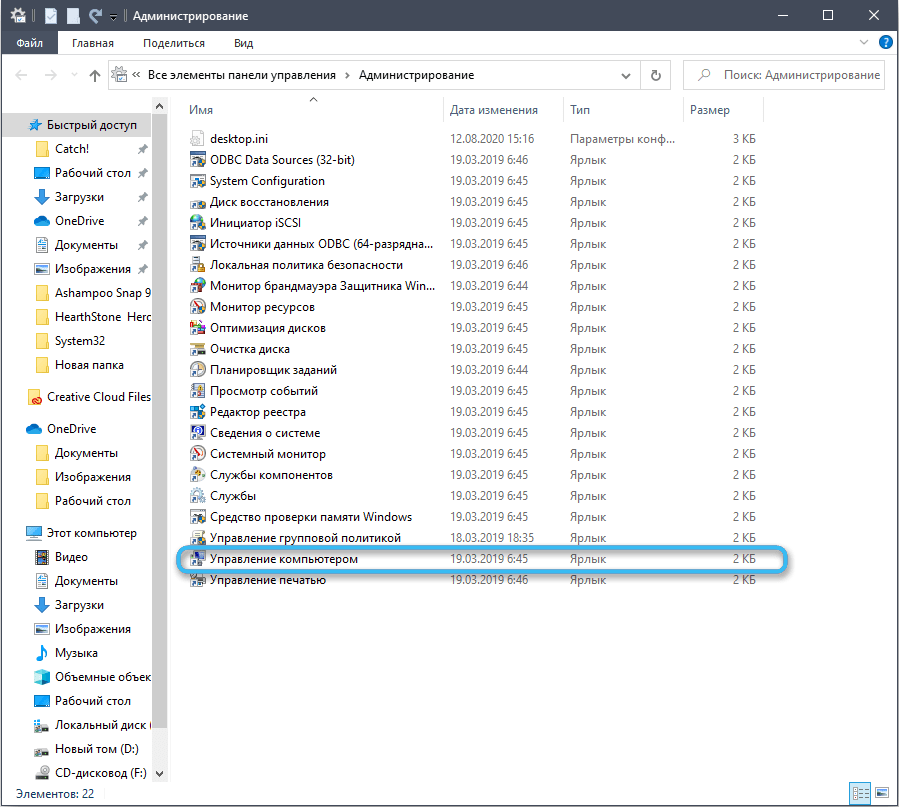
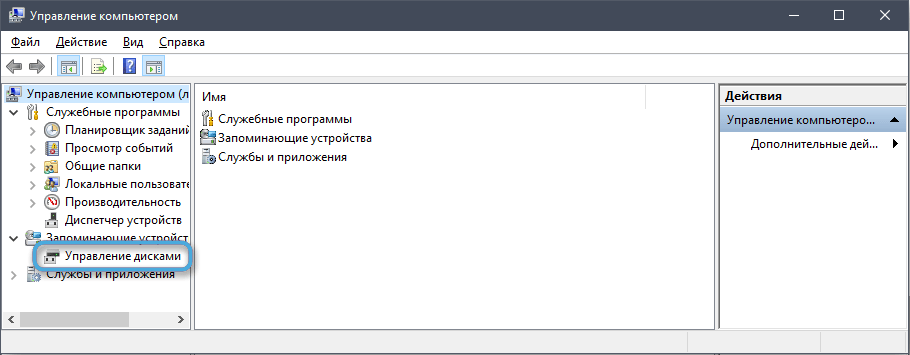
- V okne nástroja z ponuky „Akcia“ na hornom paneli vyberte možnosť „Zopakujte kontrolu disku“.
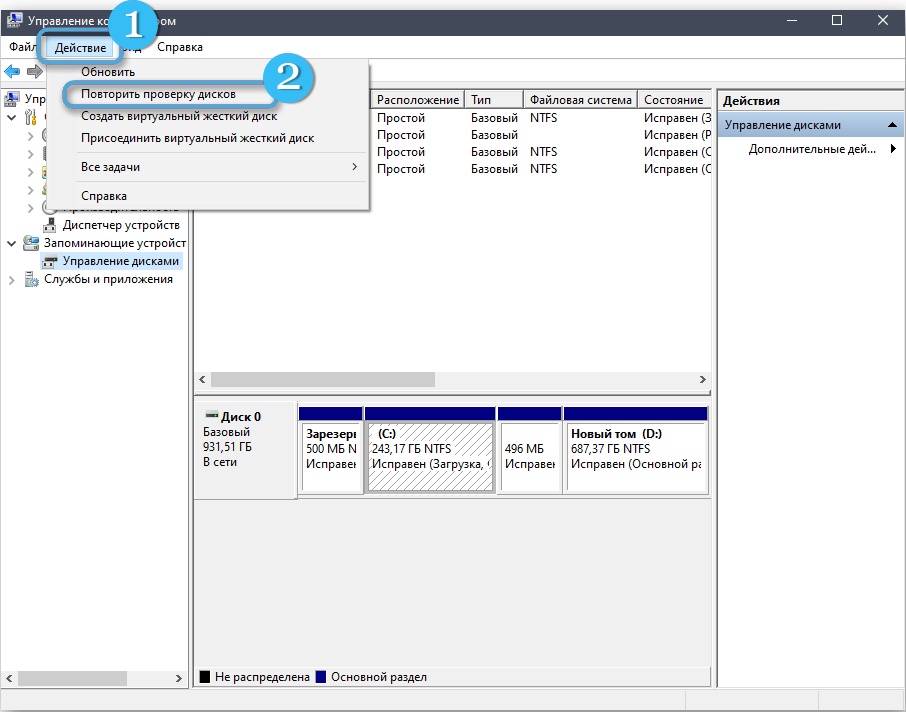
- Čakáme na koniec postupu skenovania, po ktorom sa zobrazí zoznam identifikovaných pripojených diskov. Medzi nimi by malo byť d. Ak nie, skúsime iné spôsoby, ako problém vyriešiť.
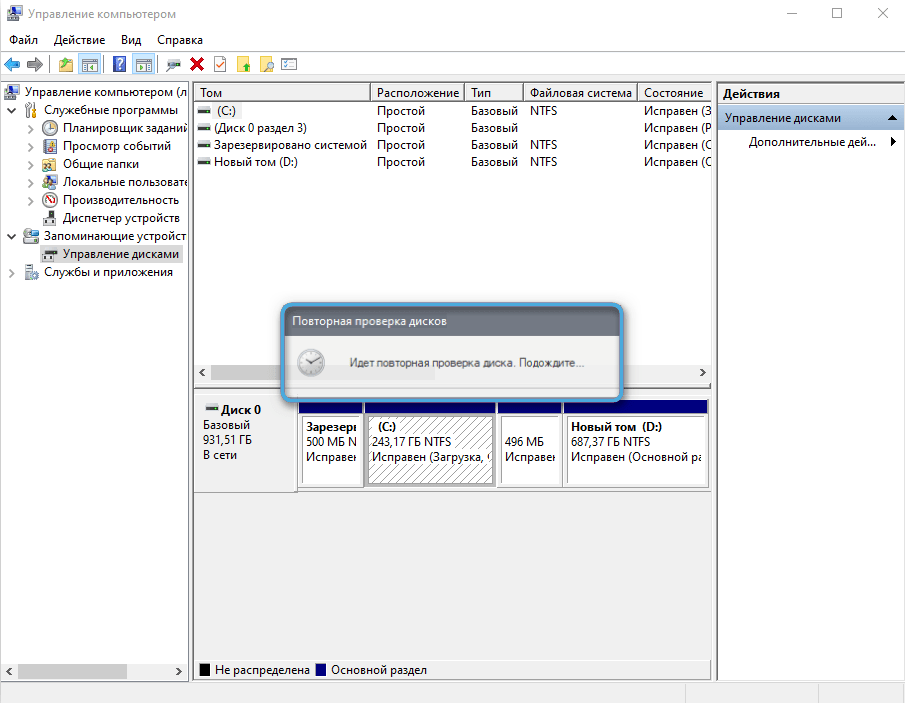
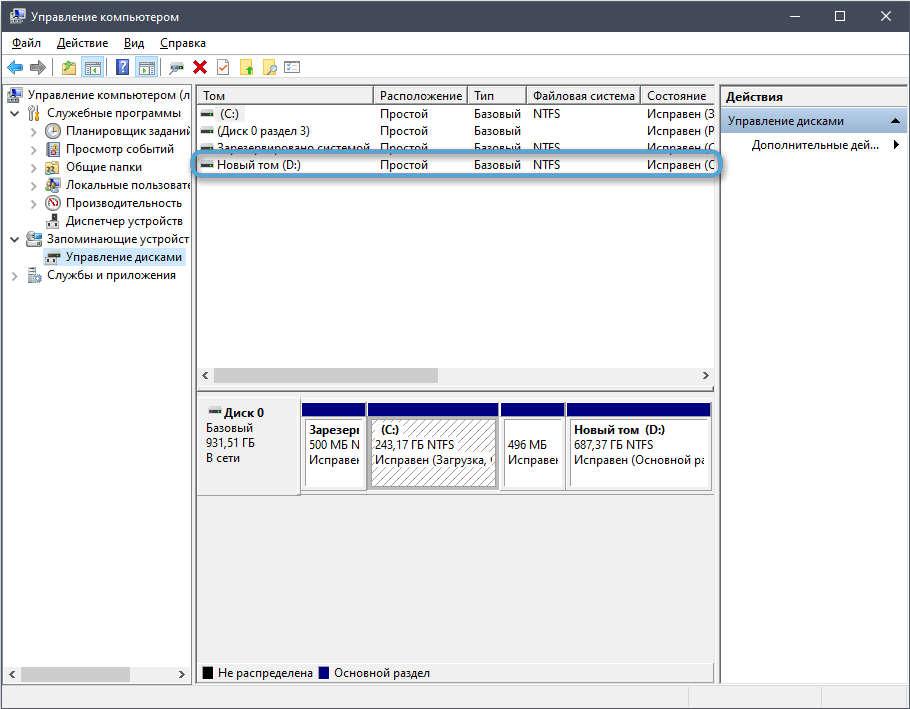
Zdvíhanie skrytých prázdnych zväzkov
Ak je D prázdny, čo sa často stáva pri inštalácii systému, je pravdepodobné, že sa použije možnosť, ktorá skrýva prázdne objemy. Aby sa sekcia objavila v dirigente, vykonávame nasledujúce akcie:
- Ideme k dirigentu Windows.
- Prejdeme na kartu „Zobraziť“ a vyberieme parametre „parametrov“ v hornom bloku, ktorý sa zobrazí (kliknite na ikonu alebo v ponuke Drop -Down, vyberte „Zmeňte parametre priečinkov a vyhľadávanie“).
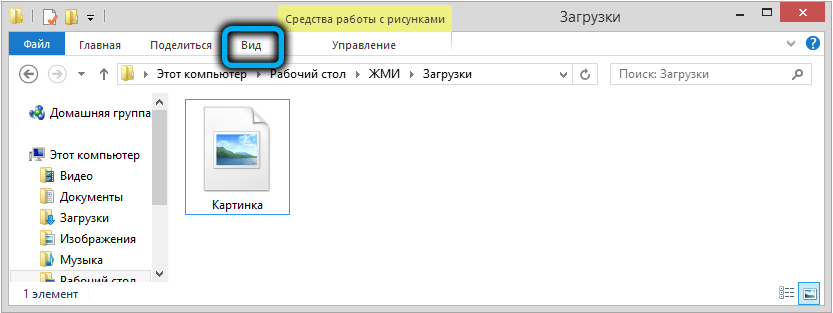
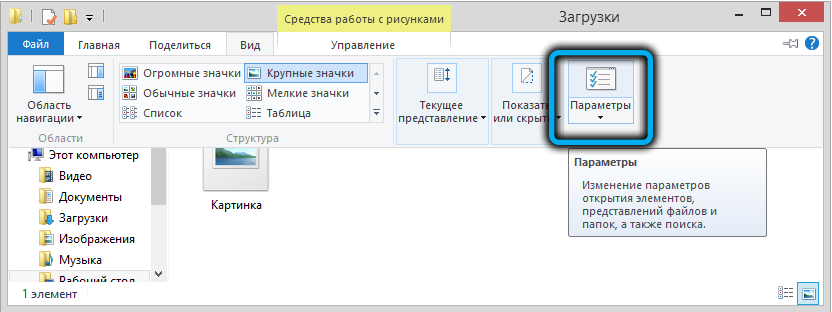
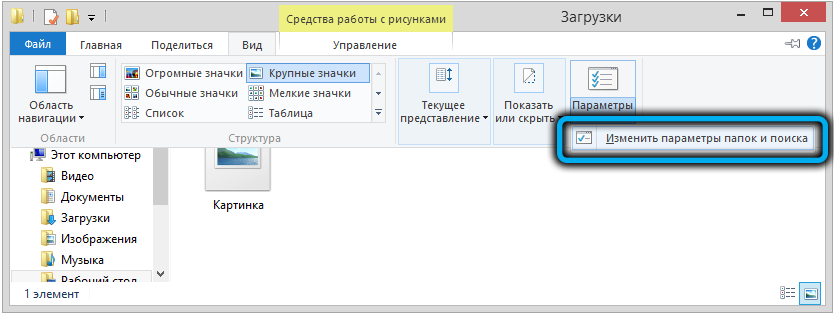
- Na karte Zobraziť nové okno v bloku ďalších parametrov nájdeme možnosť „Skryť prázdne kolesá“. Ak je označený, odstráňte kontrolné znaky a použite vykonané zmeny.
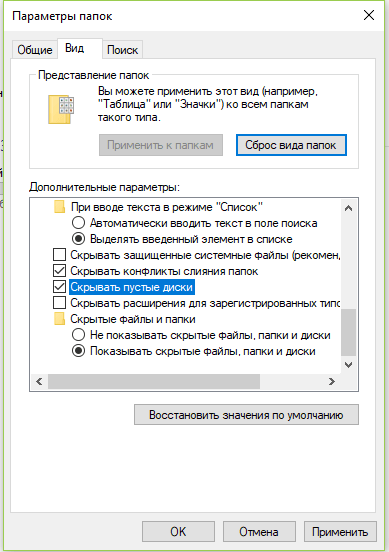
Zobraziť skrytý disk D v editorovi politiky
Ak bol objem skrytý, môžete povoliť jeho displej pomocou systémového vybavenia. Za týmto účelom vykonávame nasledujúce akcie:
- Použitie konzoly „Performance“ (Win+R) a Gpedit príkazy.MSC otvorí redaktora politiky miestnej skupiny;
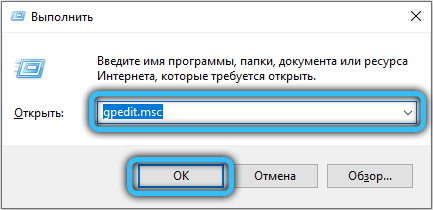
- V pobočke „Konfigurácia používateľa“ sledujeme cestu „Administratívne šablóny“ - „komponenty Windows“ - „dirigent“;
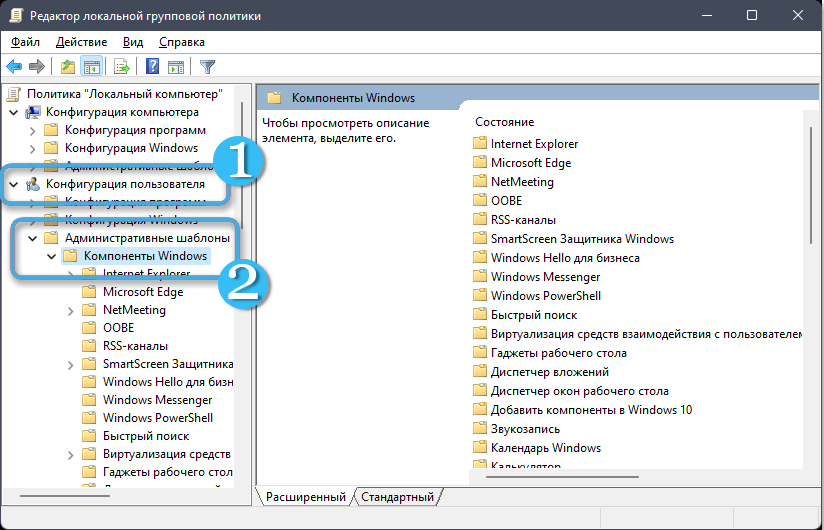
- Na pravej strane okna vyberte parameter „skryť vybrané disky z okna„ Môj počítač “, kliknite na PKM -„ Zmena “;
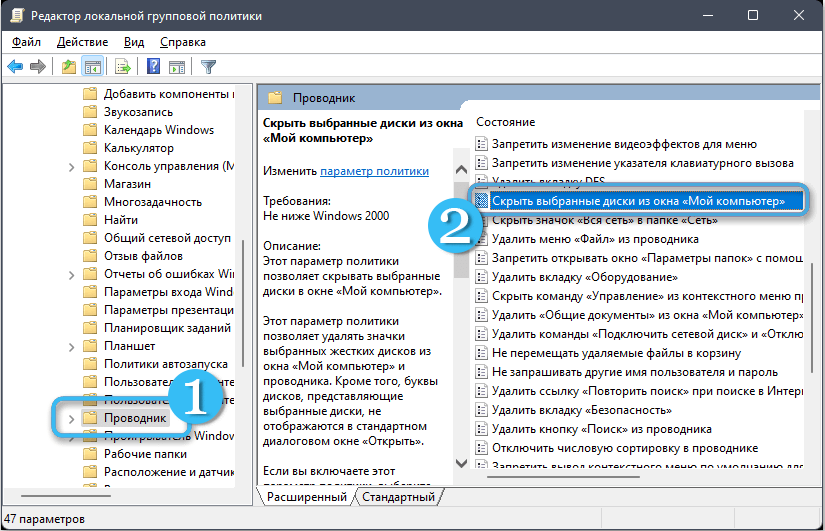
- V novom okne vyberte „Nestanové“ a použite zmeny.
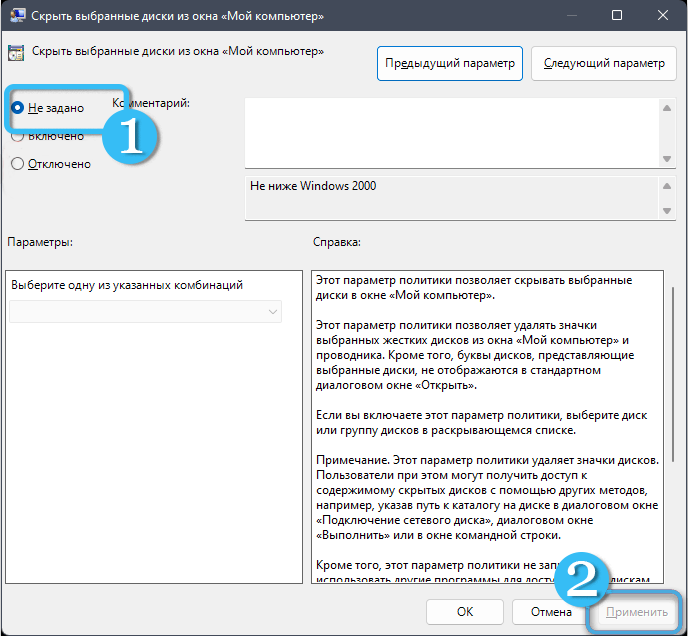
Preradenie listu zmiznutého disku
Táto metóda vyrieši problém, ak list identifikujúci sekciu utiekol. Reset logického objemu by sa mohol vyskytnúť náhodou, napríklad pri inštalácii systému Windows. Aby sme vrátili list (alebo vymenovali iného), vykonávame nasledujúce kroky:
- Prejdeme na systémový nástroj „Disks Management“ akýmkoľvek pohodlným spôsobom (napríklad pomocou konzoly „Performance“ (Win+R) a diskmgmt požiadavky.MSC);
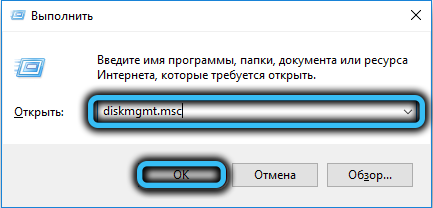
- V dolnom okne okna stlačte PKM na našom médiu bez mena a vyberte „Zmeňte písmeno písmena alebo cestu na disk ...“;
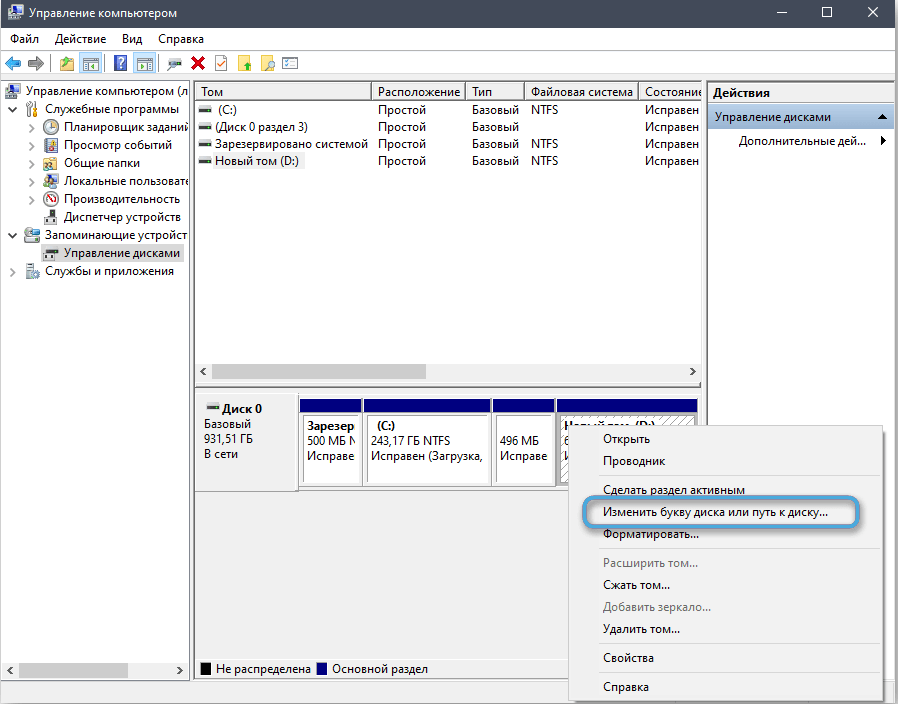
- Kliknite na položku „Pridať“ a vyberte požadované písmeno zo zoznamu;
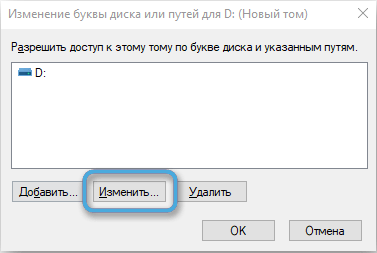
- Uložte zmeny tlačidlom „OK“.
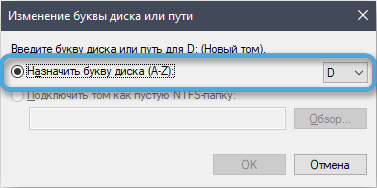
Inicializácia a formátovanie disku
Táto metóda je použiteľná, ak v okne nástroja „Disc Office“ ste videli stav „bez údajov“ alebo „nie je distribuovaný“. Takže pre prvú možnosť začíname inicializáciou, druhý pokračujeme v formátovaní.
Vykonávame nasledujúce kroky:
- Otvorte zariadenie „Disks Management“ (prostredníctvom „Vykonať“ alebo kliknite na PKM na ikone „Tento počítač“ a vyberte z dostupných akcií „Management“ - „Disks Management“);
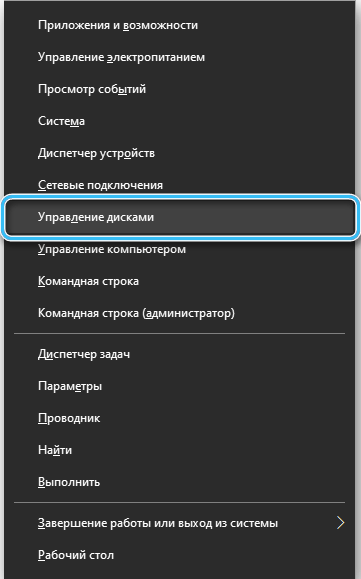
- V dolnom bloku kliknite na PKM podľa jednotky so stavom „bez údajov“ a vyberte možnosť „Inicializovať disk“;
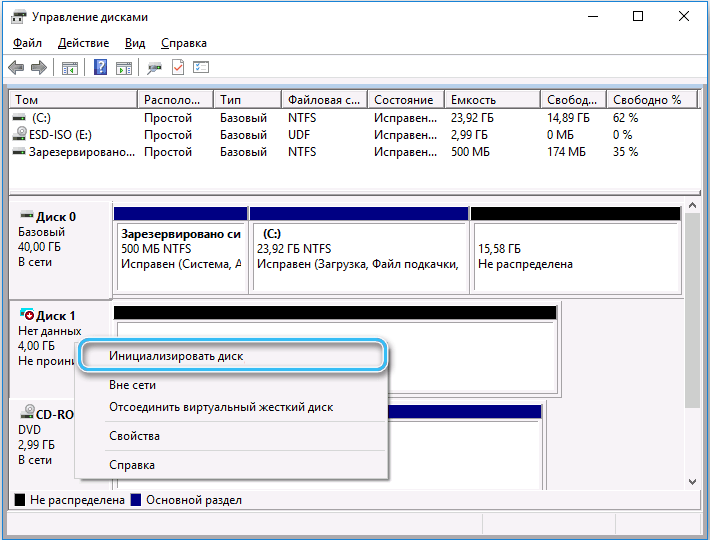
- Ďalej v bloku „Choice Drive Choice“ označíme jednotku, vyberieme formát GPT (ak sa predpokladá iba v systéme Windows 10) alebo MBR (pre iné verzie), kliknite na „OK“ a po dokončení procesu vyberte Vyberte disk, štýl sekcií a stlačte „OK“;
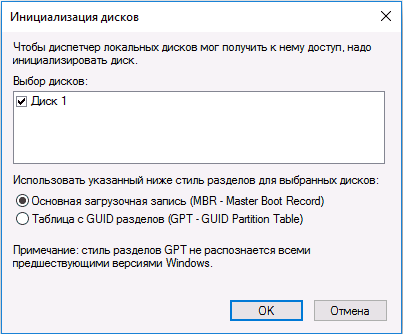
- Vykonáva sa ďalšie formátovanie (ak stav nie je distribuovaný pre túto časť, začíname s touto fázou, chýbajúc inicializáciu), kliknite na PKM pomocou jednotky, vyberte „Vytvorte jednoduchý zväzok ...“;
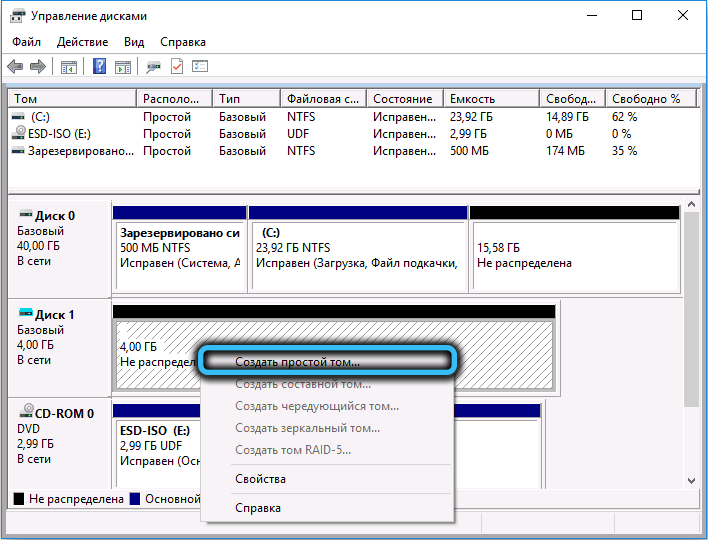
- Priradíme list a stlačíme „Ďalej“;
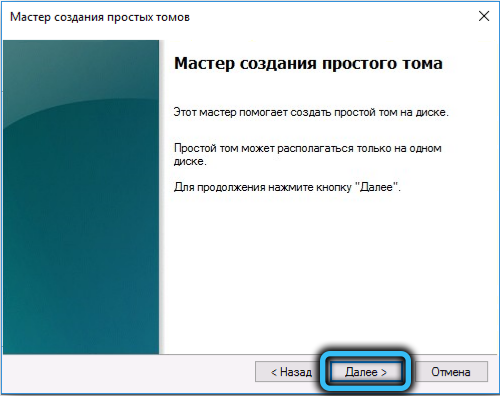

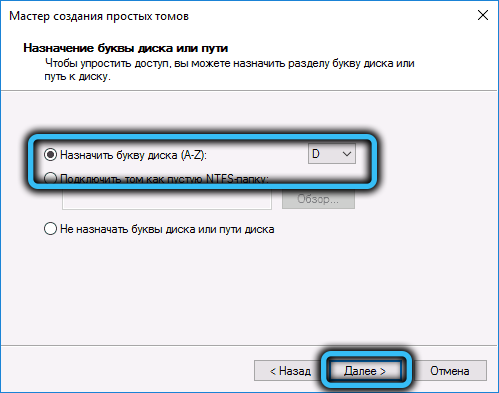
- Nastavíme formát (preferované NTFS) a zväzok miestneho disku (ak preskočíte tento krok, je úplne naformátovaný);

- Spúšťame proces a očakávame ukončenie formátovania.
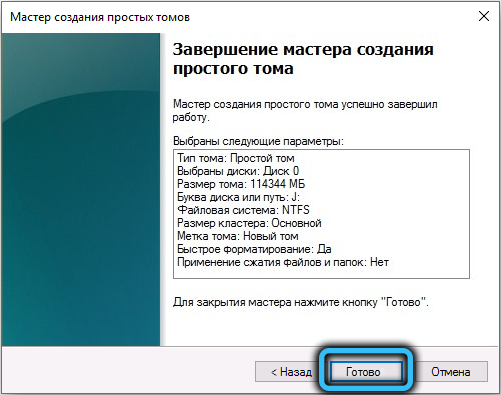
Používanie príkazového riadku na formátovanie a obnovenie
Môžete tiež naformátovať a obnoviť lokálnu sekciu prostredníctvom štandardného príkazového riadku. Aby sme to dosiahli, vystupujeme:
- Terminál uvedieme v mene správcu akýmkoľvek pohodlným spôsobom (napríklad prostredníctvom kontextovej ponuky „Štart“ alebo vyhľadávacieho riadku);
- Pri žiadosti umožňujeme aplikácii vykonať zmeny v zariadení;
- Príkazy zadávame striedavo (po každom kliknutí na položku Enter):
Diskper

Zoznam disku (tím zobrazí zoznam pripojených jednotiek na obrazovke)
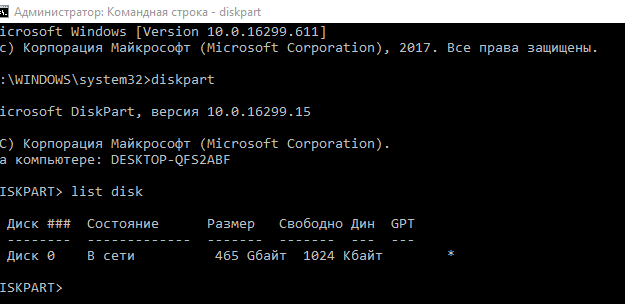
Vyberte Disk E (namiesto E môže byť ďalším písmenom, príkaz vám umožňuje zvoliť list zo zoznamu, ktorý sa otvoril podľa predchádzajúcej žiadosti)
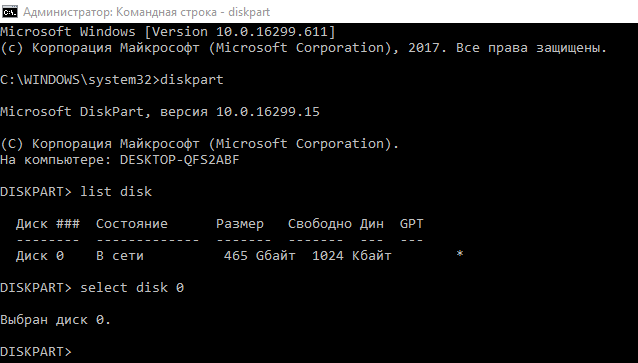
Vyčistiť (na vyčistenie vybraného objemu)
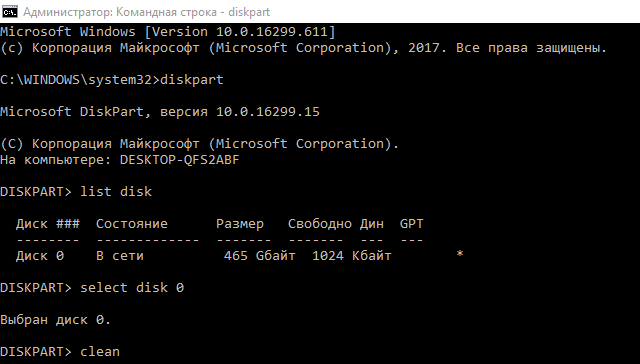
- Po ukončení procesu formátovania chýbajúcej sekcie vytvoríme novú:
Vytvorte primárny oddiel
Formát fs = ntfs Quick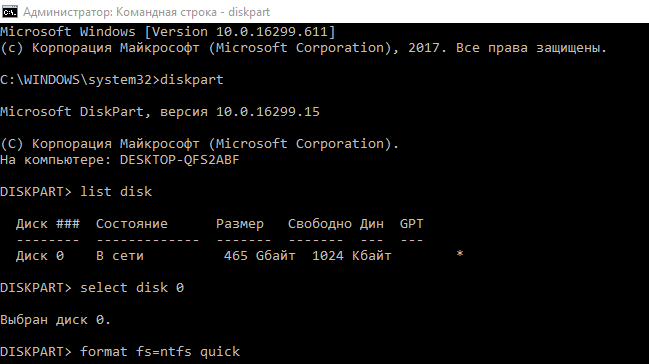
- V sekcii priraďujeme požadované písmeno:
Priraďte písmeno = f (namiesto F, môže existovať akékoľvek písmeno, ktoré sa nezhoduje s názvami iných miestnych diskov)
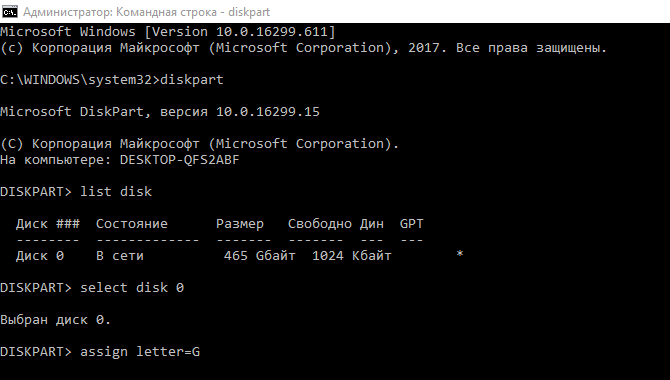
- Pripravený. Pre výstup zadajte výstup.
Aktualizácia vodiča základnej dosky
Miestny disk nemusí byť systémom rozpoznaný systém, ak je softvér základnej dosky irelevantný. Ovládače zariadení môžete aktualizovať rôznymi spôsobmi:
- Prostredníctvom systémového zariadenia „Správca zariadení“, ktorý dokončil automatické alebo manuálne vyhľadávanie ovládačov;
- ručne načítaním softvéru z miesta výrobcu zariadenia;
- prostredníctvom špeciálnych nástrojov na aktualizáciu.
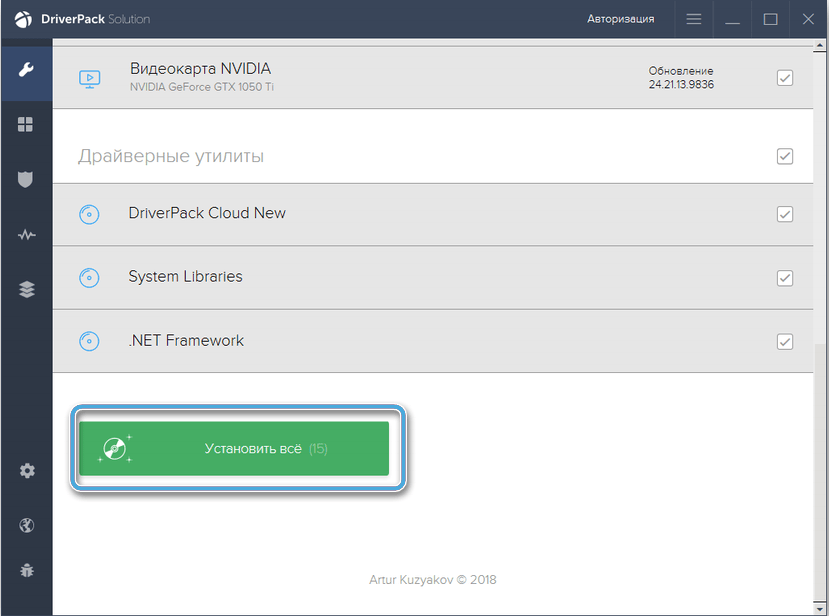
Systém systému
Vytvorené body obnovy systému sa pomáhajú v takých situáciách, keď bolo fungovanie OS porušené z rôznych dôvodov. Vďaka svojej pomoci môžete obnoviť okná do stavu, v ktorom problém ešte nevstal a všetko fungovalo správne:
- Systém parametrov obnovy systému otvárame akýmkoľvek pohodlným spôsobom (napríklad prejdite do parametrov (win+i), prejdite do časti „Aktualizácia a bezpečnosť“ - „obnovenie“);
- Stlačte tlačidlo „Štart“ a vyberte možnosť Obnova;
- Kliknutím na tlačidlo „Ďalej“ a „Reset“ spustíme postup, počkáme na koniec.
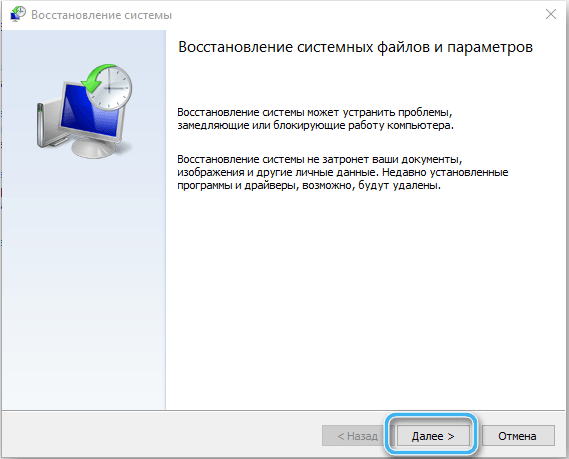
Použitie softvéru tretích strán
Ďalším spôsobom, ako odstrániť problém, je použitie nástrojov tretieho strany, medzi ktorými existuje možnosť obnovenia logického disku. Zvážte, ako dokončiť úlohu na príklade nástroja:
- Stiahnite si softvér z oficiálnej stránky;
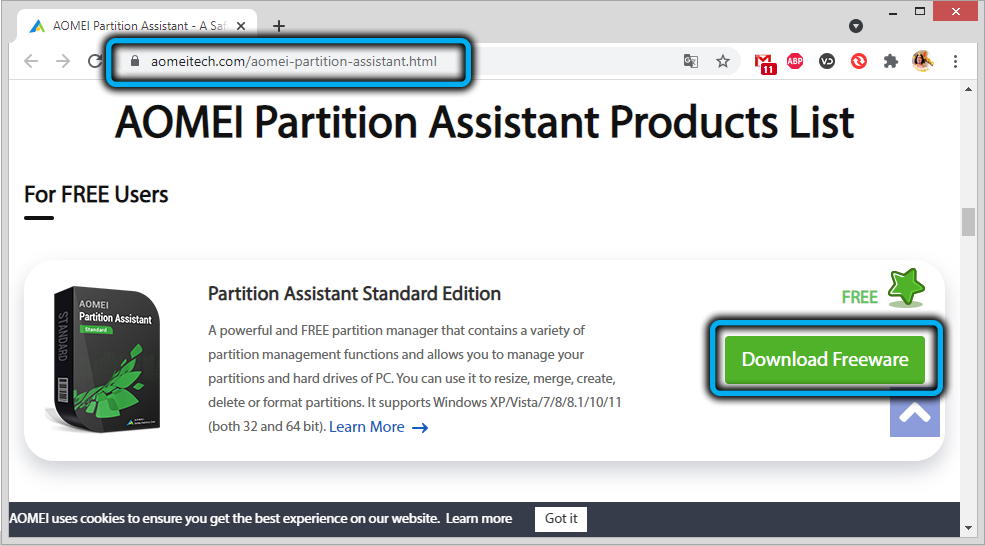
- V ponuke vľavo uvedieme v ponuke, vyberieme „Master of Restoration of Section“;
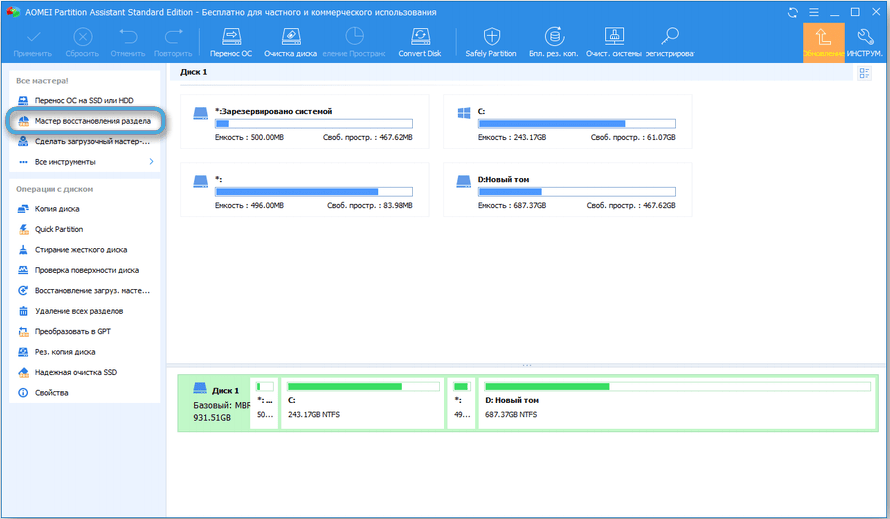
- Vyberte jednotku, kliknite na tlačidlo „Ďalej“;
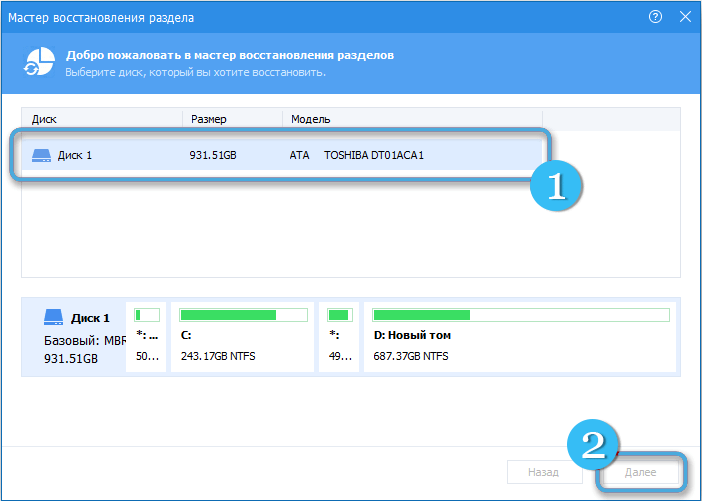
- Teraz musíte zvoliť metódu vyhľadávania (rýchle alebo kompletné) a kliknite na tlačidlo „Ďalej“;
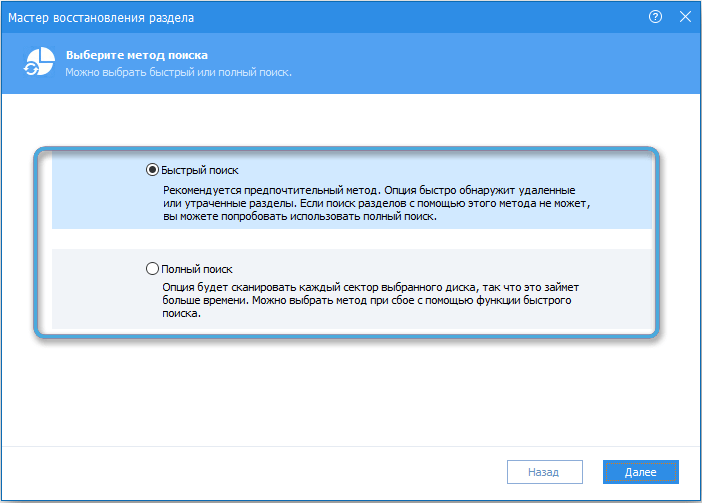
- Čakáme na koniec procesu (čas závisí od veľkosti disku a rýchlosti);
- V ďalšom okne oslavujeme chýbajúci objem, klikneme na „Cross“;
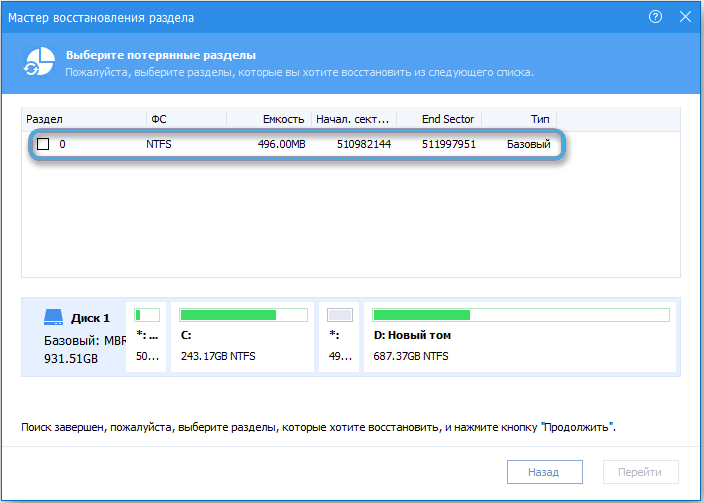
- Použite nastavenia stlačením príslušného tlačidla.
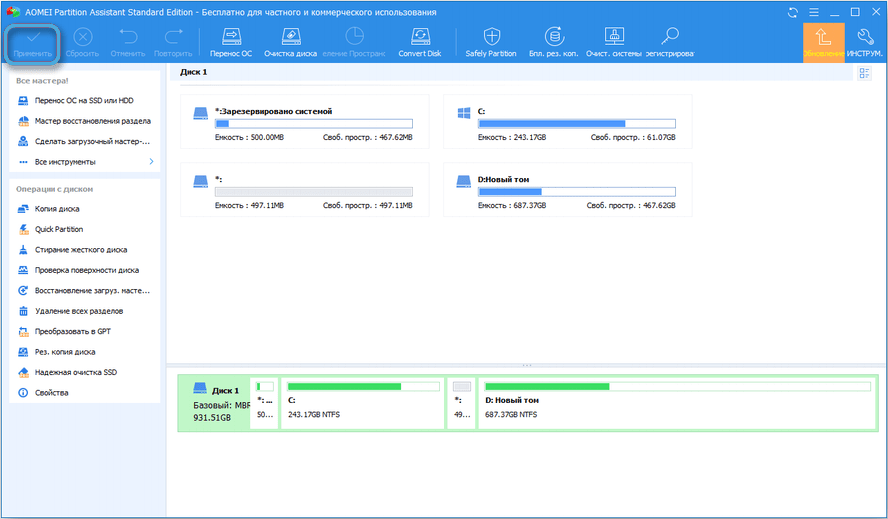
Postup môžete vykonať pomocou ďalších nástrojov na prácu s jednotkami vrátane tejto možnosti.
Pomocou vyššie uvedených metód v závislosti od príčiny poruchy môžete problém vyriešiť sami a vrátiť diskový displej D.
- « Potrebujem zdieľať pevný disk a ako to urobiť v systéme Windows OS
- Aktualizácia firmvéru SSD Disk Firmware od spoločnosti Samsung, Kingston, WD a ďalších - hlavné vlastnosti postupu »

