Výmena súborov cez Wi-Fi router medzi telefónom Android a počítačom

- 1837
- 61
- Ernest Mikloško
Výmena súborov cez Wi-Fi router medzi telefónom Android a počítačom
Ak často vyhodíte súbory zo svojho smartfónu s Androidom alebo tablet do počítača a naopak, pravdepodobne ste prostredníctvom kábla USB. Dnes budem hovoriť o metóde, v ktorej môžete prenášať súbory (fotografie, videá, hudbu) do telefónu z počítača (a naopak) prostredníctvom siete Wi-Fi prostredníctvom smerovača.
Dostaneme plný prístup k súborom na smartfóne alebo tablete a dokážeme ich skopírovať, odstrániť, vytvárať nové súbory, ako pri pripojení k počítaču prostredníctvom kábla. Iba v našom prípade sa pripojíme vzduchom bez vodičov. A pripojenie bude nakonfigurované pomocou FTP.
Všetko, čo potrebujete, je mobilné zariadenie v systéme Android, počítač alebo notebook a smerovač. Počítač a telefón musia byť pripojené k jednému smerovaču. Android sa pripojíme pomocou siete Wi-Fi, je to pochopiteľné a počítač je možné pripojiť prostredníctvom kábla (LAN) aj pomocou Wi-Fi.
Na telefóne alebo na tablete, pomocou programu ES Explorer, spustíme server FTP (toto sa robí v niekoľkých lisoch) a k počítaču sa pripojíme k serveru FTP, ktorý sa spustí v systéme Android. A všetko, môžete prenášať súbory. Upozorňujeme, že nebudete mať prístup k súborom, ktoré sú v počítači. A na mobilnom zariadení bude prístup k súborom iba ako jednotka. Ak chcete získať prístup k súborom súborov v počítači, musíte nakonfigurovať lokálnu sieť. V tomto článku je málo informácií.
Pripojenie FTP medzi zariadeniami Android a Windows
Predtým, ako pôjdete do nastavenia, musíte určiť, že chcete iba nainštalovať takéto pripojenie a po každom vypnutí a pripojení smartfónu k smerovaču zadajte novú adresu do počítača alebo často použijete pripojenie FTP a chcete vytvoriť v počítači, aby ste sa pripojili k svojim zariadeniam. Takže potom jednoducho spustite server na mobilnom zariadení a okamžite sledujte súbory v počítači.
Ak chcete vytvoriť pripojenie FTP k zariadeniu s Androidom v počítači a zakaždým nezadajte adresu, musíte si rezervovať statickú IP adresu v nastaveniach smerovača pre váš smerovač. Takže smerovač pre vaše zariadenie vždy dáva rovnaké IP.
Na rôznych smerovačoch sa to deje rôznymi spôsobmi. Neskôr si určite pripravím samostatnú inštrukciu na rôznych smerovačoch. Tu napríklad:
Rezervácia IP na smerovači ASUS
Prejdeme do nastavení smerovača a klikneme na kartu Klient na hlavnej stránke

Ďalej kliknite na zariadenie, pre ktoré si musíte rezervovať adresu, vložte opačný prepínač „MAC a IP adresa“ na pozíciu ON a kliknite na tlačidlo „Použiť“. Všetko je pripravené, teraz náš telefón, v mojom prípade Lenovo, vždy dostane adresu 192.168.1.178.
Server FTP prevádzkujeme v programe Android prostredníctvom programu ES Diriver
Možno existujú ďalšie programy pre tieto úlohy, ale ani som nezačal kontrolovať. Prostredníctvom „es“ všetko funguje dobre. Každopádne si myslím, že tento správca súborov je pre Android najlepší.
Ak ste ešte nenainštalovali „vodič ES“, nainštalujte ho prostredníctvom spoločnosti Google Play Market. Môžete nainštalovať priamo zo zariadenia. Tu uvádzam ďalší odkaz: https: // prehrávanie.Riadenie.Com/ukladanie/aplikácie/podrobnosti?ID = com.Estrongy.Android.Pop & hl = ru.
Aktualizácia: Aplikácie „ES Dirigent“ už nie sú v službe Google Play. Musíte ho pozrieť a stiahnuť z tretích stránok vo forme .Súbor APK. Ale na vaše vlastné riziko.
Ďalej začnite „ES dirigent“. Otvorte ponuku (s posúvaním zľava doprava) a vyberte „Diaľkový prístup“. Podľa nápisu „Stav“ by mal byť názov vašej siete Wi-Fi. stlač tlačidlo "Zapnúť".
Zobrazí sa adresa, ktorú teraz zadáme do počítača.
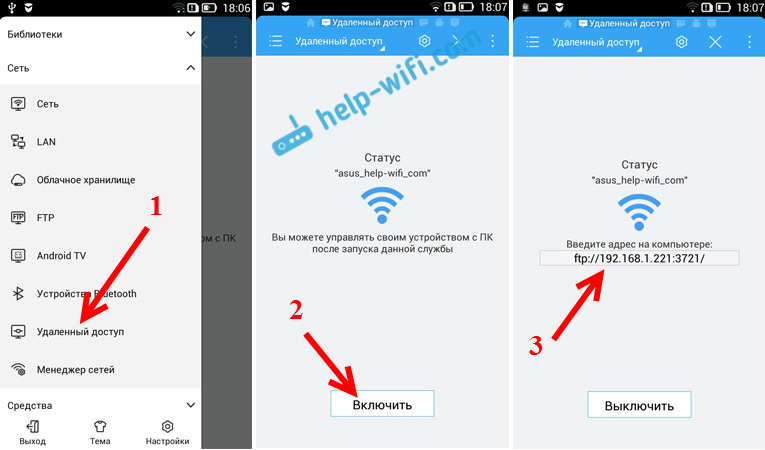
Toto je nastavenie FTP na Android je dokončené. Ak kliknete na tlačidlo vo forme „prevodu“, potom sa otvoria nastavenia. Nie je ich veľa, ale sú užitočné. Napríklad môžete zakázať server, po uzavretí programu môžete konfigurovať port, nainštalovať koreňový priečinok, zmeniť kódovanie. Viac informácií o nastaveniach pod spojlerom.
Ďalšie nastavenia FTP u vodiča ES Existuje nastavenie účtu. V predvolenom nastavení je vytvorený neoficiovaný server FTP s anonymným prístupom. Ak je to potrebné, môžete nastaviť meno používateľa a heslo, ktoré potom bude potrebné zadať pri pripojení v počítači. Ale toto je voliteľné. A predsa existuje položka „Vytvorte skratku“. Po kliknutí na ňu sa na pracovnej ploche zobrazí skratka, ktorú môže spustiť server FTP kliknutím.
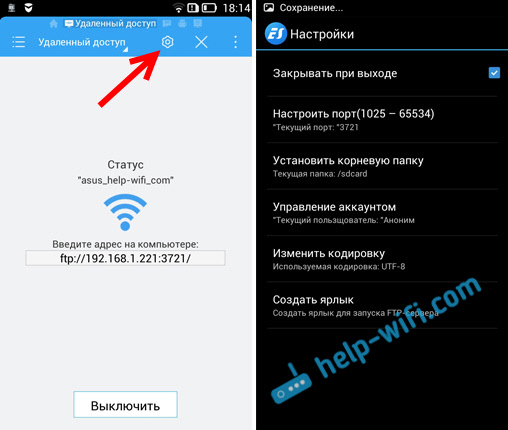
Prejdeme na nastavenia na počítači.
Pripojíme sa z počítača k telefónu alebo tabletu Wi-Fi
Skontroloval som pripojenie z prenosného počítača na Windows 7 a Windows 10. Ak máte Windows 8, všetko bude fungovať rovnako. Notebook bez problémov otvoril server FTP, ktorý bol spustený na smartfóne, a dostal som plný prístup k súborom a mohol som ich spravovať.
Všetko je tu jednoduché. Otvorte vodiča v počítači alebo prejdite na „môj počítač“, „tento počítač“ (v systéme Windows 10) a zadajte adresu do riadku adresy, ktorá sa objavila v programe ES Divers na mobilnom zariadení. Mám to „ftp: // 192.168.1.221: 3721/". S najväčšou pravdepodobnosťou budete mať ďalšiu adresu.
Pozrite sa pozorne, zadajte bez chýb. Ako predstaviť, stlačte Vstup. Odnesiete všetky súbory svojho mobilného zariadenia. V systéme Windows 10 je všetko presne rovnaké.
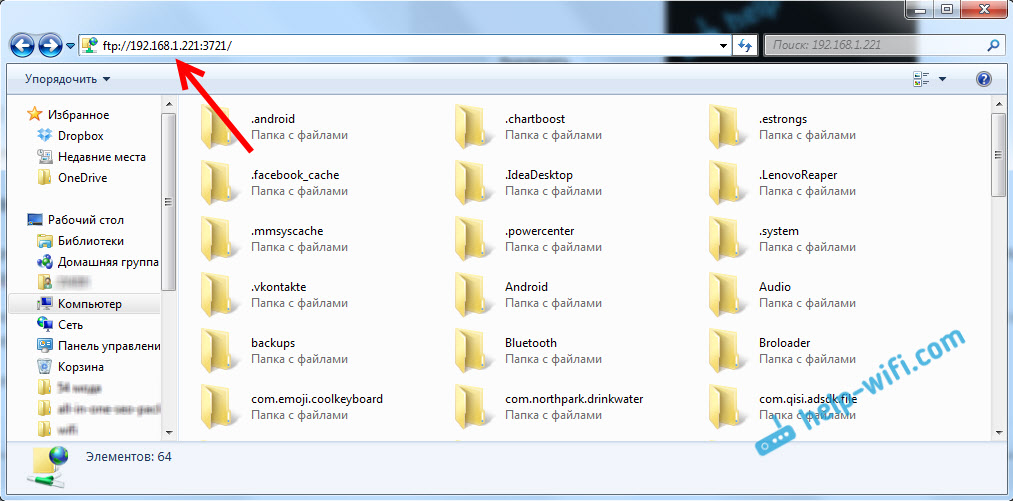
Teraz môžete spravovať súbory: skopírujte ich z telefónu do počítača a naopak. Odstráňte, presun, vytvárať priečinky atď. D.
Ale ak zatvoríte okno dirigenta, budete musieť znova zadať adresu, čo nie je príliš pohodlné. Preto môžete vytvoriť v pripojení Windows na server FTP. Potom sa objaví priečinok vášho zariadenia, ktorý otvorí, ktorý okamžite získate prístup k súborom. Za predpokladu, že server v telefóne je zapnutý.
Môžete nainštalovať pripojenie FTP so štandardným nástrojom Windows. Ak z nejakého dôvodu štandardný nástroj nie je vhodný, môžete použiť programy tretích strán, napríklad klienta „FileZilla“.
Vytvorte konštantný priečinok s pripojením FTP k smartfónu
Poznámka! Táto metóda bude fungovať iba vtedy, ak ste si pre svoje mobilné zariadenie vyhradili statickú adresu IP v nastaveniach smerovača.
Prejdite na dirigent (ďalej.
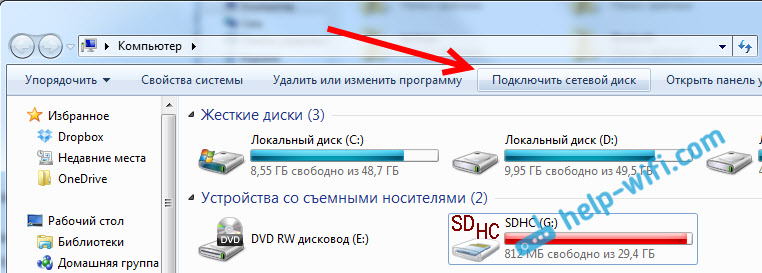
V systéme Windows 10 vyzerá tento krok trochu inak:
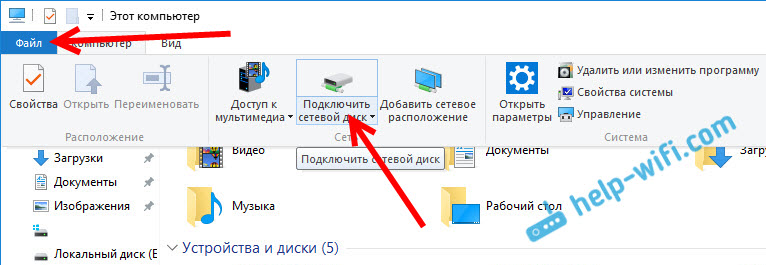
Ďalej v novom okne kliknite na odkaz „Pripojenie k stránke, na ktorej môžete ukladať dokumenty a obrázky“.
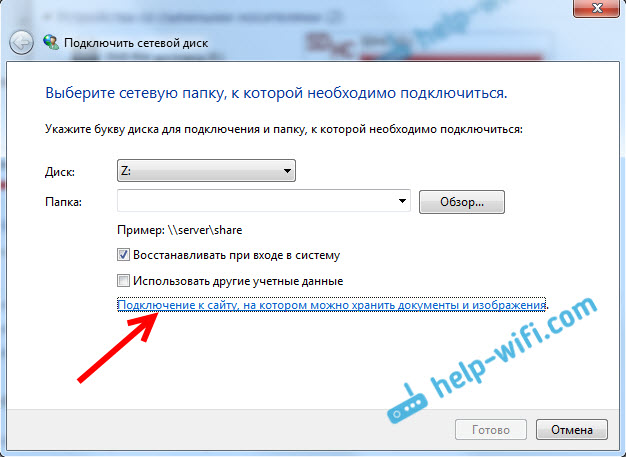
Otvorí sa ďalšie okno, v ktorom klikneme na „Ďalej“. V nasledujúcom okne kliknite dvakrát na položku „Vyberte ďalšie umiestnenie siete“.
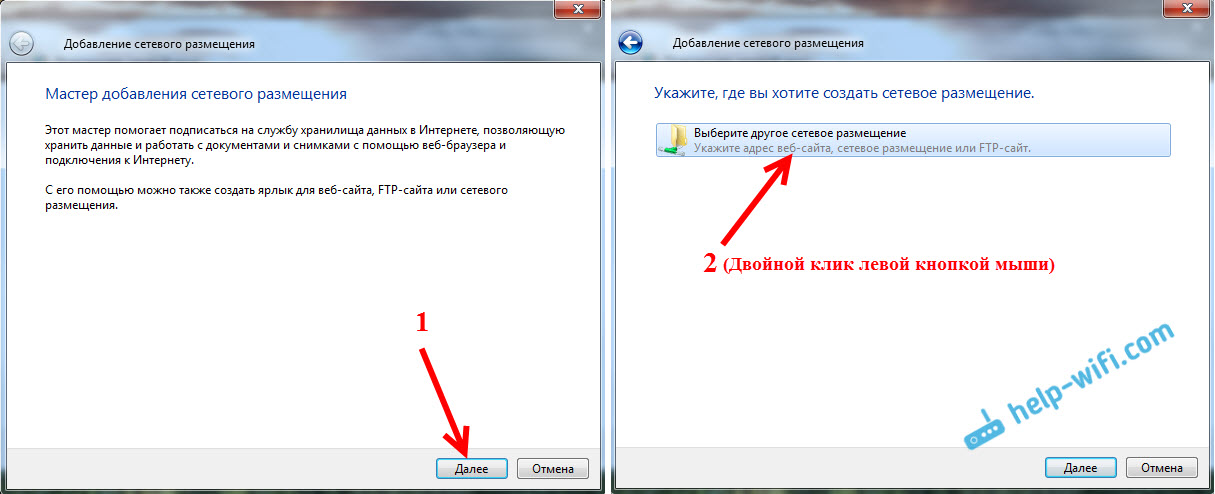
Ďalej, v poli „sieťová adresa alebo adresa na internete“ zadajte adresu nášho servera, ktorú sme spustili v telefóne (mám „FTP: // 192.168.1.221: 3721/"). A kliknite na tlačidlo „Ďalej“.
Zobrazí sa okno s výpisom. Ak ste v programe ES Diriqutor neuviedli meno používateľa a heslo, nechalíme kontrolné značenie blízko „anonymného vchodu“ a kliknite na tlačidlo „Ďalej“. A ak nastavíte údaje pre pripojenie, potom ich zadajte.

V nasledujúcom okne musíte zadať názov pre sieťové pripojenie. Napísal som niečo ako „môj Lenovo“. Môžete zadať ľubovoľné meno a kliknúť na „Ďalej“. V poslednom okne kliknite na tlačidlo „Ready“.
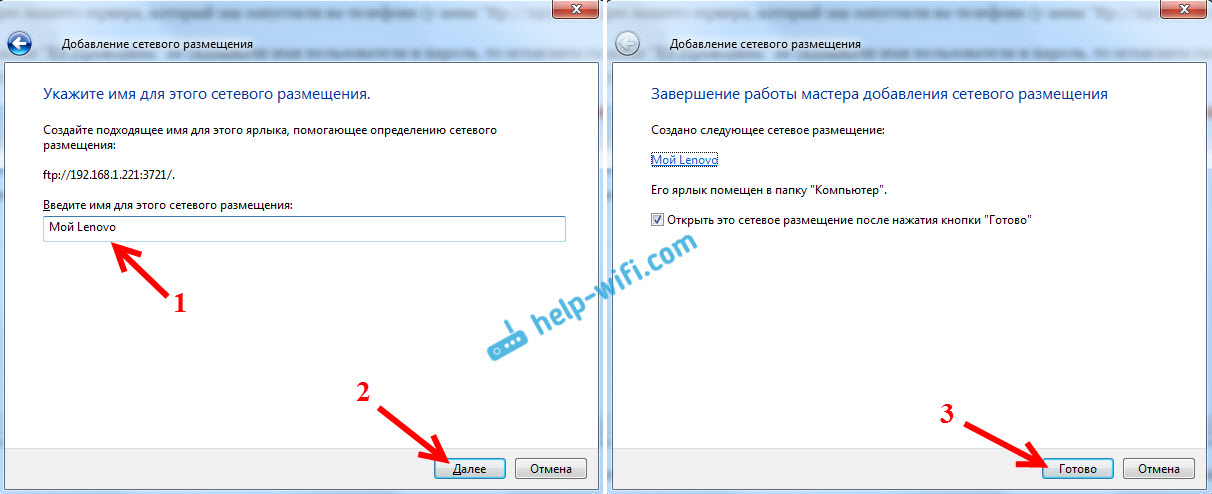
Priečinok so súbormi, ktoré sú na vašom zariadení s Androidom, sa okamžite otvorí. Skratka v tomto priečinku bude vždy vo vodiči. A súbory v tomto priečinku budú vždy k dispozícii, keď je na mobilnom zariadení zapnutý server FTP (vzdialený prístup)).
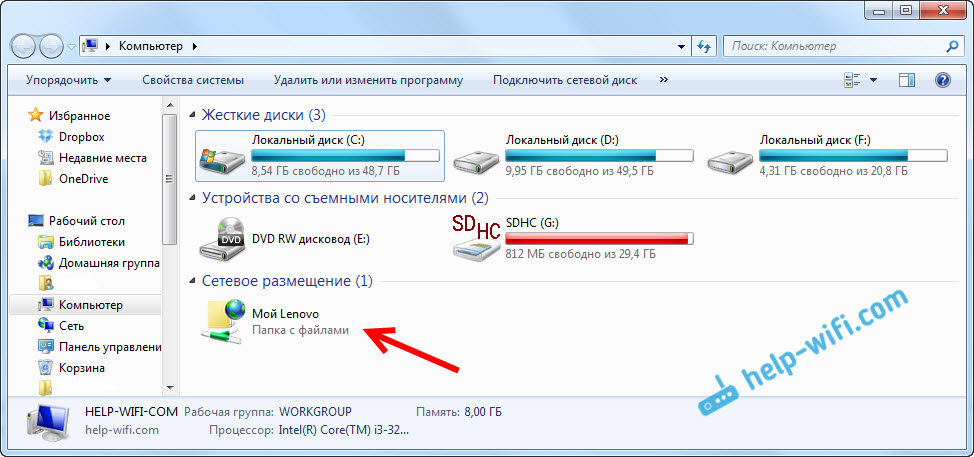
Ak chcete hodiť nejakú skladbu na telefón alebo vidieť fotografiu, stačí zapnúť „vzdialený prístup“ na mobilnom zariadení a ísť do priečinka, ktorý sme vytvorili.
Je možné pripojiť laptop s telefónom cez Wi-Fi, ale bez smerovača?
Áno môžeš. Ak nemáte smerovač a chcete prenášať súbory medzi mobilným zariadením v systéme Android a prenosným počítačom prostredníctvom bezdrôtovej siete, potom sa dá všetko nakonfigurovať trochu inak. Skôr budú nastavenia presne rovnaké, iba spojenie musí byť usporiadané odlišne.
Ak neexistuje spôsob, ako sa pripojiť cez smerovač, musíte zorganizovať priame pripojenie prenosného počítača s mobilným zariadením. Za týmto účelom stačí začať distribúciu siete Wi-Fi v telefóne. Zdá sa mi, že každý smartphone vie, ako to urobiť. Táto funkcia sa nazýva inak. Niečo ako „prístupový bod“.
Spustite prístupový bod na smartfóne (nemôžete ani zapnúť mobilný internet, aby prenosný počítač nezasiahol všetku prenos) a pripojil náš notebook k tomuto prístupovému bodu. Ďalej podľa štandardnej schémy, ktorú som opísal vyššie. Všetko funguje, skontrolované.
Dodatočné slovo
Ak sa často nepripojíte k svojmu mobilnému zariadeniu na zmenu súborov, potom môžete samozrejme použiť kábel USB. Ale ak potrebujete niečo skopírovať často, potom vyššie opísaná metóda si určite zaslúži pozornosť. Kliknite na ikonu, na mobilnom zariadení a na počítači okamžite získame prístup k súborom. Je to pohodlné.
A ako používaš toto pripojenie? Čo vidíte klady a nevýhody? Podeľte sa o svoje skúsenosti s komentármi a samozrejme kladú otázky.
- « Nie je možné vytvárať súbory na spustenie a zastavenie distribúcie Wi-Fi v systéme Windows 10
- Aktualizujeme firmvér smerovača ASUS. Rýchlym spôsobom na príklade ASUS RT-N18U »

