Aktualizácia na Windows 10
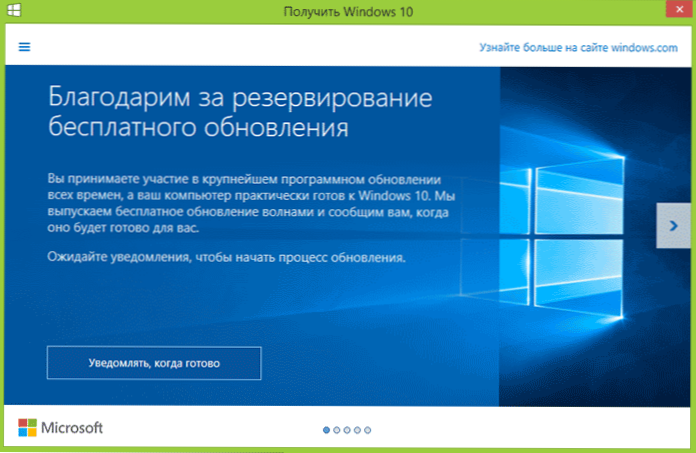
- 3650
- 1063
- Mgr. Vavrinec Peško
Bezplatná aktualizácia systému Windows 10 pre počítače s licenciou Windows 7 a 8 je od dnešného dňa k dispozícii.1, na ktorom bol rezervovaný. Predbežná rezervácia systému však nie je potrebná, ako aj očakávanie oznámenia z aplikácie „Získať Windows 10“, môžete teraz založiť manuálne aktualizáciu. Pridané 30. júla 2016: Obdobie bezplatnej aktualizácie je dokončené ... ale existujú spôsoby: Ako získať bezplatnú aktualizáciu systému Windows 10 po 29. júli 2016.
Tento postup sa nebude líšiť v závislosti od toho, či ste dostali oznámenie, že je čas začať proces aktualizácie alebo využiť výhodu oficiálnej cesty opísanej nižšie, bez čakania na stanovené oznámenie (navyše podľa oficiálnych informácií, Nebude sa objaviť na všetkých počítačoch súčasne, to znamená, že nie každý bude schopný získať Windows 10 v ten istý deň). Je možné aktualizovať metódy opísané nižšie iba z domácich, profesionálnych a „pre jeden jazyk“ verzií systému Windows 8.1 a 7.
Dodatok: Na konci článku sa odpovede zhromažďujú pre chyby a problémy pri aktualizácii Windows 10, ako je správa „Máme problémy“, zmiznutie odznaku z oblasti oznámení, nedostatok oznámenia o dostupnosti inštalácie, problémy s aktiváciou, čistá inštalácia. Môže to byť tiež užitočné: inštalácia systému Windows 10 (čistá inštalácia po aktualizácii).
Ako spustiť aktualizáciu systému Windows 10
Ak váš počítač používa licencované aktivované Windows 8.1 alebo Windows 7, môžete ju kedykoľvek aktualizovať na systém Windows 10, zatiaľ čo nielen použijete ikonu „Získať Windows 10“ v oblasti upozornení.
Poznámka: Bez ohľadu na to, akú cestu aktualizácie vyberiete, vaše údaje, programy, ovládače zostanú na počítači. Pokiaľ s ovládačmi pre niektoré zariadenia po aktualizácii na Windows 10, niektoré majú problémy. Môžu sa vyskytnúť aj problémy s nekompatibilitou programov.
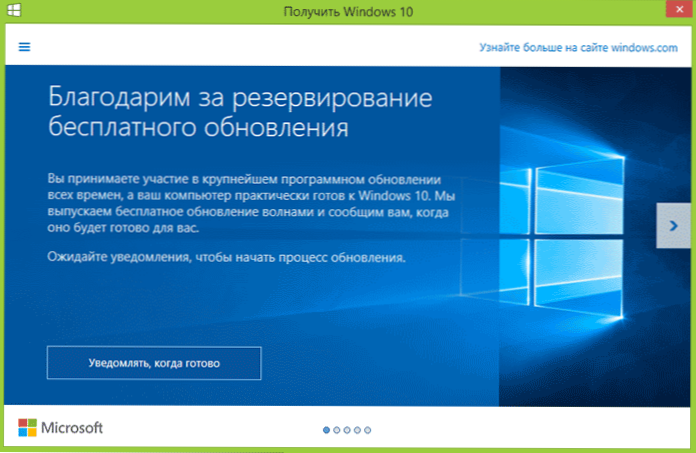
Nová verzia nástroja na tvorbu inštalačných médií systému Windows 10, ktorá vám umožňuje buď aktualizovať počítač alebo sťahovať distribučné súbory na čistú inštaláciu, má.
Aplikácia je k dispozícii na stránke https: // www.Microsoft.Com/ru-ruftware-twoad/Windows10 v dvoch verziách-32-bit a 64-bitové, mali by ste si stiahnuť možnosť zodpovedajúcu systému, ktorý je nainštalovaný na počítači alebo notebooku.
Po spustení aplikácie dostanete výber, prvý z bodov - „Aktualizujte tento počítač teraz“, ako to funguje a bude uvedený nižšie. Pri aktualizácii pomocou rezervovanej kópie na „Získanie systému Windows 10“ bude všetko úplne rovnaké, s výnimkou neprítomnosti prvých niekoľkých krokov predchádzajúcich inštalácii aktualizácie.

Postup aktualizácie
Po prvé, tieto kroky, ktoré sa týkajú aktualizácie ručne spustenej pomocou „inštalačného programu Windows 10“.
Po výbere „Aktualizácia počítača Now“ sa automatické stiahnutie súborov Windows 10 začne v počítači, na konci, ktorého „kontrola nahraných súborov“ a „Vytvorenie operátora Windows 10“ sa vyskytne (nie je potrebná niektorá samostatná jednotka, nie je potrebná, nie je potrebná Toto sa vyskytuje na vašom pevnom disku). Po dokončení sa proces inštalácie systému Windows 10 automaticky spustí v počítači (rovnako ako pri používaní metódy rezervácie).
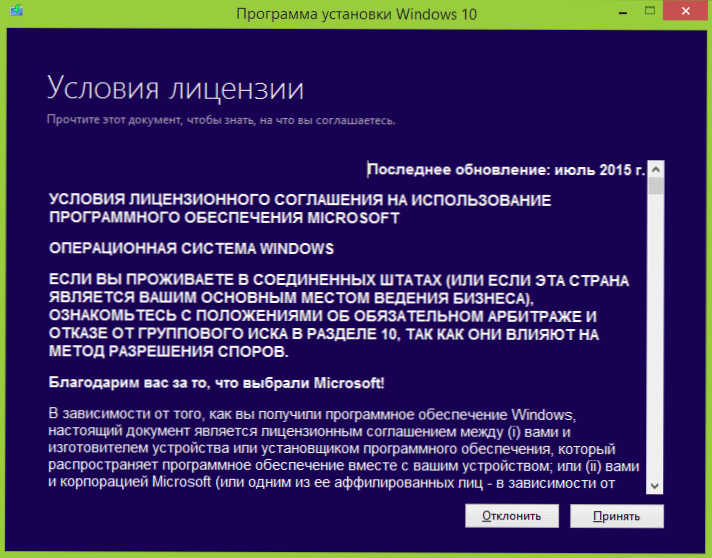
Po prijatí licenčných podmienok systému Windows 10 sa inštalačný program skontroluje dostupnosť aktualizácií (pomerne dlhý proces) a navrhne inštaláciu aktualizácie systému Windows 10 pri ukladaní osobných súborov a aplikácií (ak je to potrebné, môžete zmeniť zoznam uložených komponentov). Stlačte tlačidlo „Inštalovať“.
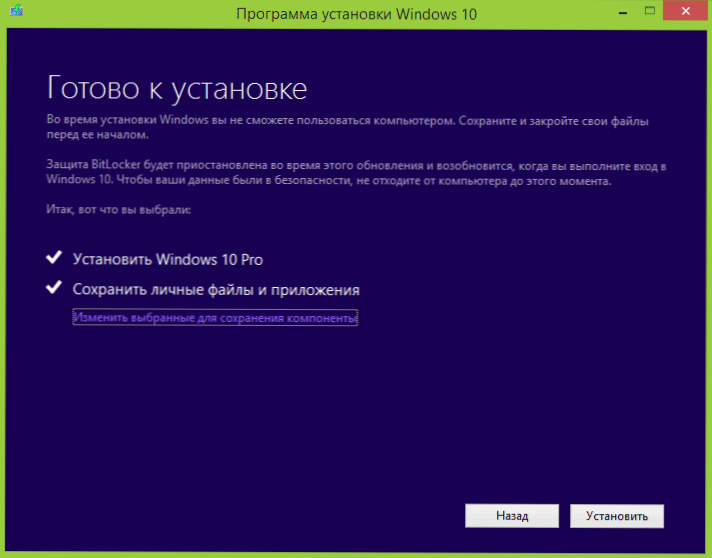
Otvorí sa okno s plným bodom „Inštalácia systému Windows 10“, v ktorom sa po chvíli objaví nápis: „Váš počítač sa za pár minút reštartuje“, po ktorom budete opäť na pracovnej ploche (všetky inštalačné okná budú okná. Zavrieť). Stačí počkať, kým sa počítač reštartuje.

Uvidíte pokrok v pokroku súboru a inštalácia Windows 10 Update, počas ktorej bude počítač niekoľkokrát reštartovaný. Venujte pozornosť, dokonca aj na výkonnom počítači s SSD, celý proces trvá dlho, niekedy sa môže zdať, že závisí.

Po dokončení budete vyzvaní, aby ste si vybrali účet Microsoft (ak aktualizujete Windows 8.1) alebo zadajte používateľa.

Ďalším krokom je nakonfigurovanie parametrov systému Windows 10, odporúčame kliknúť na „Použiť predvolené parametre“. Ak je to potrebné, môžete zmeniť akékoľvek nastavenia už v nainštalovanom systéme. V inom okne budete pozvaní, aby ste sa krátko oboznámili s novými funkciami systému, ako sú aplikácie pre fotografie, hudbu a filmy, ako aj prehliadač Microsoft Edge.

A nakoniec, vstupné okno sa objaví Windows 10, po zadaní hesla, do ktorého sa nejaký čas objavia nastavenia parametrov a aplikácií, na konci, na konci, uvidíte tabuľku pracovnej plochy aktualizovaného systému (všetky Skratky na ňom budú zachované).
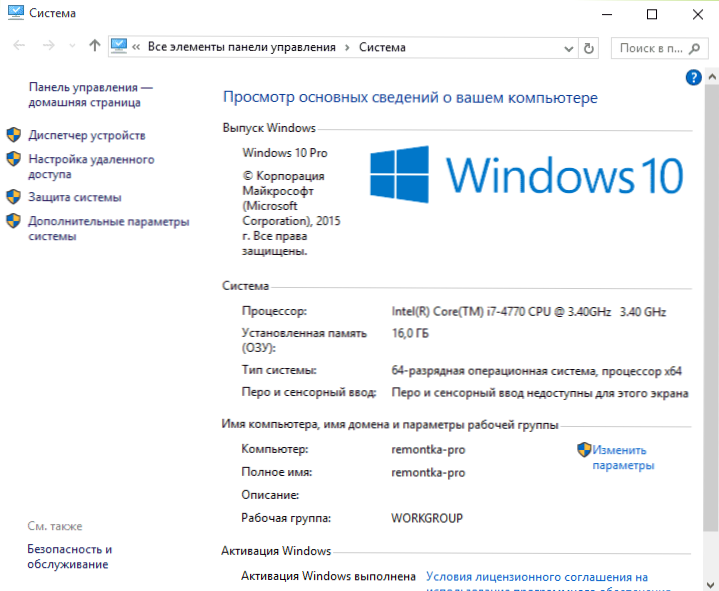
Pripravené, Windows 10 je aktivovaný a pripravený na použitie, vidíte, že má nové a zaujímavé.
Problémy s aktualizáciou
V priebehu inštalácie aktualizácie na systém Windows 10 sú používatelia zruční v komentároch o rôznych problémoch (mimochodom, ak s týmto čelíte, odporúčam si prečítať komentáre, možno nájdete riešenia). Tu vydržím časť týchto problémov, aby tí, ktorí nemožno aktualizovať, mohli rýchlo nájsť, čo majú robiť.
1. Ak ikona aktualizácie chýba pre Windows 10. V takom prípade môžete byť aktualizované tak, ako je to opísané vyššie v článku pomocou nástroja od spoločnosti Microsoft, alebo urobíte nasledujúce (prevzaté z komentárov):
V prípade, keď je možné ikonu GWX (na pravej strane) odovzdať nasledovne: v príkazovom riadku, ktorý je spustený v mene správcu- Vstup Bludník.Exe /updatenow
- Stlačte kláves Enter, počkajte a po niekoľkých minútach prejdite do centra Windows Update Center, mali by ste vidieť, že je načítaný systém Windows 10. A na konci bude okamžite k dispozícii pre inštaláciu (aktualizácia).
Keď sa objaví chyba 80240020 počas aktualizácie:
- Z priečinka C: \ Windows \ SoftWaredItriction \ Stiahnutie a odstráňte všetky súbory a priečinky
- V príkazovom riadku, ktorý beží v mene správcu, zadajte Bludník.Exe /updatenow A kliknite na Enter.
- Ak už bol systém Windows 10 načítaný s týmto nástrojom, skúste prejsť na priečinok C: \ $ Windows.~ WS (skryté) \ Sources \ Windows a Start Setup.Exe odtiaľ (začiatok môže trvať až minútu, počkajte).
- V niektorých zriedkavých prípadoch môže byť problém spôsobený nesprávnym nastavením regiónu. Prejdite na ovládací panel - regionálne štandardy - Umiestnenie karty. Nainštalujte oblasť zodpovedajúcu nainštalovanej verzii systému Windows 10 a reštartujte počítač.
- Ak bolo stiahnutie systému Windows 10 v nástroji na tvorbu médií prerušené, nemôžete ho spustiť od samého začiatku, ale pokračovať. Ak to chcete urobiť, spustite súbor nastaveniaprep.Exe z C: \ $ Windows.~ WS (skryté) \ Sources \ Windows \ Sources
3. Ďalším spôsobom, ktorý pomáha riešiť problémy pri aktualizácii, je jeho spustenie z disku ISO. Prečítajte si viac: ISO Windows 10 ISO by sa mal načítať pomocou programu Microsoft Utility a pripojiť ho do systému (napríklad pomocou funkcie vstavanej -in na pripojenie napríklad). Spustite nastavenie súboru z obrázka.EXE, ďalšia aktualizácia v súlade s pokynmi Sprievodcu inštaláciou.
4. Po aktualizácii na Windows 10 vlastnosti systému ukázali, že nie je aktivovaný. Ak ste aktualizovaní na Windows 10 pomocou licenčnej verzie systému Windows 8.1 alebo Windows 7, ale súčasne systém nie je aktivovaný, nebojte. Po nejakom čase (minútach, hodiny), aktivácia prejde, iba servery Microsoft sú zaneprázdnené.5. O čistej inštalácii systému Windows 10. Aby ste mohli vykonať čistú inštaláciu, musíte najskôr aktualizovať a počkať na aktiváciu systému. Potom môžete nainštalovať ten istý systém Windows 10 (akékoľvek výtok) s formátovaním disku na rovnakom počítači chýbajúcim vstupom kľúču. Windows 10 sa aktivuje automaticky po inštalácii.6. Samostatná inštrukcia: Aktualizácia systému Windows 1900101 alebo 0xC1900101 Pri aktualizácii na Windows 10.Zatiaľ všetko, čo bolo pridelené z pracovných riešení. Vzhľadom na to, že nemám čas na spracovanie všetkých informácií, tiež odporúčam, aby ste sa pozreli na to, čo píšu ostatní používatelia.Po aktualizácii na Windows 10
V mojom prípade, bezprostredne po aktualizácii, všetko funguje, s výnimkou ovládačov grafických kariet, ktoré sa museli stiahnuť z oficiálnej stránky, zatiaľ čo inštalácia bola o niečo náročná - musel som odstrániť úlohu všetkých procesov súvisiacich s ovládačmi v dispečeroch úloh. , odstráňte ovládače prostredníctvom „inštalácie a vymazania programov inštalácie a vymazania“ a až potom ich bolo možné znova nainštalovať.
Druhý dôležitý detail je momentálne - ak sa vám nepáčila aktualizácia systému Windows 10 a chcete sa vrátiť späť do predchádzajúcej verzie systému, môžete to urobiť do jedného mesiaca. Ak to chcete urobiť, kliknite na ikonu upozornenia vpravo dole, vyberte položku „Všetky parametre“, potom - „aktualizácia a zabezpečenie“ - „Restoration“ a položka „Vráťte sa do systému Windows 8.1 "alebo" Návrat do systému Windows 7 ".
Priznávam, že v zhone na napísanie tohto článku by som mohol vynechať niektoré individuálne body, takže ak pri aktualizácii náhle máte otázky alebo problémy.

