Obnova Windows 10

- 3435
- 432
- Ernest Mikloško
Windows 10 ponúka mnoho funkcií obnovy systému, medzi ktorými - návrat počítača do pôvodného stavu a bodov obnovy, vytvorenie úplného obrazu systému na externom pevnom disku alebo DVD, ako aj zaznamenanie obnovy USB disk (ktorý sa stal lepším ako v predchádzajúcich systémoch). Samostatné pokyny tiež zhromažďujú typické problémy a chyby pri spustení OS a spôsobov, ako ich vyriešiť, pozri. Windows 10 nie je spustený.
Tento článok popisuje, ako sa implementujú možnosti obnovenia systému Windows 10, aký je princíp ich práce a akým spôsobom môže mať prístup k každej z opísaných funkcií. Podľa môjho názoru je porozumenie a používanie týchto schopností veľmi užitočné a môže významne pomôcť pri riešení problémov s počítačom, ktoré môžu vzniknúť v budúcnosti. Cm. Tiež: Obnovenie systému Windows 10 Bootloader, kontrola a obnovenie integrity systémových súborov systému Windows 10, obnovenie registra systému Windows 10, obnovenie úložiska komponentov Windows 10.
Na začiatok - asi jedna z prvých možností, ktorá sa často používa na obnovenie systému - bezpečný režim. Ak hľadáte spôsoby, ako sa do toho dostať, spôsoby, ako to dosiahnuť. Otázka obnovenia tiež obsahuje nasledujúcu otázku: Ako resetovať heslo systému Windows 10.
Návrat počítača alebo prenosného počítača do pôvodného stavu

Prvá funkcia obnovenia, ktorá by sa mala vyplatiť - návrat systému Windows 10 do počiatočného stavu, ku ktorému je možné získať kliknutím na ikonu upozornenia výberom položky „Všetky parametre“ - „Aktualizácia a bezpečnosť“ - „Restoration“ (Existuje iný spôsob, ako sa dostať do tejto časti, bez zadania systému Windows 10, je opísaný nižšie). V prípade, že systém Windows 10 spustí, môžete spustiť spätnú väzbu systému z obnovovacieho disku alebo distribučného disku OS, o ktorom nižšie.
Ak sa v položke „Návrat do pôvodného stavu,„ Štart “v položke, budete požiadaní, aby ste počítač úplne vyčistili a preinštalovali Windows 10 (súčasne nie sú potrebné načítanie bleskových jednotiek alebo disku, súbory dostupné Počítač sa použije) alebo uložte vaše osobné súbory (nainštalované programy a nastavenia sa však odstránia).
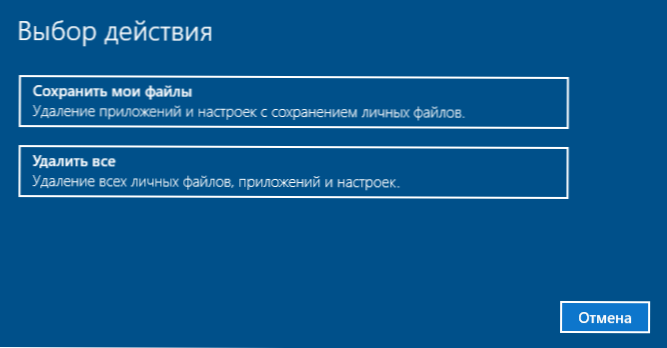
Ďalším jednoduchým spôsobom, ako získať prístup k tejto príležitosti, dokonca aj bez zadania systému - na obrazovke zadávania systému (kde je zadané heslo), stlačte tlačidlo napájania a podržte kláves Shift, stlačte „reštartujte“. Na otvorenej obrazovke vyberte „Diagnostics“ a potom - „Vráťte sa do pôvodného stavu“.
Výhody tejto metódy obnovenia - nemusíte mať distribúciu systému, preinštalujte systém Windows 10, a tým minimalizuje pravdepodobnosť niektorých chýb, ktoré urobia začínajúci používatelia. Navyše, v najnovších verziách systému prostredníctvom rovnakých parametrov je možné obnoviť Windows 10 z cloudu, to znamená, že reset na výrobné nastavenia sa vyskytuje pomocou pôvodného obrázka na serveroch Mayrosoft.
Hlavným mínus je, že v prípade zlyhania pevného disku alebo vážneho poškodenia súborov OS obnovte systém týmto spôsobom, ale nasledujúce dve možnosti môžu byť užitočné - disk obnovy alebo vytvorenie úplného zálohovania systému Windows 10 Postavené systémy na samostatnom pevný disk (vrátane externých) alebo diskov DVD. Prečítajte si viac o metóde a jej nuanciách: Ako resetovať systém Windows 10 alebo automatické preinštalovanie systému.
Automatická čistá inštalácia Windows 10
Vo verziách Windows 10 Versions 1703 Creators Update sa objavila nová funkcia -„Štart znova“ alebo „Štart Fresh“, ktorá vykonáva automatickú čistú inštaláciu systému.
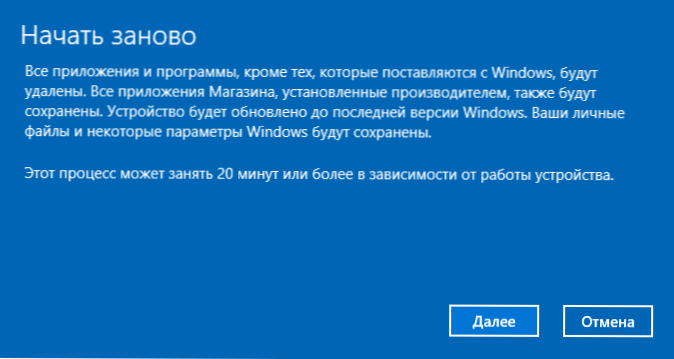
Podrobnosti o tom, ako to funguje a aké sú rozdiely od reset opísaného v predchádzajúcej verzii v samostatných pokynoch: Automatická čistá inštalácia systému Windows 10.
Windows 10 Recoveris Disk
Poznámka: Disk sa tu chápe ako jednotka USB, napríklad bežná jednotka Flash a názov sa odvtedy zachoval.
V predchádzajúcich verziách, obnovovací disk obsahoval iba pomôcky na pokusy o automatické a manuálne obnovenie inštalovaného systému (veľmi užitočné), naopak, obnovovací disk Windows 10 môže obsahovať obraz OS na obnovenie, to znamená, že to môže byť spustené z neho, aby ste sa vrátili k zdroju, podmienka, ako bolo opísané v predchádzajúcej časti.
Ak chcete zaznamenať takúto jednotku Flash, prejdite na ovládací panel a vyberte „Obnovenie“. Už tu nájdete potrebnú položku - „Vytvorenie disk zotavenia“.
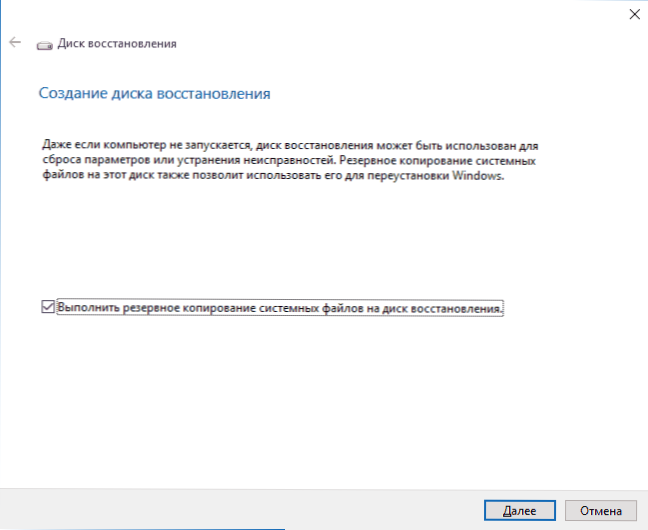
Ak pri vytváraní disku označujete položku „vykonajte zálohu systémových súborov na disk obnovy“, potom sa konečná jednotka môže použiť nielen na vyriešenie problémov, ktoré sa vyskytli, ale aj pre Windows 10, ktoré rýchlo preinštalujú v počítači.
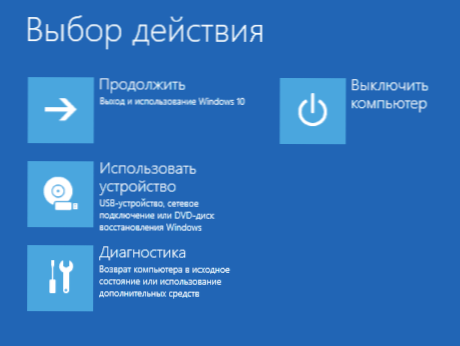
Po načítaní z obnovovacieho disku (budete musieť vložiť zaťaženie z jednotky Flash alebo použiť ponuku Boot), zobrazí sa ponuka akcie pre akciu, kde v časti „Diagnostika“ (a v časti „Ďalšie parametre“ v tomto bode ) môžeš:
- Vráťte počítač do pôvodného stavu pomocou súborov na jednotke Flash.
- Choďte na BIOS (postavený -v UEFI).
- Pokúste sa obnoviť systém pomocou bodu obnovy.
- Začnite automatické obnovenie pri načítaní.
- Použite príkazový riadok na obnovenie systému Windows 10 Bootloader a ďalšie akcie.
- Obnoviť systém z úplného obrazu systému (opísaný neskôr v článku).
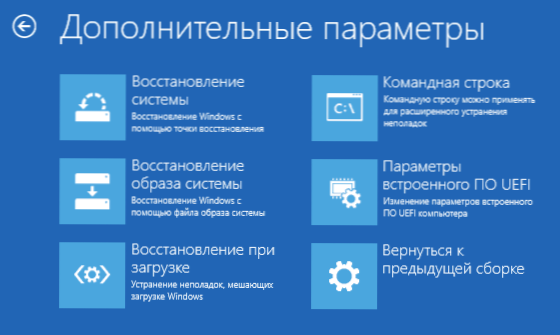
Môže byť ešte pohodlnejšie mať takúto jednotku ako iba nakladaciu jednotku Flash Windows 10 (aj keď z nej môžete spustiť obnovenie kliknutím na príslušný odkaz pod ľavou vľavo v okne s tlačidlom „Inštalovať“ po výbere jazyka). Prečítajte si viac o disku Windows 10 + Video Recovery Disc.
Vytvorenie úplného obrazu systému obnovy systému Windows 10
Windows 10 má možnosť vytvoriť úplný obraz obnovenia systému na samostatnom pevnom disku (vrátane externého) alebo niekoľkých DVD. Nižšie je uvedený iba jeden spôsob, ako vytvoriť obrázok systému, ak máte záujem o ďalšie možnosti uvedené podrobnejšie, pozri pozri. Inštrukcia rezervácia Kopírujte Windows 10.
Rozdiel od predchádzajúcej možnosti spočíva v tom, že týmto spôsobom sa vytvorí akýsi „obsadenie“ systému, so všetkými programami, súbormi, ovládačmi a nastaveniami, ktoré sú v čase vytvorenia obrázka (a v predchádzajúcej verzii WE Získajte čistý systém s jedinými osobnými údajmi a súbormi).
Optimálny čas na vytvorenie takéhoto obrázka je bezprostredne po čistej inštalácii OS a všetkých ovládačov v počítači, t.e. Potom, čo bol Windows 10 privedený do úplne pracovného stavu, ale ešte nie je zvieratá.
Ak chcete vytvoriť takýto obrázok, prejdite na ovládací panel - história súborov a potom vyberte „rezervnú kópiu systému systému“ - „Vytvorenie obrazu systému“ vľavo vľavo vľavo vľavo. Ďalším spôsobom je ísť na „všetky parametre“ - „Aktualizácia a bezpečnosť“ - „Archívna služba“ - „Prejdite do sekcie„ Archív a obnovenie (Windows 7) “ -„ Vytvorenie obrazu systému “.
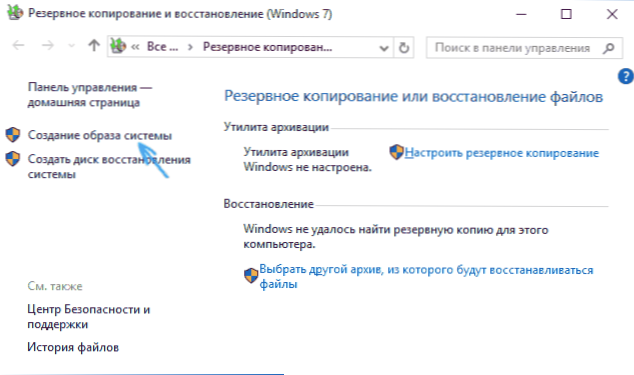
V nasledujúcich fázach si môžete vybrať, kde sa zachováva obraz systému, ako aj ktoré sekcie na diskoch musíte pridať do zálohy (spravidla ide o časť vyhradenú systémom a systémom. disku).
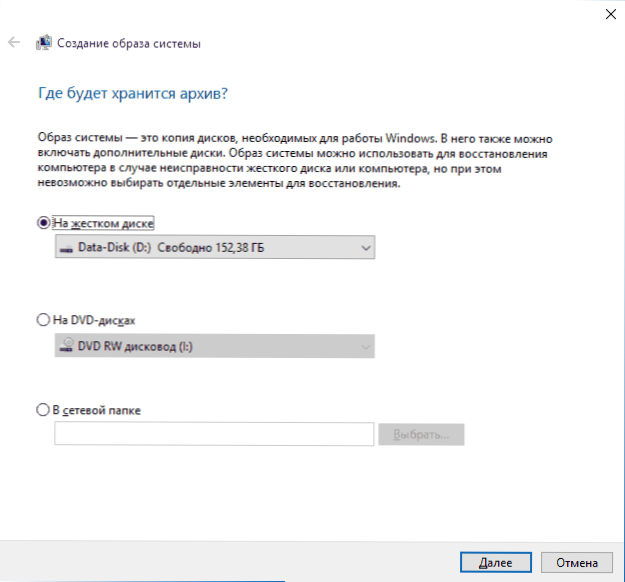
V budúcnosti môžete pomocou vytvoreného obrázka rýchlo vrátiť systém do stavu, ktorý potrebujete. Zo obnove z obrazu môžete začať z obnovy alebo výberom „obnovenia“ v inštalačnom programe Windows 10 (Diagnostics - Dodatočné parametre - Obnova obrazového obrazu).
Výťažok
Body obnovy v systéme Windows 10 fungujú rovnakým spôsobom ako v dvoch predchádzajúcich verziách operačného systému a často môžu pomôcť vrátiť späť najnovšie zmeny v počítači, ktoré spôsobili problémy. Podrobné pokyny pre všetky schopnosti nástroja: Windows 10 Obnovenie bodov.
Ak chcete skontrolovať, či je zahrnutá automatická tvorba bodov obnovy, môžete prejsť na „Ovládací panel“ - „Obnovenie“ a kliknite na tlačidlo „Nastavenia obnovy systému“.
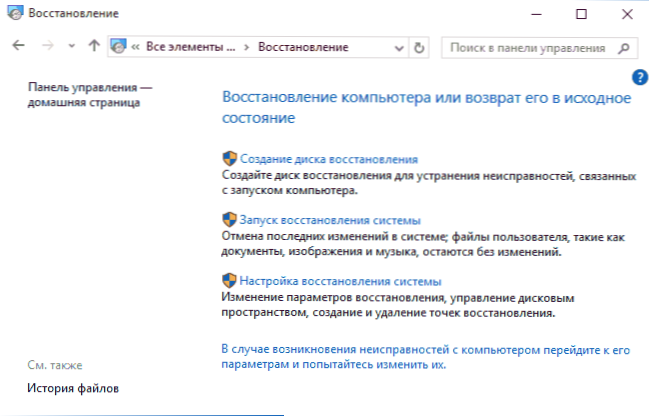
V predvolenom nastavení je povolená ochrana systému systémového disku, môžete tiež nakonfigurovať vytvorenie bodov obnovy pre disk výberom a stlačením tlačidla „Reference“.
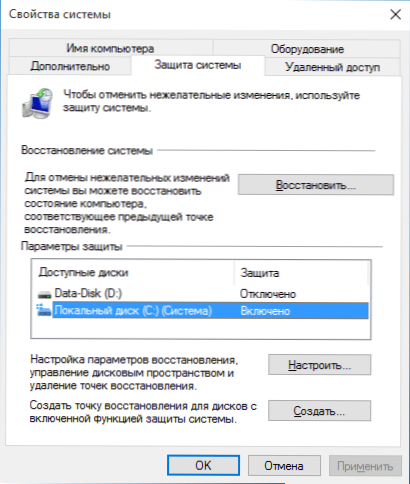
Body obnovenia systému sa vytvárajú automaticky pri zmene akýchkoľvek systémových parametrov a nastavení, inštalácie programov a služieb, je možné ich tiež ručne vytvoriť pred akýmkoľvek potenciálne nebezpečným efektom (tlačidlo „Vytvoriť“ v okne System Settings).
Когда потребуется применить тчочку восстановлениtup, ы можете зайти у ттту пу паз пу паз пу паз пу п пу п п п п п п пerá т „запуск восстановления системы“ или же, если Windows не запускаетсст, загрузить с диска ва па па па н п пcia п п п пcia п п п пcia п п па на н па на на за з п пcia пзз п пerátu пerátu пerátu ( ителя) и найти запуск востановления в диагностика - дополнителье параметры.
História súborov
Ďalšou funkciou obnovenia systému Windows 10 je história súborov, ktorá vám umožňuje ukladať záložné kópie dôležitých súborov a dokumentov, ako aj ich predchádzajúce verzie a v prípade potreby sa k nim vrátiť. Podrobnosti o tejto možnosti: História súborov Windows 10.
Konečne
Ako vidíte, nástroje na obnovenie v systéme Windows 10 sú zastúpené pomerne široko a celkom efektívne - pre väčšinu používateľov budú viac ako dosť s zručným a včasným používaním.
Okrem toho môžete navyše používať nástroje, ako je Aomei Onekey Recovery, Acronis Recovery and Restoration Programs av extrémnych prípadoch, skryté obrázky obnovy počítačov a výrobcov notebookov, ale nezabudnite na štandardné schopnosti, ktoré sú už prítomné v operačnom systéme.
- « Ako odstrániť často používané priečinky a posledné súbory v systéme Windows 10
- Aktualizácia na Windows 10 »

