Otvorte hardvérový monitor - Monitorovanie ukazovateľov PC v reálnom čase

- 1657
- 279
- Oleg Krajči
Otvorený hardvérový monitor je nástroj s otvoreným zdrojom, ktorý poskytuje centralizované rozhranie, kde môžete ľahko ovládať rôzne aspekty výkonu zariadenia vrátane rýchlosti otáčania ventilátora, snímačov teploty, spotreby napätia, zaťaženia a frekvencie hodín procesora. Toto je kompatibilné s väčšinou mikro obvodov, ktoré sú vybavené modernými populárnymi doskami.

Všeobecné informácie
S nápadne malú veľkosť súboru (asi 520 kb) sa načíta a načítava hardvérový monitor za menej ako 2-3 minúty. Softvér je kompatibilný s Windows XP, Vista, 7, 8, 8.1 a 10. Je schopný pracovať tak v 32-bitovom aj v 64-bitovom verzii systému Windows a je tiež kompatibilný so všetkými operačnými systémami Linux na základe x86.
Rozhranie
Užívateľské rozhranie je relatívne jednoduché. V hornej časti hlavného okna sú umiestnené iba štyri ponuky („Súbor“, „Zobraziť“, „parametre“ a „referencie“). Všetky počítačové atribúty sa zobrazujú v úhľadne usporiadanom zozname, ktorý klasifikuje štatistiku na základe operačného systému a názvu indikátora. Kliknutím na zariadenie môžete rozšíriť správu o jeho prácu a zistiť aktuálny, ako aj minimálne a maximálne hodnoty. Pre rýchlejšie a nepretržité ovládanie parametrov môžete pre svoju pracovnú plochu použiť gadget COMTICIZAZER alebo nakonfigurovať program na prácu v systéme stopy.
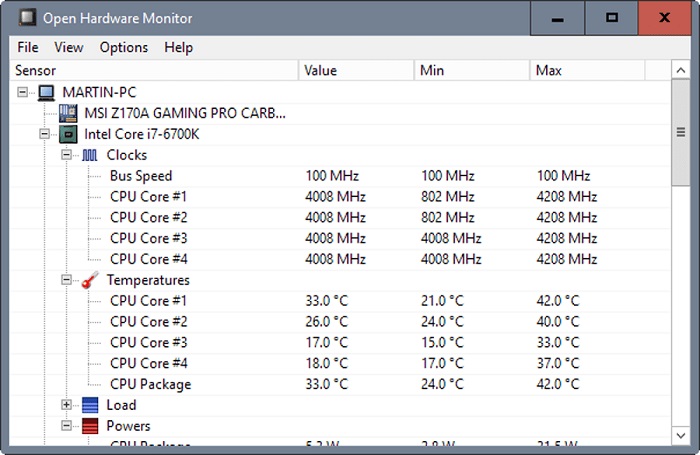
Výhody:
- je možné spustiť pri spustení systému;
- Kompatibilita s väčšinou kontrolných mikroobetov moderných dosiek vrátane Winbond, ITE a Fintek;
- Poskytuje užívateľovi možnosť zobrazovať kontrolované hodnoty tromi rôznymi spôsobmi - v okne hlavného rozhrania pomocou osobnej colnej tabuľky a v systéme TRAS;
- monitorovanie a zobrazovanie teploty procesora procesora Intel a AMD;
- Monitorovacie senzory grafických kariet ATI a NVIDIA;
- Poskytuje nepretržitú reverznú inteligentnú (samohodnú kontrolu, analýzu a vykazovanie) komunikáciu pre takmer všetky počítačové pevné disky;
- definuje kritické hodnoty procesora a batérií VCore;
- Zobrazuje teplotu systému a procesora v stupňoch Celzia a vo Fahrenheite, ako aj rýchlosť rotácie horných, dolných a zadných ventilátorov, ako aj zdroja energie.
Nedostatky:
- Priemerný používateľ počítača môže byť ťažké pochopiť, čo znamenajú rôzne štatistické údaje. Preto na efektívnu analýzu výsledkov správ vytvorených softvérom môže byť potrebná pomoc odborníka.
- Pretože ide o verziu beta, softvér môže niekedy rozdávať menšie chyby.
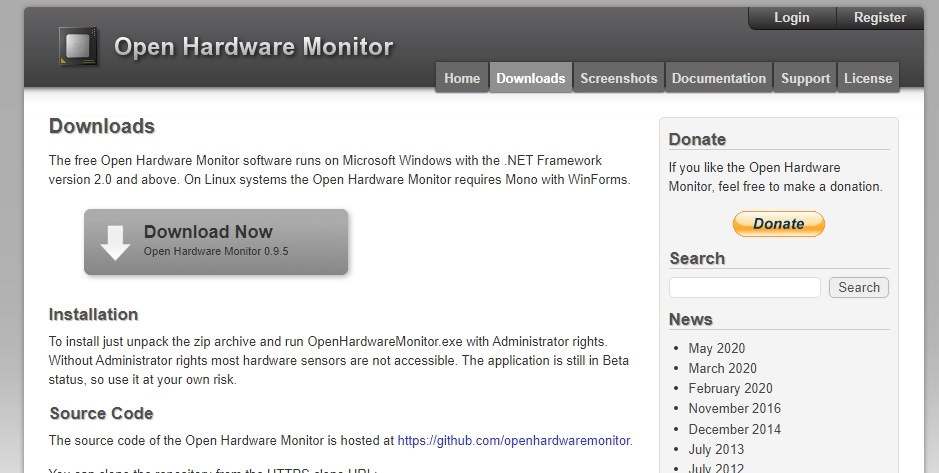
Funkcie a ciele
Open Hardware Monitor je úplne bezplatný softvérový balík navrhnutý tak, aby používatelia mohli ovládať mnoho aspektov svojho operačného systému v reálnom čase. Nielenže to môže byť užitočné pre vývojárov, ale takýto softvér je ideálny pre každého, kto chce zvýšiť prevádzkovú schopnosť svojho systému alebo získať prístup k ďalším riešeniam na odstránenie problémov. Hlavným cieľom otvoreného hardvérového monitora je zobraziť všetky najdôležitejšie fyzické ukazovatele operačného systému. Pravidelne sa meria teplota procesora, napätie spotrebované všetkými pevnými diskami, rýchlosť všetkých postavených ventilátorov atď. D. Tieto faktory môžu pomôcť zvýšiť efektívnosť pevného disku a zvýšiť celkovú životnosť počítača. Funkčnosť „jedným kliknutím“ robí program čo najjednoduchší. Nástroj možno nakonfigurovať aj na automatické spustenie na pozadí.
Pomocou aplikácie
Stiahnutý archív si utrite na akomkoľvek pohodlnom mieste a spustite z neho súbor OpenHardWareMemonitor.exe. Otvorí sa hlavné okno. Hlavné okno obsahuje zoznam stromov všetkých komponentov vášho počítača:
- základná doska;
- CPU;
- Babka;
- grafická karta;
- HDD.
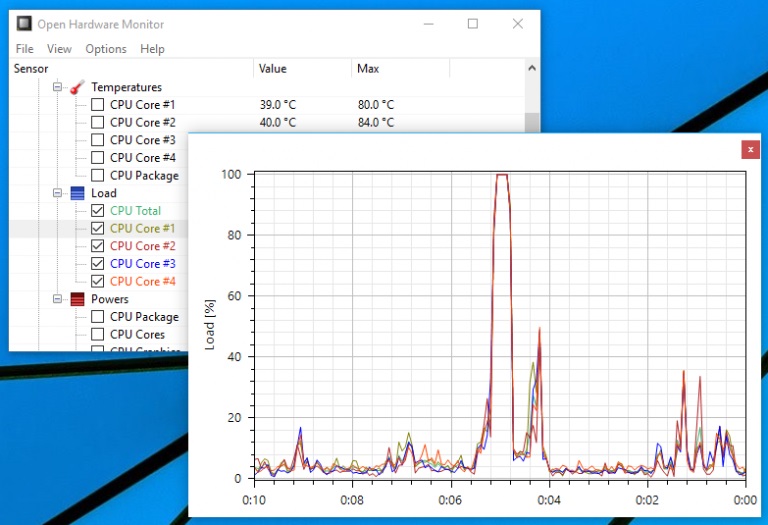
Ak chcete zobraziť podrobné informácie o každom z bodov, otvorte ich. Každý z hardvérových bodov má svoje vlastné vlastnosti. To môže byť:
- Napätie - napätie (procesor);
- Teploty - teplota použitia komponentu;
- Fanúšikovia - rýchlosť rotácie ventilátora;
- Ovládacie prvky - ručne nastavenie rýchlosti ventilátora;
- Hodiny - frekvencia hodín jadier procesorov a grafických kariet;
- Zaťaženie - stupeň načítania komponentu;
- Údaje - Stupeň fyzického použitia pamäte (Lamo Lover a HDD vyplňujú).
Ďalšie možnosti sú k dispozícii v linke ponuky. V súbore môžete zakázať komponenty, ktoré nepotrebujú monitorovanie. Zobraziť vám umožňuje resetovať priemerné indikátory programu, skryť alebo zobraziť skryté senzory, ako aj skryť alebo odstrániť rozvrh (na jeho použitie je potrebné vložiť vtáky oproti tým ukazovateľom, ktoré by sa mali zobraziť v grafe, v grafe, v grafe, v grafe, v grafe, v grafe, v grafe, v grafe, v grafe, v grafe, v grafe, v grafe, v grafe, v grafe, v grafe, v grafe, v grafe, v grafe, v grafe, v grafe, v grafe, v grafe v grafe Hlavné okno programu) a gadget) a gadget. Položka možností vám umožňuje zmeniť niektoré nastavenia - minimalizovať podnos, zapnite alebo zakázať spustenie na začiatku systému Windows, vyberte hodnotu teploty, ako aj interval aktualizácie senzorov, ako aj interval aktualizácie senzorov.
Ďalšie výhody
Pri otvorenom zdrojovom kóde je tento balík prospešný pre každého, kto nechce platiť za podobné platformy tretích stránok. Program bol vyvinutý a aktualizovaný už mnoho rokov a je potrebné pracovať veľmi malá pamäť. Ak máte záujem získať maximálnu návratnosť hardvéru počítača, pravdepodobne ste už vyskúšali zrýchlenie, aby ste získali malú ďalšiu produktivitu bez toho, aby ste potrebovali aktualizovať časť hardvéru PC. Pretože odstránenie hardvéru nad ich maximálnymi limitmi produktivity je dosť nebezpečné, monitorovanie teploty a napätia hlavných komponentov počítača pomôže zvýšiť energiu bez rizika zariadenia.
Táto prenosná aplikácia sa ľahko používa, umožňuje vám sledovať stav všetkých hardvérových zariadení vrátane procesora a pevného disku. Ak experimentujete s pretaktovaním, tieto informácie vám pomôžu určiť, ktoré nastavenia budú v bezpečí. Program je možné nakonfigurovať na automatické spustenie systému Windows, takže budete mať vždy potrebné informácie. Otvorený hardvérový monitor používa inteligentné senzory, aby vás informoval o teplote procesora a pevných diskov, ako aj o stave grafickej karty. Pokiaľ ide o procesor, môžete regulovať rýchlosť pneumatiky a jadra, ako aj celkovú úroveň zaťaženia.
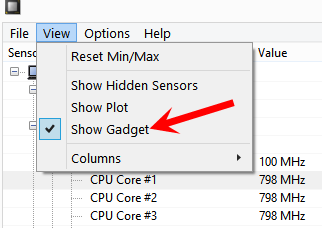
Ak prednosť nepoužívate štandardné okno na monitorovanie vášho zariadenia, je možné pridať gadget na pracovnú plochu. Môžete k tomu pridať niekoľko rôznych senzorov, aby boli potrebné informácie vždy po ruke. Schopnosť prezerať údaje vo forme grafu znamená, že v priebehu času môžete sledovať zmeny bez toho, aby ste museli manuálne zaznamenať predchádzajúce ukazovatele.
Ako deaktivovať proces
Mnohí vnímajú Open Hardware Monitor ako škodlivý softvér, a preto sa ho chce zbaviť.
V skutočnosti existujú 2 riešenia:
- vypnúť;
- vymazať.
Tu sa každý používateľ rozhodne pre seba, akým spôsobom.
Odpojiť
Najprv stojí za to zvážiť vypnutie aplikácie, ktorá sa môže hodiť pre tých, ktorí nechcú povoliť automatické spustenie nástroja na počítači.
Prvá možnosť, ako vypnúť program, vyzerá takto:
- Nájsť a spustiť samotný nástroj;
- V otvorenom okne vyberte ponuku Možnosti;
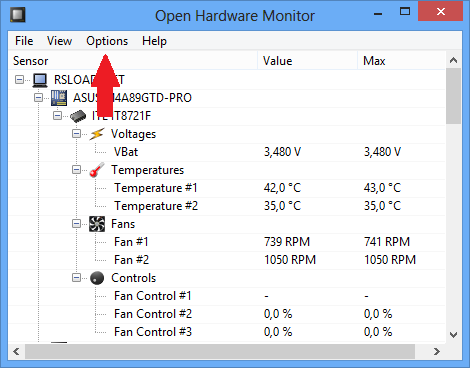
- Odstráňte značku začiarknutia zo spustenia na spustení systému Windows.
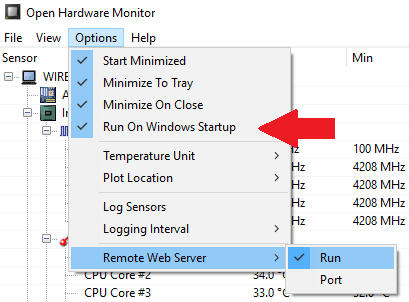
Ak bol nástroj nainštalovaný s úlohou ANVIR ako dodatočný softvér, potom spustite samotný antivírusový program a v nastaveniach vyhľadajte možnosť odpojiť automatický začiatok nástroja.
Existuje ďalšia možnosť vypnutia. Tu musíte vykonať nasledujúce manipulácie:
- Súčasne stlačte kombináciu kľúča Win a R;
- Zaregistrujte štandardný tím MSConfig;
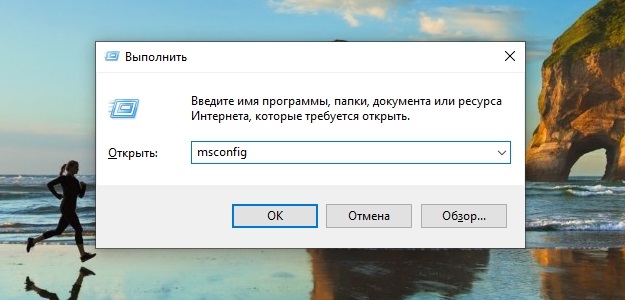
- Otvorí sa nové okno;
- Prejdite na kartu „Automobil“;
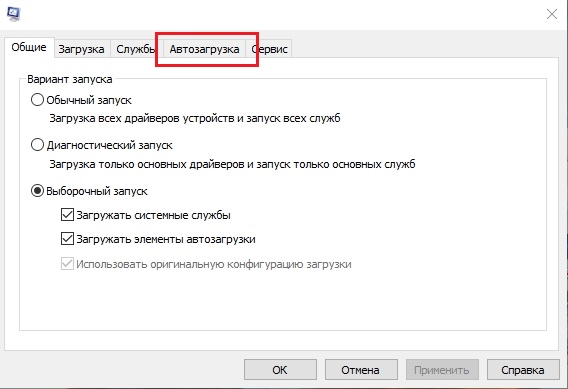
- Odstráňte kontrolnú značku oproti otvorenému hardvéru.
Táto metóda je relevantná iba vtedy, ak bol nástroj nastavený ako nezávislý program.
Ak skener prešiel ako doplnok k ANVIR, budete musieť spustiť tento program, prejdite do sekcie automatického nakladania a odstráňte tam otvorený hardvérový automobilový kontrolný bod.
Odstránenie cez ovládací panel
Teraz k otázke, ako odstrániť otvorený hardvérový monitor, v závislosti od verzie použitého operačného systému.
Všetky OS Windows poskytuje ovládací panel, kde si môžete zobraziť celý zoznam celého nainštalovaného softvéru. Nuancia je taká, že pre každú verziu operačného systému existujú vlastné pokyny na odstránenie.
Ak sa Windows XP použije na počítači alebo notebooku, vedenie bude mať nasledujúci pohľad:
- Kliknite na „Štart“;
- Prejdite na „ovládací panel“;
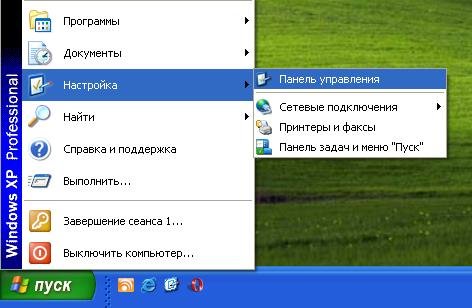
- Ďalej do katalógu „Inštalácia a odstránenie programov“;
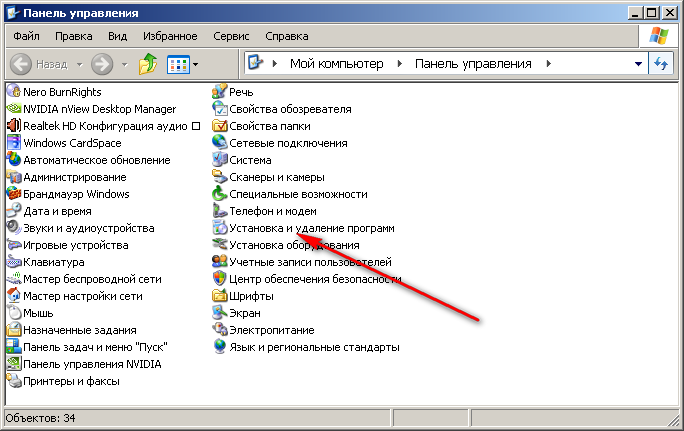
- V zozname správneho užitočnosti v zozname;
- Kliknite na tlačidlo „Odstrániť“.
Pre používateľov systému Windows 7, ako aj pre Vista, bude táto inštrukcia rovnaká:
- Kliknite na tlačidlo „Štart“;
- Prejdite na „ovládací panel“;
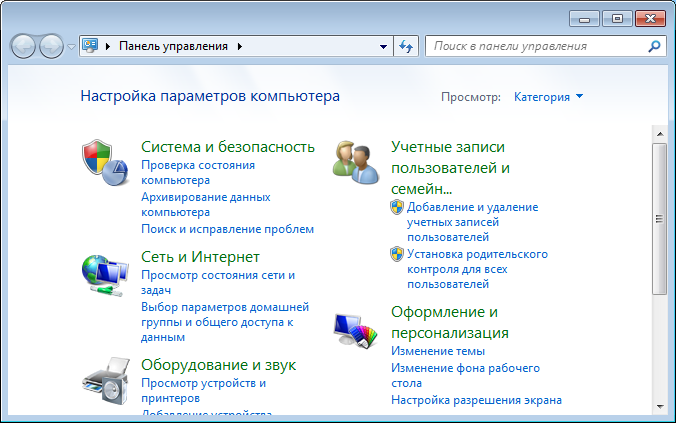
- odtiaľ do katalógu „Programy a komponenty“;
- Vedľa sekcie „Odstrániť program“;
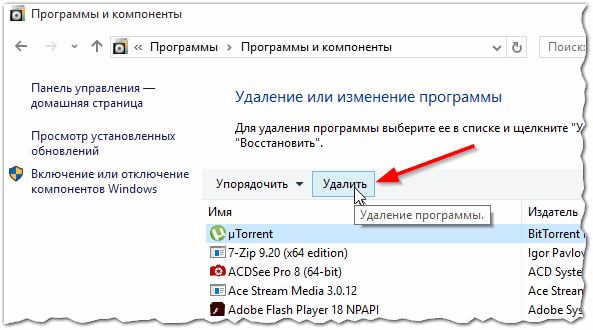
- Zoznam, kde by ste mali nájsť problém s problémom a kliknite na „Odstrániť“, otvorí sa.
Teraz veľa používateľov aktívne používa verzie systému Windows 8 a Windows 8.1. V ich prípade, s odstránením otvoreného hardvéru, nemali byť problémy. Tu potrebujete:
- V režime pracovnej plochy kliknite na pravé tlačidlo myši v ľavom dolnom rohu;
- Otvorí sa ponuka, kde by ste mali zvoliť položku „Ovládací panel“;
- Ďalej do pododdielu „programy a komponenty“;
- Tu už kliknite na „Odstrániť program“;
- Vyberte nástroj zo zoznamu;
- Potvrďte odstránenie a počkajte na dokončenie procesu.
Všetky nové počítače a notebooky prevádzkujú systém Windows 10 OS.
V tomto prípade je sekvencia odstránenia užitočnosti toto:
- Kliknite na „Štart“;
- Prejdite do časti „Parametre“;
- Vyberte „Systém“;
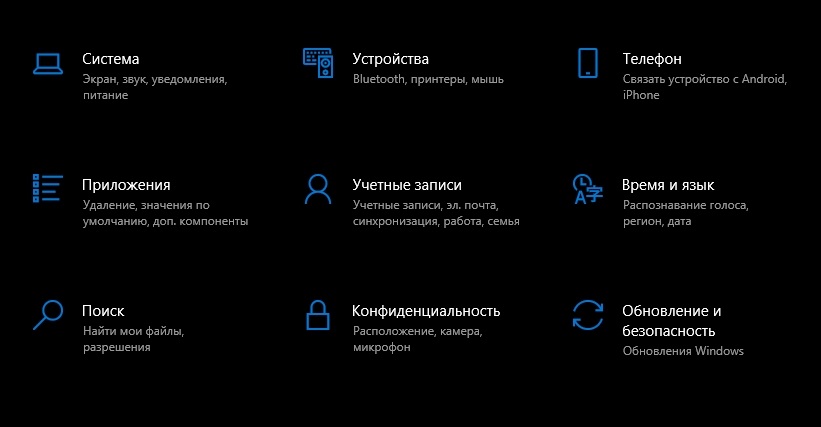
- Ďalej v časti „Aplikácie a príležitosti“ na ľavom zozname;
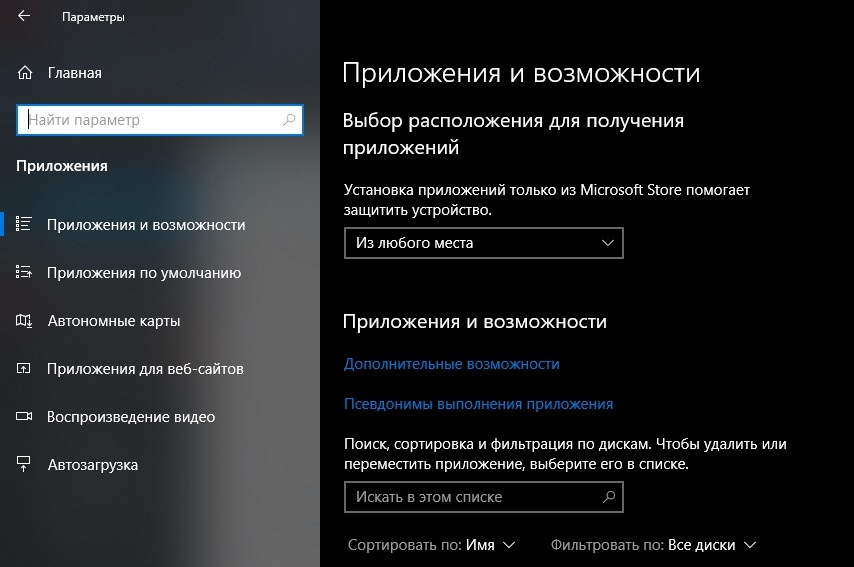
- Nájdite užitočnosť;
- Stlačte tlačidlo odstránenia;
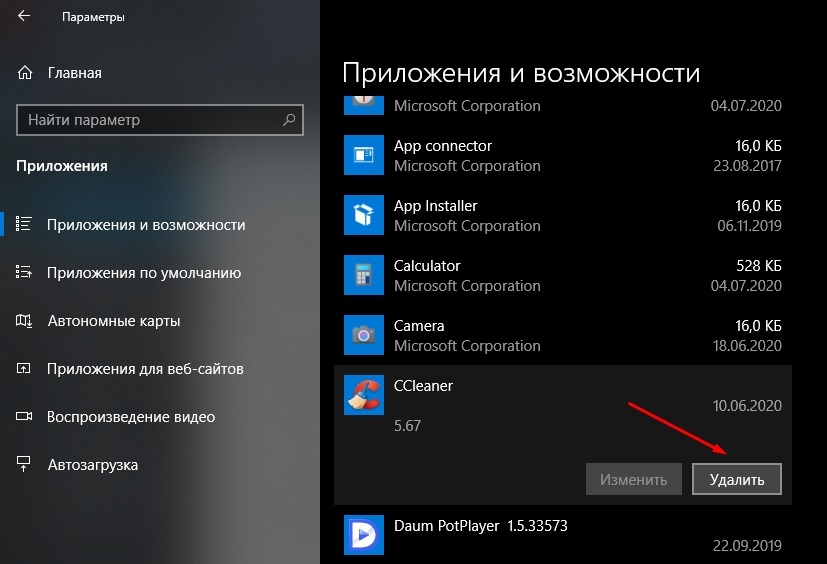
- Počkajte na dokončenie postupu.
Môžete použiť ďalšie vyhľadávanie na nájdenie zvyškových súborov a priečinkov spojených s Open Hardware Monitor.
Ale stále oveľa efektívnejšie pri odstraňovaní všetkých stôp a zvyškových súborov, špeciálne pomôcky sa vyrovnávajú.
Po dokončení úplného odstránenia programu sa uistite, že neexistujú žiadne ďalšie potenciálne škodlivé a nebezpečné aplikácie, verejné služby, hry atď.
- « Pieskovisko v systéme Windows -Prehľad vstavaného nástroja a tretej strany
- Ako vytvárať poznámky pomocou Evernote »

