Pieskovisko v systéme Windows -Prehľad vstavaného nástroja a tretej strany

- 654
- 154
- Oleg Krajči
Raz ste si stiahli spustiteľný súbor (súbor .exe), ale báli sa ho spustiť a obávali sa, že by to mohlo vyhodiť do vzduchu celý váš systém? Chcete mať testovacie auto alebo, lepšie, virtuálny počítač, na ktorom by ste mohli experimentovať s podozrivým softvérom, ale tiež ho nechcete vytvárať od nuly. Microsoft sa pokúsil vyriešiť tento problém pomocou novej funkcie Windows - Sandbox.

Čo je pieskovisko
Častínky reprodukujú aspoň minimálnu funkčnosť potrebnú na presné testovanie programov alebo iného vyvinutého kódu (napríklad použitie rovnakých premenných prostredia alebo prístup k databáze, identické so stabilnou predchádzajúcou implementáciou, určenou pre zmenu; mnoho ďalších; Príležitosti, pretože konkrétne funkčné potreby sa výrazne líšia v závislosti od povahy kódu a aplikácií, pre ktoré je určený). Vývojári tiež ponúkajú alternatívne spôsoby používania funkcií pieskoviska. Napríklad pieskovisko.
Čo je „pieskovisko“ na počítači? Koncept pieskoviska (niekedy tiež nazývaného tiež pracovný katalóg, testovací server alebo vývojový server) je zvyčajne zabudovaný do softvéru na monitorovanie verzií, ako sú CVS a Subversion (SVN), v ktorom vývojári „extrahujú“ kópiu zdroja kód na štúdium a pokračovanie v práci. Až potom, čo vývojár úplne otestoval zmeny kódu vo svojom vlastnom pieskovisku, mali by sa tieto zmeny vrátiť a kombinovať s úložiskom, a tým poskytnuté iným vývojárom alebo konečným používateľom softvéru. Z hľadiska bezpečnosti počítača je pieskovisko mechanizmom bezpečného spustenia programov v prostredí, z ktorého nemôžu ovplyvniť iné programy a majú obmedzené zdroje na použitie.
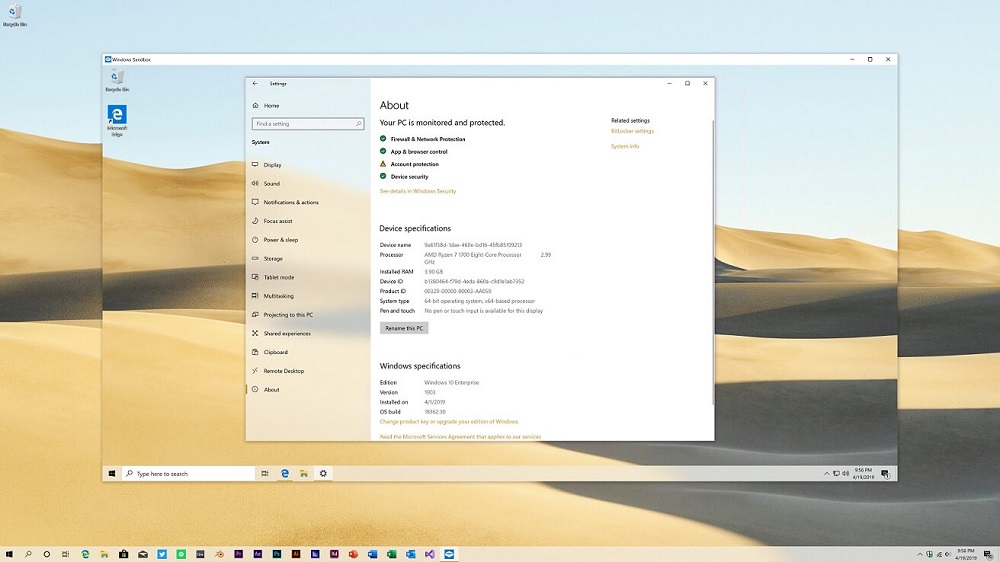
Tu je niekoľko miest, kde sa používa technológia pieskoviska:
- Prehliadače, ako napríklad Chrome/Firefox, použite pieskovisko na spustenie stránok/doplnkov/časť stránok, ako sú napríklad iframy vo vnútri pieskoviska.
- Sieťový softvér - také programy ako FTP majú možnosti konfigurácie Chroot. V takom prípade bude užívateľ obmedzený vo vnútri katalógu.
- Virtuálny stroj - napodobňujú celý OS v pieskovisku.
- Linux chrot - v systémoch Linux existuje príkaz Chroot (zmeňte koreň), v ktorom môže užívateľ zmeniť koreň z/na určitú jednotku, napríklad/Mnt/nový/root, a preto všetky programy spustené následne budú spustené proces /mnt /nový /root How /. Všetky ich činy sú teda obmedzené vo vnútri podpriečinku.
Bez ohľadu na to, čo chcete robiť, Windows má pravdepodobne softvér na uľahčenie. Jediným problémom je, že nemôžete dôverovať každému sťahovaniu z bezplatných softvérových stránok alebo od neznámeho vývojára. Dôvod je jednoduchý: softvér načítaný na počítači môže byť nestabilný, kompletný s reklamným softvérom alebo dokonca môže byť infikovaný vírusom alebo škodlivým. Ak sa chcete vyrovnať, môžete vložiť aplikáciu do pieskoviska a vyskúšať ju.
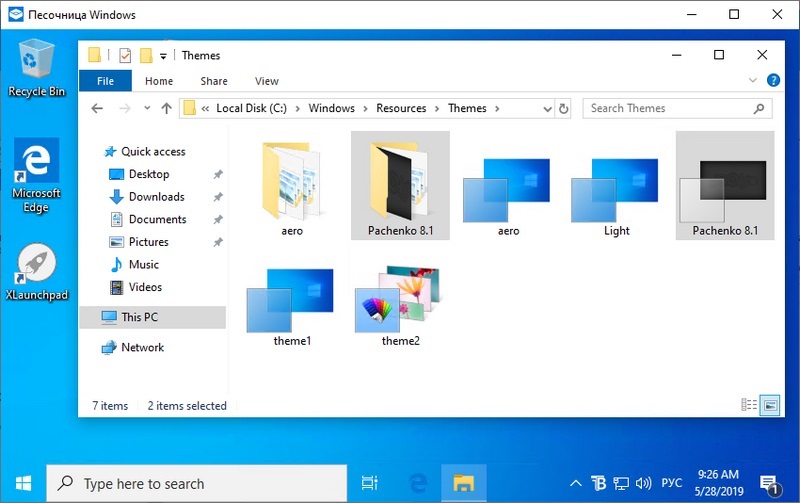
Spoločnosť Microsoft pridala metódu pre používateľov systému Windows 10 na ľahkú kontrolu neznámych aplikácií bez rizika svojho počítača v procese. Hneď ako sa vytvorí kópia druhej ruky, funguje ako čistá inštalácia systému Windows, ktorá na pevný disk trvá iba asi 100 MB. Stačí vytvoriť kópiu, spustite akúkoľvek aplikáciu, ktorú chcete otestovať a zatvoriť z pieskoviska po dokončení. Zavedenie funkcie pieskoviska priamo v systéme Windows sa určite stane dobrým pre firemných a súkromných používateľov, ktorí potrebujú neustále udržiavať výkon počítača. Spoločnosť Microsoft dúfa, že to bude efektívna výmena za proces nastavenia virtuálneho počítača zakaždým, keď potrebujete otestovať nový spustiteľný súbor bez rizika, aby ste poškodili úplnú inštaláciu systému Windows.
Toto je ľahký virtuálny stroj vytvorený na základe technológií používaných s kontajnermi Windows. Je to ľahký virtuálny počítač, ktorý napodobňuje systém Windows 10 nainštalovaný na počítači pomocou So -Called Dynamic Basic Image, množiny čistých kópií súborov, ktoré sa môžu zmeniť, a odkazy na ne odkazy. Preto je veľkosť vozidla virtuálneho piesku iba 25 MB, ak nie je nainštalovaná, a ak je nainštalovaná, zvýši sa na 100 MB. Softvér je podobný pravidelnej aplikácii, ktorú môžete hľadať a nájsť priamo z ponuky „Štart“. Pri aktivácii sa začína rovnakým spôsobom ako iný virtuálny stroj, ktorý funguje na vrchole vášho súčasného systému, s výnimkou toho, že systém v „pieskovisku“ je v skutočnosti nová čerstvá verzia vášho hlavného systému. Odtiaľ môžete skopírovať a vložiť spustiteľné súbory a spustiť ich dovnútra.
Ako nainštalovať a nakonfigurovať pieskovisko
Na inštaláciu a používanie tejto úžasnej novej funkcie v systéme Windows budete potrebovať počítač, ktorý:
- Funguje aspoň Windows 10 Pro alebo Enterprise Build 18305;
- 64-bitová verzia;
- má možnosť virtualizácie v BIOS;
- má najmenej 4 GB RAM, 1 GB voľného priestoru a 2 jadrové jadrá.
Ako povoliť a nakonfigurovať pieskovisko systému Windows:
- Stlačte „Štart“, zadajte funkcie „Windows“ a kliknite na položku „Zapnite alebo zakázať funkcie systému Windows“;
- Nastavte začiarkavacie políčko „pieskovisko“ vo funkciách Windows a kliknite na tlačidlo OK.
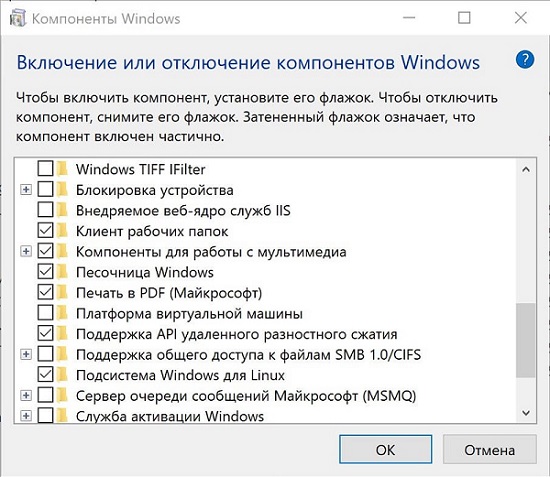
Po dokončení reštartujte počítač a všetko je pripravené.
Prečo pieskovisko nefunguje
Najprv sa uistite, že váš systém obsahuje virtualizáciu. Zistíte to prepnutím na kartu Performance v správcovi úloh. Ak sú splnené všetky požiadavky, skontrolujte, či je aktualizácia nainštalovaná KB4483214. Pri pokuse o opravu inej chyby zjavne prelomí pieskovisko Windows. Prejdite do časti „Nainštalované aktualizácie“ na ovládacom paneli, kliknite na pravý -kliknite na myš na opravu a odstráňte ju. Obnoviť počítač a pieskovisko Windows bude opäť fungovať.
Ako používať pánkboxie
Prirodzene, premýšľajú o osobnej bezpečnosti a bezpečnosti údajov, používatelia sa zaujímajú o množstvo problémov týkajúcich sa pieskoviska - ako používať, aké príležitosti majú, čo robiť na odstránenie pieskoviska, ak takúto potrebu vznikne atď.
Na internete robíme veľa vecí, ktoré ohrozujú našu osobnosť, údaje a PC. Niekedy si ani neuvedomujeme, že to, čo robíme, môže ublížiť. Ak používate internet pri pohľade na súbory GIF s mačkami alebo vyskúšajte experimentálny softvér, môžete ublížiť, bez ohľadu na to, čo robíte na PC. To je miesto, kde je pieskovisko užitočné. Sandboxie vám umožňuje izolovať programy, webové stránky a oveľa viac, aby nemohli vykonať zmeny vo vašom počítači. Používanie Sandboxie nie je ťažké. Ak chcete pridať pieskovisko, otvorte „Ovládanie pieskoviska“, kliknite na „Sandbox“ a vyberte „Vytvoriť nový pieskovisko“. Ak sa rozhodnete neobnoviť súbory, môžete ich vždy prezerať a spustiť neskôr v pieskovisku: Otvorte „Ovládanie“, kliknite na pravý „pieskovisko“ pomocou pravého tlačidla a vyberte „Rýchle obnovenie“.
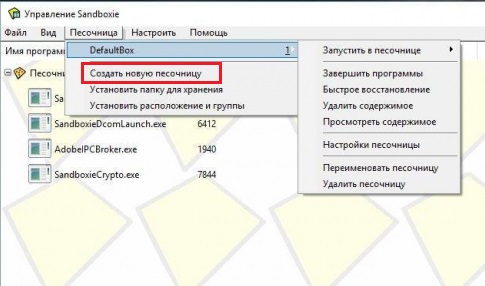
Ak chcete nainštalovať Sandboxie, prejdite na webovú stránku Sandboxie a stiahnite si program. Počas inštalácie budete pozvaní na inštaláciu ovládačov pre Sandboxie. Môže sa to javiť ako zvláštna žiadosť z takéhoto programu, ale je to potrebné, aby problematická integrácia pieskoviska pracovala na vašom počítači. Určite vás aj pred problémami s kompatibilitou softvéru vo vašom systéme. Zobraziť každú z nich a vyberte pridanie nastavení tak, aby pracovali v pieskovisku. Ak neplánujete tieto programy používať v Sandboxie, môžete odmietnuť zmeniť tieto nastavenia a ísť ďalej.
Keď prvýkrát otvoríte Sandboxie, zoznámite sa s tým, čo program robí, s jeho hlavnými nastaveniami a niekoľkými funkciami. Sandboxie je podobný primitívnemu programu založeného na používateľskom rozhraní, ale jeho zjednodušený dizajn vám umožňuje sústrediť sa na pozadie, aby ste izolovali to, čo otvoríte. Kliknite na „Konfigurácia“. Sandboxie vám umožňuje takmer úplne ovládať prevádzku systému. Môžete vytvárať oznamovacie programy. Varujú vás, keď sú niektoré programy, procesy a oveľa otvorenejšie mimo Sandboxie. To vás môže upozorniť na škodlivé programy a veci, ktoré sa otvárajú vo vašom počítači, ktoré programy nedokážu zistiť. Môžete tiež úplne ovládať, ako je pieskovisko integrovaný do shellu Windows. To vám umožní pridať skratky, kontextové štítky ponuky a oveľa viac. Režim experimentálnej ochrany poskytuje podrobnejšie ladenie obrany pre 64-bitovú verziu Sandboxie.
Teraz kliknite na „Pomoc“. Sandboxie môže byť komplexným programom a vývojári vytvorili mnoho certifikátov a súborov dokumentácie, ktoré pomáhajú používateľom pohodlne sa. Odporúča sa, aby ste aj po prečítaní nášho vedenia trávili čas štúdiom súborov certifikátov s pieskoviskom. Teraz kliknite na položku „Sandbox“/„DefaultBox“. Odtiaľ môžete pomenovať svoj pieskovisko, odstrániť ho, zmeniť nastavenia a dokonca odstrániť obsah alebo dokončiť programy v ňom v ňom. Kliknite na tlačidlo „Zastavte pieskovisko“. Odtiaľ môžete spustiť webový prehľadávač, program čítania e -mailov, akýkoľvek program, položky ponuky Spustiť alebo proces prieskumu systému Windows Explorer.
Kliknite na tlačidlo „Spustite webový prehľadávač“. Predvolený webový prehľadávač sa otvorí napríklad Chrome. Sandboxie nepodporuje režim úplného obrazu. Zatiaľ čo program je obklopený žltým rámom, je v pieskovisku. Chráni to prehliadač, program alebo všetko, čo sa otvoríte od vykonania akýchkoľvek zmien vo vašom operačnom systéme. Ak sa vrátite do okna pánkboxie, uvidíte rôzne procesy týkajúce sa spustenia programu. Ak niečo funguje s poruchami alebo spôsobuje problémy, môžete tento proces prerušiť kliknutím na jeho pravé tlačidlo a výberom „dokončiť proces“.
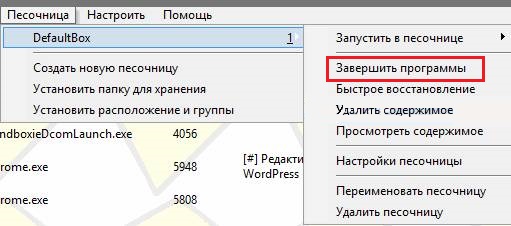
Opäť kliknite na „DefaultBox“ a potom kliknite na tlačidlo „Spustiť izolované prostredie“. Vyberte „Spustenie ľubovoľného programu“. Teraz môžete ísť do ľubovoľného programu v systéme Windows a spustiť ho v pieskovisku. Môžete dokonca nainštalovať začiarkavacie políčko „Spustenie správcu UAC“, aby ste získali úplný prístup k funkciám programu. Ak sa rozhodnete pre „spustenie Štart“ z ponuky „Štart“, môžete prejsť v ponuke Elementary „Štart“ a otvoriť prvok v „pieskovisku“. Sandboxie tiež používa príkazy kliknutia s pravým tlačidlom myši na otvorenie ľubovoľného dokumentu, programu alebo iného prvku v systéme Windows v pieskovisku. Toto je len základ, ako začať pracovať s pieskoviskom. Čím viac používate Sandboxie, tým viac uvidíte, ako dokáže chrániť váš počítač pred neoprávnenými zmenami. Sandboxie ponúka zaujímavý spôsob, ako používať programy a prezerať webové stránky na počítači so systémom Windows.
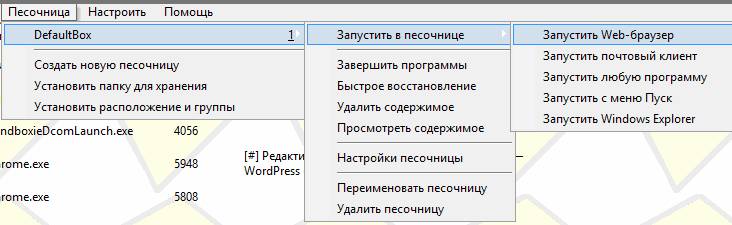
Ako odstrániť program
Napriek tomu, že prezentovaný program umožňuje spustiť rôzne aplikácie vo virtuálnom izolovanom prostredí, ovládať všetky procesy, niektorí používatelia majú túžbu alebo potrebujú zbaviť sa pieskoviska.
Otázka znie, ako úplne odstrániť pánkboxie z počítača. Nie je to také jednoduché to urobiť správne, pretože program ponecháva veľa stopy za sebou.
Predtým, ako budete pokračovať priamo v samotnom Deinstale, musíte sa zbaviť zvyškových súborov. Objavujú sa pri používaní nástroja a sú schopní výrazne upchať váš počítač. Takéto predbežné čistenie potom nevyčistí celý počítač ručne.
V tejto situácii bude sekvencia nasledovná:
- Spustite pánboxy;
- Všetky údaje, ktoré si vyžadujú odstránenie, sú k dispozícii v zozname pieskoviska;
- Pre každý z objektov musíte kliknúť na pravé tlačidlo;
- Otvorí sa kontextové menu;
- Tu by ste mali kliknúť na „Odstrániť obsah“;
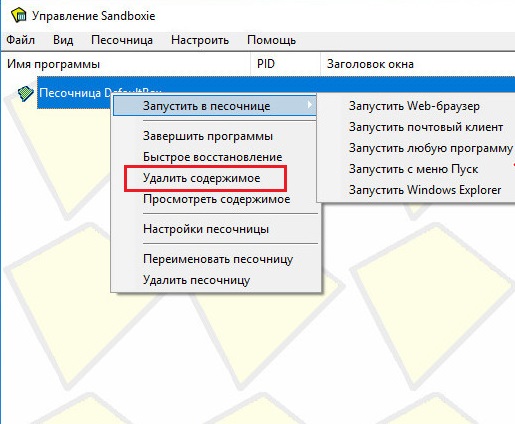
- Potom sa objaví okno s podpisom „Odstrániť pieskovisko“ a konkrétny názov objektu;
- Tu musíte stlačiť ľavé tlačidlo myši a potom kliknite na tlačidlo „Odstrániť pieskovisko“;
- Ak sa čistenie nevyžaduje, systém vás bude informovať, že tento pieskovisko je prázdny.
Ďalej je štandardný konzistentný deinstal postup.
Zvyčajne stačí používať inštalačný súbor, to znamená, nájsť SandboxieInstall.exe a spustite to. Na túto tému sa oplatí uviesť niekoľko odporúčaní:
- Najprv sa uistite, že je program zatvorený. Ak to chcete urobiť, otvorte „Správca zariadení“.
- V zozname pokročilých procesov skontrolujte, či je súbor EXE s názvom odstráneného nástroja.
- Ak je tam, po kliknutí na meno s ľavým tlačidlom a potom vyberte možnosť „Odstrániť úlohu“.
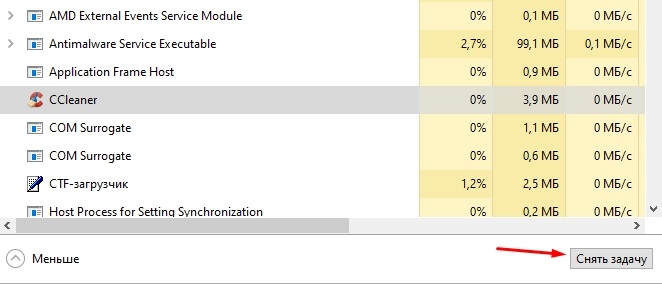
- Mali by ste tiež ísť do sekcie pasáže a uistiť sa, že odstránený program sa zobrazuje ako „zakázaný“;
- Stlačte kľúčové a r klávesy súčasne. V okne, ktoré sa zobrazí, napíšte príkaz MSConfig a potom kliknite na OK.
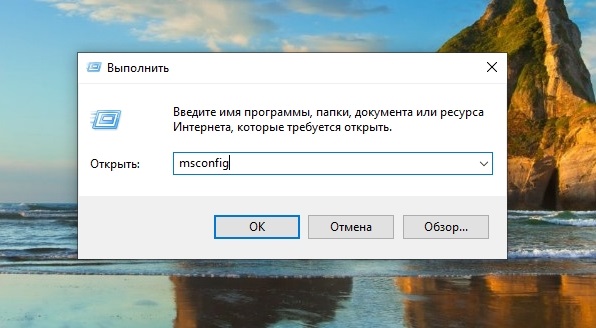
- V časti „Systém Configuration“ vyberte ponuku „Stiahnutie“ a vložte značku oproti bezpečnému režimu.
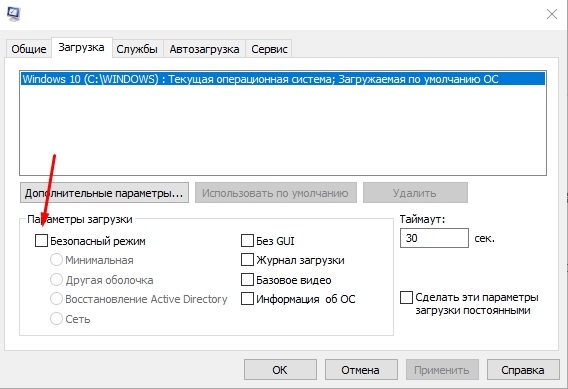
- Ďalej na tlačidle „Použiť“ a „OK“.
- Potom sa počítač reštartuje a vstup do systému je už v bezpečnom režime.
- Teraz môžete spustiť inštalačný súbor samotný. Po spustení kliknite na tlačidlo „Ďalej“.
- Zobrazí sa zoznam dostupných možností. Tu musíte zvoliť „Odstrániť aplikáciu“.
- Potom začne automatické postupy odstránenia všetky komponenty.
Ale to nie je všetko. Na konci procesu odstránenia nebude zbytočné vyčistiť počítač od možných zostávajúcich súborov:
- Tu musíte najskôr otvoriť sekciu programových súborov a vyhľadať priečinky a súbory s názvom Sandboxie tu. Ak sú k dispozícii, vyberte všetko objavené a odoslajte do koša.
- Mali by ste tiež kliknúť na kombináciu tlačidiel Win a E. Zobrazí sa okno vodiča, kde musíte zvoliť „tento počítač“ a prejsť na disk s adresárom „Používatelia“. Otvorte priečinok používateľa v mene ktorého bol nainštalovaný nástroj s pieskoviskom. Mal by existovať skrytý priečinok AppData.
- Vo vnútri skrytého priečinka je niekoľko ďalších režisérov. Každá z nich musí byť skontrolovaná na prítomnosť súborov súvisiacich s pieskovcom.
- Analogicky sa skontroluje skrytý priečinok ProgramData na tom istom disku.
Okrem štandardných nástrojov Windows môžete použiť špeciálne programy na odstránenie pieskovisiek. Medzi nimi sú najlepšie zobrazené vývojmi softvéru, ako sú Ccleaner, Revo Uninstaller a Reganizer.
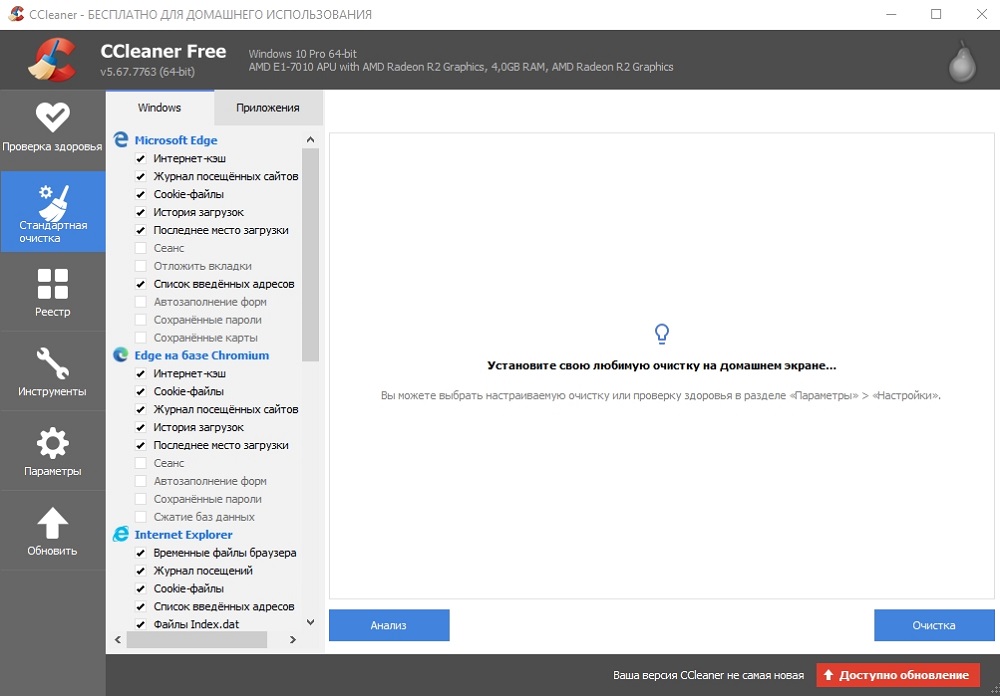
Každý nástroj má svoje vlastné pokyny na prácu a odstraňovanie programov.
Najlepšie pieskovisko pre Windows 10
Častín je virtuálne prostredie, v ktorom môžete nainštalovať a spustiť nové alebo nespoľahlivé aplikácie bez poškodenia vášho systému. Tu sú niektoré z najlepších zbytočných aplikácií pre Windows z mnohých dostupných.
Bitbox
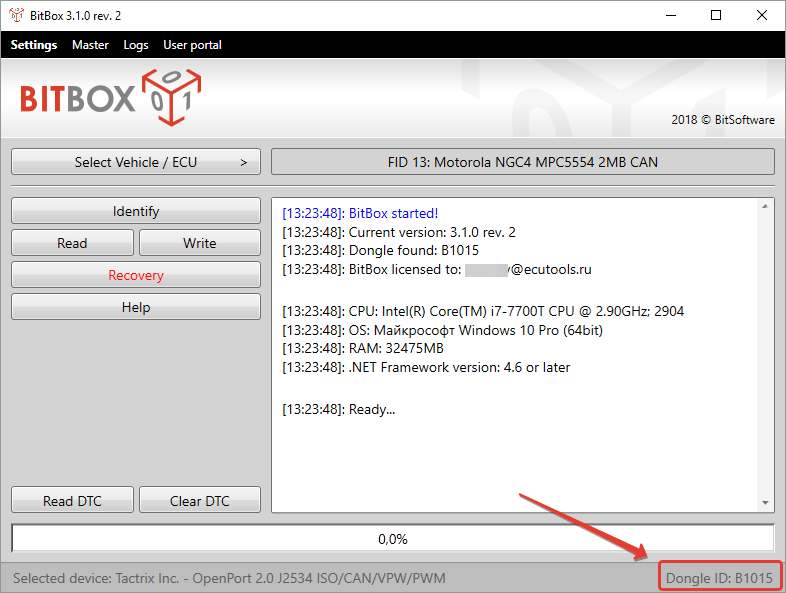
Tento nástroj je špeciálne navrhnutý na prezeranie webových stránok medzi pieskoviskom. Dodáva sa tak v chrómových verziách aj vo Firefoxe a je to do značnej miery kópia Linux pre VirtualBox, ktorá je navrhnutá špeciálne na prezeranie stránok, čo znamená, že vyžaduje trochu viac pamäte ako iné aplikácie v tomto zozname. Bitbox má možnosť sťahovať súbory do svojho skutočného počítača, takže je dôležité, aby ste sa rozhodli, či sa chcete stať, a podľa toho ho nakonfigurovať. Prijíma dôležité bezpečnostné opatrenia, ako napríklad odpojenie mikrofónu a monitorovanie všetkých interakcií hostiteľskejbory, čo z neho robí spoľahlivú a bezpečnú voľbu.
Nárazníková zóna
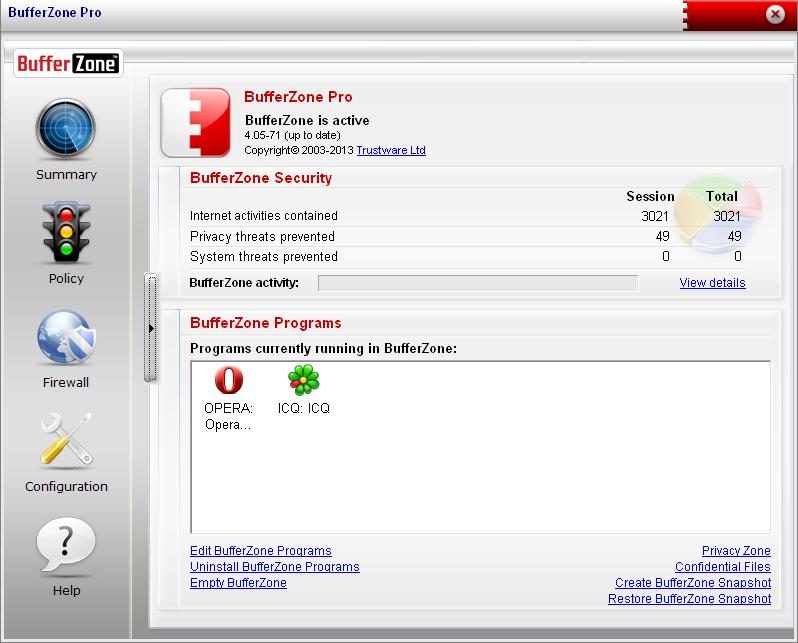
Bufferzone je izolované softvérové prostredie, ktoré znamená, že ak pôjdete do tých častí internetu, ktoré môžu byť pre váš počítač nebezpečné, alebo vám niekto dá flash jednotku, ktorej skutočne neveríte (to sa stane všetkým, správne, správne?), potom sa oplatí začať ich prostredníctvom Bufferzone. Je ľahké pridať rôzne programy na spustenie prostredníctvom Bufferzone a každý veľký webový prehľadávač funguje dobre v ňom. Jednou z výhod aplikácie v porovnaní s iným softvérom je to, že na jej spustenie nemusíte konfigurovať dlho. Zachovanie vybratých akcií v chránenej virtuálnej zóne, BufferZone znemožňuje preniknúť škodlivý softvér cez internet do svojho počítača, pretože všetko, čo prostredníctvom neho robíte, sa stáva „iba pre čítanie“, takže žiadne škodlivé programy nemôžu zaznamenať svoje údaje na vašom pevnom disku.
Pieskovisko
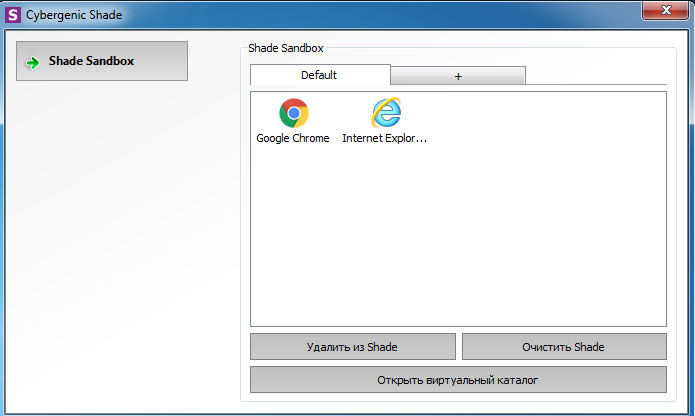
Tieňový pieskovisko je ďalšou populárnou bezplatnou sendvičovou aplikáciou. V porovnaní s Sandboxie je používateľské rozhranie odtieňa oveľa jednoduchšie, jasnejšie a pohodlnejšie pre začiatočníkov. Ak chcete umiestniť aplikáciu do karantény. V najbližšom spustení aplikácie bude automaticky umiestnená do „pieskoviska“. Pri používaní tieňového pieskoviska, celý príbeh zobrazení, dočasných súborov, cookie, registra systému Windows, systémových súborov atď. D. bude izolovaný od operačného systému. Akékoľvek súbory stiahnuté pomocou tieňa sa uloží do priečinka Virtual Downloads, ku ktorému je možné pristupovať z rozhrania tieňa.
Nástrojové časy zamrznuté
Freeze s nástrojom. Keď inštalujete zmrazenie času nástroja, vytvorí virtuálnu kópiu všetkých nastavení a súborov systému a zachováva stav počítača. Po použití aplikácie, ktorú chcete otestovať, jednoducho reštartujte systém a automaticky sa obnoví. Tento typ aplikácie je veľmi užitočný, keď chcete program úplne otestovať bez obmedzení, ale nechcete, aby vykonala žiadne zmeny v OS.
Tieňový obranca
Shadow Defender je podobný zmrazeniu času nástroja. Keď nainštalujete a inicializujete softvér, budete pozvaní na virtualizáciu systémového disku a akékoľvek ďalšie disky z vášho výberu. Po virtualizácii systému budú akékoľvek zmeny vykonané pri ďalšom načítaní systému zrušené. Samozrejme môžete vždy určiť súbory a priečinky na vylúčenie tieňového režimu. To vám umožní zvoliť, aké zmeny na odchod a ktoré sa majú zrušiť. Ak chcete uložiť nahraný súbor alebo opraviť zmenu v systéme, všetko, čo musíte urobiť.
To, čo všetky vyššie uvedené aplikácie robia, sa zvyčajne nazýva „ľahká virtualizácia“. To znamená, že aplikácie, ktoré testujete, stále pracujú v hostiteľskom operačnom systéme, hoci obmedzeným spôsobom. Ak chcete úplnú virtualizáciu, neexistuje lepší spôsob, ako vytvoriť virtuálny počítač s vybraným operačným systémom vo Virtual Box alebo VMware. Ak už máte skúsenosti s jednou z opísaných aplikácií alebo používate inú pieskovisko, zdieľajte ho v komentároch v článku.
- « Agradátor.Vymenovanie programu a ako ho používať
- Otvorte hardvérový monitor - Monitorovanie ukazovateľov PC v reálnom čase »

