Chyba 0x000003EB Pri inštalácii tlačiarne - ako opraviť
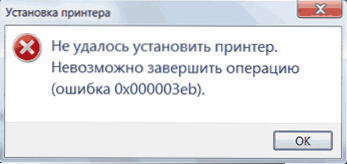
- 2664
- 362
- Metod Dula
Pri pripojení k miestnej alebo sieťovej tlačiarni v systéme Windows 10, 8 alebo Windows 7 môžete získať správu, že „zlyhá nainštalovanie tlačiarne“ alebo „Windows“, nemožno pripojiť k tlačiarni „s chybovým kódom 0x000003eb.
V týchto pokynoch - krok za krokom o spôsoboch, ako opraviť chybu 0x000003EB pri pripojení k sieti alebo miestnej tlačiarni, z ktorých jeden vám pomôže. Môže to byť tiež užitočné: tlačiareň Windows 10 nefunguje.
Korekcia chyby 0x000003EB
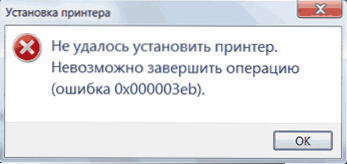
Chyba, ktorá sa zohľadňuje pri pripojení k tlačiarni, sa môže prejaviť rôznymi spôsobmi: Niekedy sa vyskytuje pri akomkoľvek pokuse o pripojenie, niekedy - iba pri pokuse o pripojenie sieťovej tlačiarne podľa mena (a pri pripojení prostredníctvom USB alebo IP adresy chyba nie je objaviť sa).
Ale vo všetkých prípadoch bude metóda riešenia podobná. Pokúste sa vykonať nasledujúce kroky s vysokou pravdepodobnosťou, pomôžu opraviť chybu 0x000003EB
- Odstráňte tlačiareň s chybou na ovládacom paneli - zariadenia a tlačiarne alebo v parametroch - zariadenia - tlačiarne a skenery (posledná možnosť iba pre Windows 10).
- Prejdite na ovládací panel - Správa - Správa tlače (môžete tiež použiť Win+R - Výtlačok.MSC)
- Rozbaľte časť „tlačiarenské servery“ - „ovládače“ a odstráňte všetky ovládače tlačiarne s problémami (ak v procese odstraňovania balíka ovládača dostanete správu o tom, čo bolo odmietnuté prístupom - to je v poradí vecí, ak je veci Vodič bol odobratý zo systému).
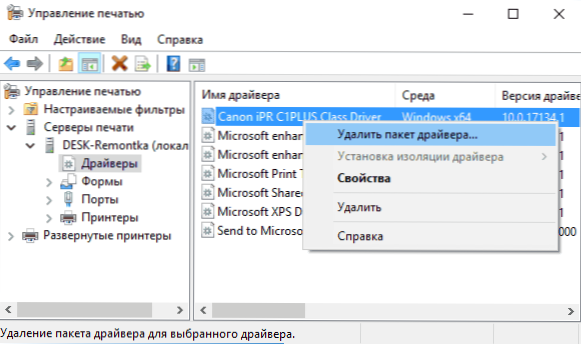
- Ak sa problém objavil so sieťovou tlačiarňou, otvorte položku Porta a odstráňte porty (adresy IP) tejto tlačiarne.
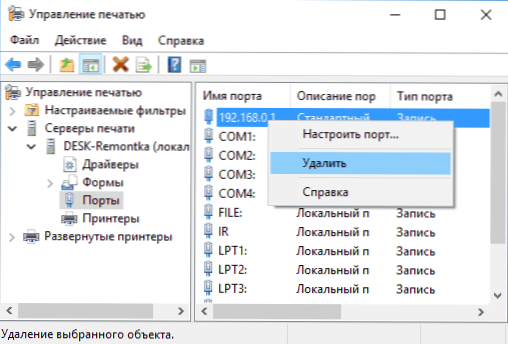
- Reštartujte počítač a skúste znova nainštalovať tlačiareň.
Ak opísaná metóda nepomáha problém napraviť a pripojiť sa k tlačiarni, stále zlyhá, existuje iná metóda (ale teoreticky to môže ublížiť, takže pred pokračovaním odporúčam vytvoriť bod zotavenia):
- Podniknite kroky 1-4 z predchádzajúcej metódy.
- Kliknite na kliknutím na Win+R, zadajte Služby.MSC, Nájdite v zozname služieb „Správca tlače“ a zastavte túto službu, stlačte ju dvakrát a kliknite na tlačidlo „Stop“.
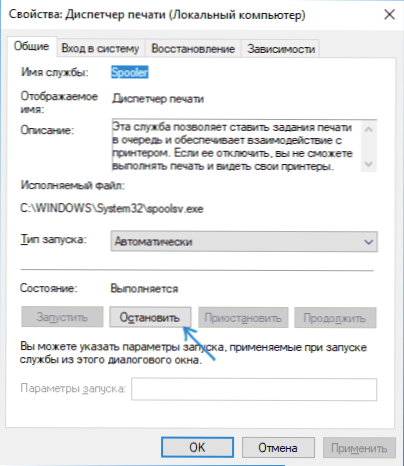
- Spustite editora registra (Win+R - Nadobudnúť) a choďte do sekcie registra
- Pre Windows 64-bit -
HKEY_LOCAL_MACHINE \ System \ CurrentRolset \ Control \ Print \ Environments \ Windows X64 \ Drivers \ Version-3
- Pre Windows 32-bit -
HKEY_LOCAL_MACHINE \ System \ CurrentRolset \ Control \ Print \ Environments \ Windos NT X86 \ Drivers \ verzia-3
- Odstráňte všetky pododdiely a parametre v tejto časti registra.
- Prejdite do priečinka C: \ Windows \ System32 \ Spool \ Drivers \ w32x86 \ a odtiaľ odstráňte priečinok 3 (alebo ho jednoducho môžete premenovať na čokoľvek, aby v prípade problémov sa môžete vrátiť).
- Spustite službu tlačovej správcu.
- Pokúste sa znova nainštalovať tlačiareň.
To je všetko. Dúfam, že jedna z metód vám pomohla napraviť chybu systému Windows a pripojiť sa k tlačiarni „alebo„ Nepodarilo sa nainštalovať tlačiareň “.
- « Hitfilm Express - vysoká -kvalita bezplatná video editor pre Windows a Mac
- Ako opraviť neočakávanú chybu_store_exception v systéme Windows 10 »

