Chyba v systéme Windows 10 indacessible_boot_device
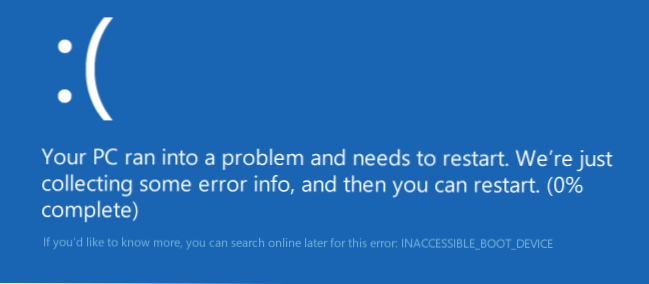
- 4257
- 1329
- Metod Dula
V tejto inštrukcii krok za krokom o tom, ako opraviť chybu s inkassible_boot_device pri sťahovaní systému Windows 10 v rôznych situáciách - po resetovaní systému, aktualizácii systému BIOS, pripojení iného pevného disku alebo SSD (alebo prenosom OSD z jedného na druhý disk), zmeny zmeny systému BIOS, zmenu systému BIOS, zmenu systému BIOS, zmenu systému BIOS, zmenu systému BIOS, zmenu systému BIOS, zmenu systému BIOS, zmenu modelu BIOS, zmenou systému BIOS, pripájaním iného pevného disku alebo SSD (alebo prenosom OSD z jedného na druhý disk), zmenu modelu BIOS, zmenou systému BIOS, zmenou systému BIOS, zmenou systému BIOS, zmenou systému BIOS, zmenou systému BIOS, zmenou systému BIOS, zmenou systému BIOS, zmenou systému BIOS, zmenou iného pevného disku alebo SSD (alebo prenos Štruktúra disku a na disku a v iných situáciách. Existuje veľmi podobná chyba: modrá obrazovka s označením NTFS_FILE_SYSTEME, dá sa vyriešiť rovnakým spôsobom.
Začnem s prvým, ktorý by ste mali skontrolovať a vyskúšať v tejto situácii skôr, ako sa pokúsite opraviť chybu inými spôsobmi: vypnite všetky ďalšie jednotky (vrátane kariet pamäte a flash jednotky) z počítača a tiež sa uistite, že to Váš systémový disk je prvý, kto si stiahol boot v BIOS alebo UEFI (a pre UEFI to nemusí byť ani prvý pevný disk, ale správca Windows Boot Manager) a pokúste sa reštartovať počítač. Ďalšie pokyny na načítanie nového OS - Windows 10 sa nespustí.
Tiež, ak ste niečo pripojili, vyčistili alebo ste vykonali podobné akcie vo svojom počítači alebo prenosnom počítači, nezabudnite skontrolovať všetky pripojenie pevných diskov a SSD na napájanie a rozhrania SATA, niekedy môže pomôcť disk, ktorý sa znovu pripojí k inému portu SATA.
Inkacessible_boot_device po resetovaní Windows 10 alebo aktualizácia inštalácie
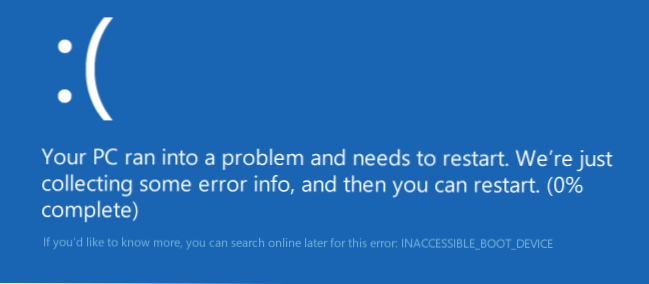
Jedna z chýb s nedostatkom_boot_device je relatívne jednoduchá na korekciu možností výskytu chyby.
V takom prípade môžete vyskúšať možnosť pomerne jednoduchého riešenia - na obrazovke „Počítač je spustený nesprávny“, ktorý sa zvyčajne zobrazí po správe so zadaným textom po zhromaždení informácií o chybách stlačte tlačidlo „Ďalšie parametre“.

Potom vyberte „Vyhľadávanie a eliminácia porúch“ - „Načítanie parametrov“ a stlačte tlačidlo „reštartovať“. Výsledkom je, že počítač sa reštartuje s ponukou na spustenie počítača v rôznych verziách, vyberte bod 4 stlačením klávesu F4 (alebo iba 4) - režim bezpečného systému Windows 10.
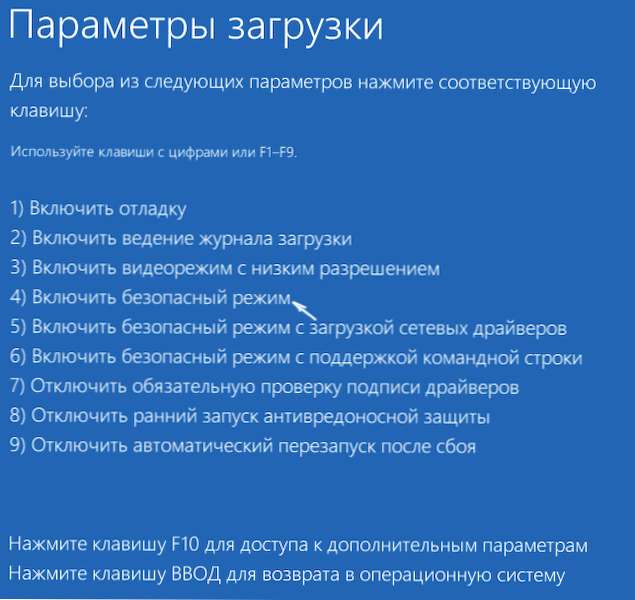
Po načítaní počítača v bezpečnom režime. Opäť to reštartujte na začiatku - dokončenie práce - reštart. V opísanom prípade problému to najčastejšie pomáha.
Aj v ďalších parametroch prostredia obnovy je „obnovenie počas načítania“ - úžasný spôsob, v systéme Windows 10 sa mu niekedy podarí vyriešiť problémy s načítaním aj v relatívne zložitých situáciách. Nezabudnite skúste, či predchádzajúca možnosť nepomohla.
Windows 10 sa zastavil po aktualizácii BIOS alebo zlyhania napájania
Ďalšia, bežne nájdená verzia systému Windows 10 Innaccessible_boot_device Chyba spustenia - Nastavenia BIOS (UEFI) súvisiace s prevádzkovým režimom SATA Drive. Obzvlášť sa často prejavuje v strave alebo po aktualizácii systému BIOS, ako aj v prípadoch, keď máte na základnej doske batériu (čo vedie k spontánnemu vypúšťaniu nastavení).
Ak máte dôvod predpokladať, že to je dôvod tohto problému, choďte do systému BIOS (pozri. Ako prejsť do systému BIOS a UEFI Windows 10) vášho počítača alebo prenosného počítača a v časti Nastavenia nastavení SATA, skúste zmeniť prevádzkový režim: Ak je tam nainštalovaný IDE, zapnite AHCI a naopak. Potom uložte nastavenia BIOS a reštartujte počítač.
Disk bol poškodený alebo sa zmenila štruktúra sekcií diskov
Samotná chyba indacible_boot_device hovorí, že zavádzač Windows 10 nenašiel alebo nemal prístup k zariadeniu (disk) so systémom. Môže sa to stať v dôsledku chýb systému súborov alebo dokonca fyzických problémov s diskom, ako aj v dôsledku zmeny štruktúry jeho sekcií (t.e. Ak napríklad nejako prelomíte disk už pomocou inštalovaného systému pomocou Acronis alebo niečoho iného).
V obidvoch prípadoch by ste sa mali načítať v prostredí obnovy systému Windows 10. Ak máte možnosť spustiť „ďalšie parametre“ po obrazovke s chybou, otvorte tieto parametre (toto je prostredie obnovy).
Ak to nie je možné, použite disk na obnovenie alebo zavádzaciu jednotku Flash (disk) so systémom Windows 10 na spustenie z nich na regeneráciu (ak nikto nie je, je možné ich vyrobiť na inom počítači: Vytvorenie nakladacej jednotky Windows 10 Flash Drive Windows 10 ). Podrobnosti o tom, ako používať inštalačnú jednotku na spustenie prostredia obnovy: Windows 10 Recoveris Disk.
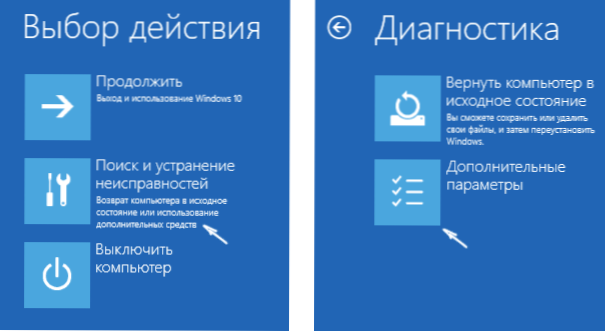
V prostredí obnovy prejdite na „Vyhľadávanie a odstránenie porúch“ - „Dodatočné parametre“ - „príkazový riadok“. Ďalším krokom je zistiť list sekcie systému, ktorý v tejto fáze s najväčšou pravdepodobnosťou nebude c. Ak to chcete urobiť, zadajte príkazový riadok:
- Diskper
- Objem zoznamu - Po vykonaní tohto príkazu venujte pozornosť názvu Toma so systémom Windows, toto je list, ktorý potrebujeme. Je tiež potrebné zapamätať si názov sekcie s bootloaderom - vyhradeným systémom (alebo sekciou EFI), bude stále užitočný. V mojom príklade sa použije disk C: a E: Podľa toho môžete mať ďalšie listy.
- VÝCHOD
Teraz, ak existujú podozrenie, že disk bol poškodený, spustite príkaz CHKDSK C: /R (Tu C je list vášho systému systému, ktorý sa môže líšiť) Press Enter a očakávajte dokončenie jeho vykonávania (môže sa dlho presunúť). Ak sa nájdu chyby, budú opravené automaticky.
Ďalšou možnosťou je v prípade, že predpokladáte, že chyba Incacessible_boot_device môže byť spôsobená vašimi akciami na vytvorenie a zmenu sekcií na disku. V tejto situácii použite príkaz Bcdboot.EXE C: \ Windows /S E: (kde C je časť s oknami, ktorú sme identifikovali skôr, a E je časť s bootloaderom).
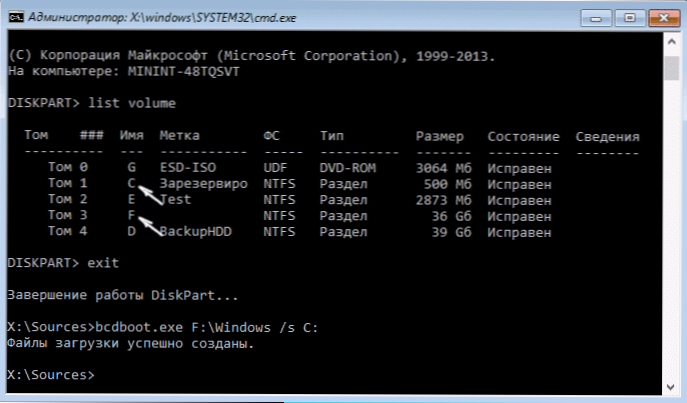
Po dokončení príkazu skúste znova reštartovať počítač v obvyklom režime.
Medzi ďalšie metódy navrhnuté v komentároch - ak sa objaví problém pri prepínaní režimov AHCI/IDE, predbežná predbežná hodnota regulátora pevného disku v dispečerovi zariadenia. Možno v tejto súvislosti bude užitočné, ako povoliť režim AHCI v systéme Windows 10.
Ak žiadny spôsob, ako opraviť chybu, nedostatočne_boot_device nepomôže
Ak žiadna z opísaných metód nepomohla opraviť chybu a systém Windows 10 sa stále nezačína, v tomto okamihu môžem odporučiť preinštalovanie systému alebo resetovať pomocou inštalačnej jednotky alebo disku alebo disku. Ak chcete v tomto prípade vykonať reset, použite nasledujúcu cestu:
- Načítava sa z disku Windows 10 alebo jednotky Flash obsahujúcej rovnakú redakčnú kanceláriu OS, ktorý ste nainštalovali (pozri pozri. Ako sťahovať z Flash Drive do BIOS).
- Po obrazovke výberu jazyka inštalačného jazyka na obrazovke s tlačidlom „Inštalácia“ nižšie vľavo vyberte „Obnovenie systému“.
- Po načítaní prostredia obnovy kliknite na tlačidlo „Vyhľadávanie a odstránenie porúch“ - „Vráťte počítač do pôvodného stavu“.
- Postupujte podľa indikácií na obrazovke. Prečítajte si viac o resetovaní systému Windows 10.
Bohužiaľ, v prípade, keď má chyba uvažovaná v tejto príručke, dôvod na problém s pevným diskom alebo sekciami, keď sa snažíte vykonávať uchovávanie údajov pri ukladaní údajov, môžete byť informovaní o tom, že sa to nedá urobiť iba s ich odstránením.
Ak sú údaje na pevnom disku pre vás rozhodujúce, potom je vhodné postarať sa napríklad o ich bezpečnosť, napríklad prepísanie niekde (ak sú časti k dispozícii) na inom počítači alebo načítaním z akejkoľvek živej jednotky (napríklad: Spustenie systému Windows 10 od flash jednotky po flash počítač).

