Spiaci režim Windows 10

- 3544
- 1141
- Štefan Šurka
Tieto pokyny podrobne o tom, ako nakonfigurovať alebo deaktivovať režim spánku v systéme Windows 10 v novom rozhraní nastavení, ako aj na obvyklom ovládacom paneli. Na konci článku sa považujú hlavné problémy súvisiace s prácou v režime spánku v systéme Windows 10 a spôsoby ich vyriešenia sa uvažujú. Podobná téma: Hibernácia Windows 10.
Prečo môže byť režim spánku deaktivovaný: Napríklad pre niekoho je pre niekoho pohodlnejšie vypnúť prenosný počítač alebo počítač a pri stlačení tlačidla napájania nie je spánok a niektorí používatelia po aktualizácii nového OS sú Tvárou v tvár, že notebook nechodí zo spánku. Tak či onak, nie je ťažké to urobiť. Môže to byť tiež užitočné: čo robiť, ak v ponuke Štart nemá zmysel režim spánku.
Odpojenie režimu spánku v parametroch Windows 10
Prvým spôsobom je to najjednoduchšie - používať nové rozhranie nastavení systému Windows 10, ku ktorému je možné pristupovať „Štart“ - „parametre“ alebo stlačením klávesov Win+I na klávesnici na klávesnici.
V parametroch vyberte položku „System“ a potom - „Výživa a spanie“. Práve tu, v sekcii „spánok“, môžete nakonfigurovať prevádzku režimu spánku alebo ho vypnúť osobitne pri napájaní zo siete alebo batérie.

V prípade potreby môžete tiež nakonfigurovať parametre vypnutia obrazovky. V dolnej časti nastavení napájania a režimu spánku je položka „Dodatočné parametre napájania“, v ktorom môžete tiež vypnúť režim spánku a súčasne zmeniť správanie počítača alebo laptop pri stlačení tlačidla vypnutia alebo zatvorenie veka (t.e. Môžete vypnúť sen pre tieto akcie). O tom - ďalšia časť.
Nastavenia spánku v ovládacom paneli
Ak pôjdete do nastavení napájania opísaného vyššie alebo cez ovládací panel (spôsoby otvorenia ovládacieho panela Windows 10) - napájanie, potom môžete tiež vypnúť režim spánku alebo nakonfigurovať jeho prácu, zatiaľ čo vykonávať to presnejšie ako ako v predchádzajúcej verzii.
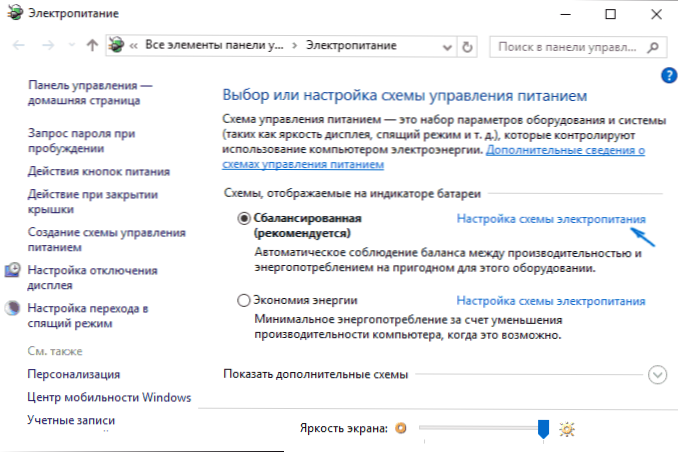
Oproti schéme aktívneho napájania kliknite na položku „Obvod na napájanie nastavenia“. Na ďalšej obrazovke môžete nakonfigurovať, keď vložíte počítač do režimu spánku a výberom položky „nikdy“ vypnite snív Windows 10 Dream.
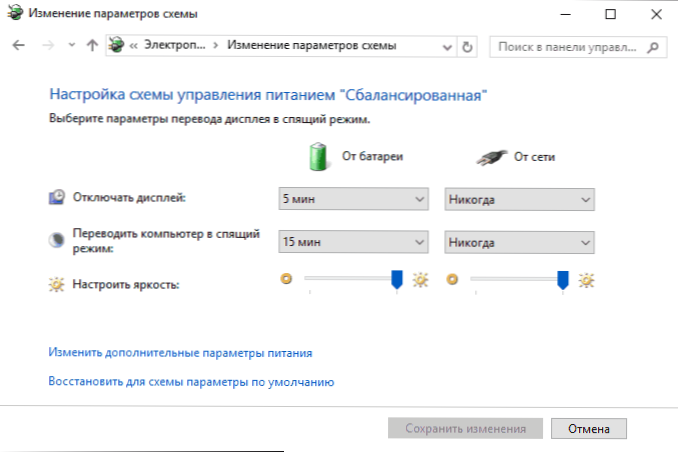
Ak kliknete na bod „Zmeňte ďalšie parametre napájania“, dostanete sa do okna podrobných nastavení aktuálnej schémy. Tu môžete samostatne nastaviť správanie systému spojeného s režimom spánku v časti „Dream“:
- Nastavte čas prechodu do režimu spánku (hodnota 0 znamená odpojenie).
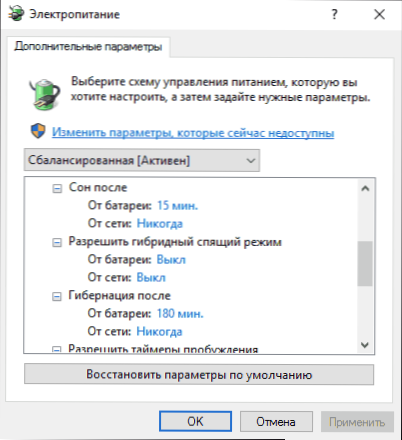
- Povoliť alebo zakázať hybridný režim spánku (je to voľba pre režim spánku pri udržiavaní pamäťových údajov na pevnom disku v prípade straty energie).
- Povoliť časovače prebudenia - zvyčajne nemusíte nič meniť, s výnimkou prípadu, keď máte problém so spontánnym zapnutím počítača ihneď po vypnutí (potom vypnite časovače).
Ďalšia časť nastavení napájacieho obvodu, ktorá súvisí s režimom spánku - „Power tlačidlá a kryt“ tlačidlo režimu spánku (ani neviem, ako to vyzerá, nevidel som to).
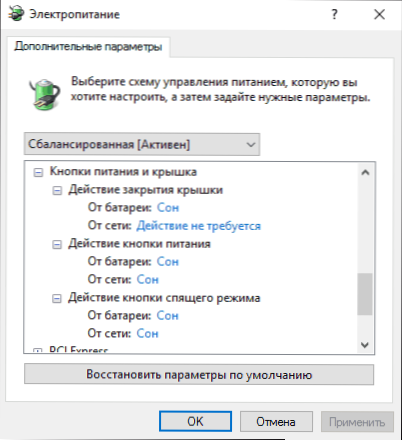
Ak je to potrebné, môžete tiež nastaviť parametre vypnutia pevných diskov jednoduchým (v časti „pevný disk“) a vypnutím alebo znížením jasu obrazovky (v časti „Screen“).
Možné problémy s prácou režimu spánku
A teraz typické problémy s tým, ako funguje režim Sleeping Windows 10 a nielen to.
- Režim spánku je vypnutý, obrazovka je tiež vypnutá, ale obrazovka sa po krátkom čase stále vypne. Píšem túto prvú položku, pretože s takým problémom sa s nimi najčastejšie zaobchádzalo s takým problémom. Pri vyhľadávaní na paneli úloh začnite predstavovať „Screensaver“, potom prejdite na parametre obrazovky (obrazovky obrazovky) a vypnite ho. Ďalšie riešenie je opísané neskôr, po 5. bode.
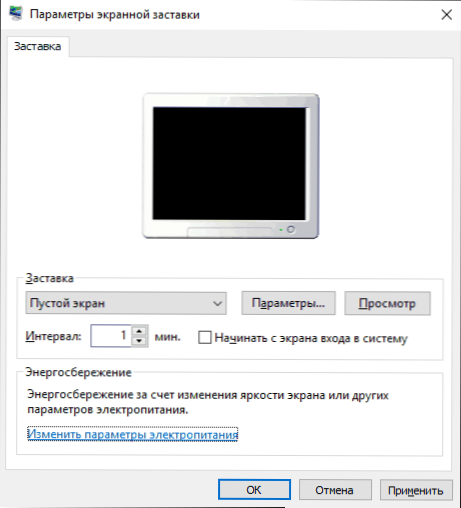
- Počítač sa nedostane z režimu spánku - buď zobrazuje čiernu obrazovku, alebo jednoducho nereaguje na tlačidlá, hoci ukazovateľ, že je v režime spánku (ak existuje). Najčastejšie (napodiv) tento problém je spôsobený ovládačmi grafických kariet nainštalovaných spoločnosťou Windows 10. Riešením je odstrániť všetky ovládače videa pomocou odinštalovania ovládača zobrazenia a potom ich nainštalovať z oficiálnej stránky. Príklad pre NVIDIA, ktorý je úplne vhodný pre grafické karty Intel a AMD, je opísaný v inštalácii článku ovládačov NVIDIA v systéme Windows 10. Pozor: V prípade niektorých notebookov s grafikou Intel (často na Dell) musíte vziať posledného ovládača z miesta výrobcu samotného notebooku, niekedy pre 8 alebo 7 a nainštalovať v režime kombinovateľnosti režim.
- Po vypnutí alebo prechode do režimu spánku sa počítač alebo laptop okamžite zapne. Všimnite si na Lenovo (ale nájdete to aj na iných značkách). Riešenie je v ďalších parametroch výkonu, ako je opísané v druhej časti pokynov, vypnite časovače prebudenia. Okrem toho by malo byť zakázané prebudenie zo sieťovej karty. Na rovnakú tému, ale viac: Windows 10 sa nevypne.
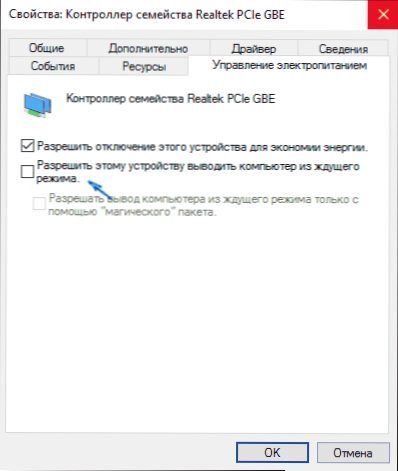
- Mnoho problémov s prevádzkou napájacích obvodov vrátane spánku na Intel-Laptops po inštalácii systému Windows 10 je tiež spojených s rozhraním motora Intel nainštalovaného ovládačom správy Intel. Pokúste sa ho odstrániť prostredníctvom správcu zariadení a nainštalujte „starý“ ovládač z webovej stránky vášho zariadenia výrobcu.
- Na niektorých notebooku sa zistilo, že automatické zníženie jasu obrazovky na 30-50% s jednoduchým úplne vypnutím obrazovky. Ak bojujete s takýmto príznakom, skúste v ďalších parametroch výkonu v sekcii „Screen“ a zmeníte „úroveň jasu obrazovky v režime zníženého jasu“.
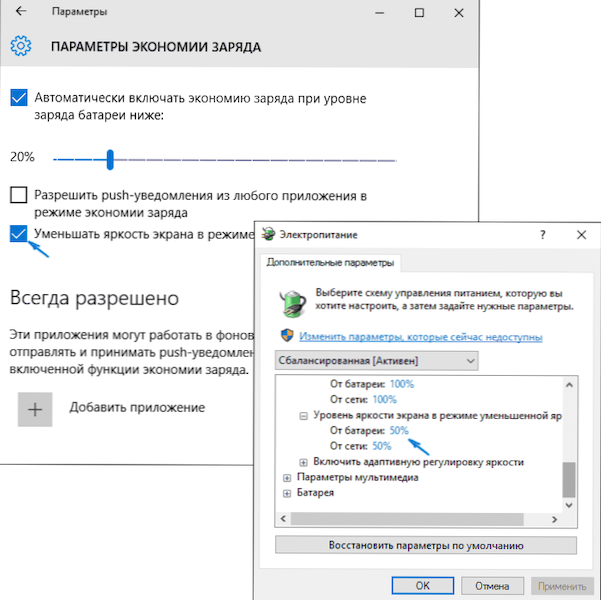
Windows 10 obsahuje tiež skrytý bod „Čakanie na automatický prechod systému do režimu spánku“, ktorý by teoreticky fungoval až po automatickom prebudení. Pre niektorých používateľov však funguje bez neho a systém zaspí po 2 minútach, bez ohľadu na všetky nastavenia. Ako to napraviť:
- Spustite editora registra (Win+R - Regedit)
- Prejdite do sekcie
HKEY_LOCAL_MACHINE \ System \ CurrentRolset \ Control \ Powers \ 238C9FA8-0AAD-41ED-83F4-97BE242C8F20-D8FC-4469-B07B-333 EB785AACA0
- Dvakrát kliknite na hodnotu atribútov a nastavte pre ňu hodnotu 2.
- Uložte nastavenia, zatvorte editora registra.
- Otvorte ďalšie parametre obvodu napájania, časť „Sleep“.
- Opýtajte sa na správny čas v odseku „Čakanie na automatický prechod systému do režimu spánku“.
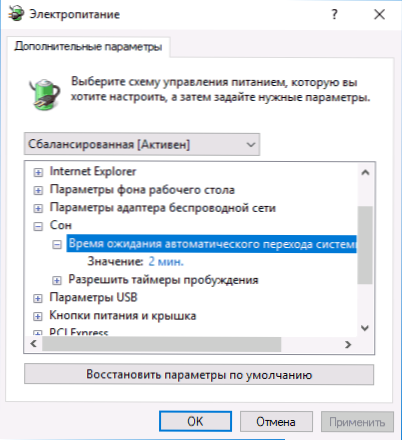
To je všetko. Zdá sa, že to povedalo o takej jednoduchej téme ešte viac, ako je potrebné. Ale ak stále existujú nejaké otázky týkajúce sa režimu Sleeping Windows 10, opýtajte sa, pochopíme.

