Chyba Windows 0x80070035 nenašla sieťovú cestu - príčiny a metódy riešenia

- 4431
- 271
- Zoltán Maslo
Používatelia Microsoft Windows 10 môžu pripojiť počítač k inému. OS vám tiež umožňuje používať rovnakú sieť na prístup k potrebným priečinkom a súborom bez káblového pripojenia. Bohužiaľ, keď sa snažia pripojiť ako hosť, niektorí používatelia čelia chybám 0x80070035 „Žiadna sieťová cesta“. Toľko technických problémov môže viesť k tejto chybe. Preto máme niekoľko metód na nápravu tejto nepríjemnej chyby 0x80070035, „nebola nájdená žiadna sieťová cesta“.

Eliminácia systému Windows 0x80070035 „No Network Way“.
Aktivácia protokolu IPv4
Možno ste počuli správy: Posledné bloky adries IPv4 na internete boli zvýraznené. Základná základná technológia, ktorá zaisťuje použitie adries internetového protokolu (kedy splnil číslo 99.48.227.227? Toto je IP adresa), pretože začiatok internetu bude čoskoro vyčerpaný. Nová technológia však zaujme jej miesto. Nástupca IPv4 je IPv6, systém, ktorý ponúka nielen oveľa viac číselnejších adries, ale tiež zjednodušuje vymenovanie adries a ďalšie funkcie zabezpečenia siete. Prechod z IPv4 na IPv6 však bude pravdepodobne hrubý. Väčšina ľudí nie je oboznámená s IPv4 a IPv6, najmä preto, že potenciálny vplyv prechodu na IPv6 na ich životy môže byť menej.
IPv4 znamená internetový protokol verzie 4. Toto je základná technológia, ktorá nám umožňuje pripojiť naše zariadenia k sieti. Ak je zariadenie pripojené k internetu (PC, Mac, Smartphone alebo iného gadget), je priradená jedinečná numerická IP adresa, napríklad 99.48.227.227. Na odosielanie údajov z jedného počítača do druhého cez internet sa musí v sieti preniesť dátový balík obsahujúci IP adresu oboch zariadení. Bez adresy IP sa počítače nebudú môcť navzájom komunikovať a odosielať údaje. To je dôležité pre internetovú infraštruktúru.
IPv6 je šiestou verziou internetového protokolu a nástupcom IPv4. Funguje podobne ako IPv4 v skutočnosti, že poskytuje jedinečné číselné IP adresy potrebné na komunikáciu so zariadeniami pripojenými k internetu. Má však jeden významný rozdiel: používa 128-bitové adresy. IPv4 používa 32 bitov pre svoje internetové adresy. To znamená, že môže podporovať približne 4,29 miliárd IP adries. Toto číslo sa môže zdať veľké, ale do rôznych inštitúcií bolo vymenovaných všetkých 4,29 miliárd IP adresy, ktoré viedli k kríze, ktorej dnes čelíme.
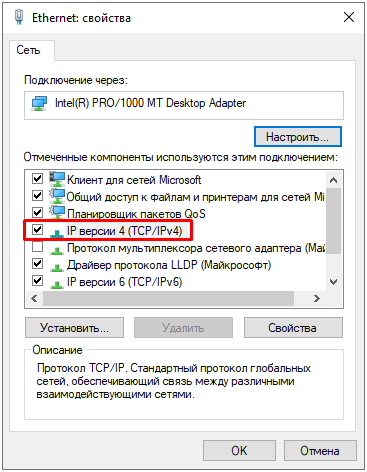
Objasnime situáciu: Adresy ešte neboli vyčerpané. Mnohé z nich sa nepoužívajú a sú v rukách inštitúcií ako MIT a spoločnosti ako Ford a IBM. Môžete priradiť viac adries IPv4 a predá sa viac (keďže adresy IPv4 sú teraz obmedzeným zdrojom), ale v nasledujúcich dvoch rokoch sa stanú vzácnym produktom, kým nevytvorí problém pre internet. Ako už bolo spomenuté, IPv6 používa 128-bitové internetové adresy. Preto môže podporovať 340 282 366 920 938 000 000 000 000 000 000 000 000 online adresy. To je natoľko, že adresy vyžadujú hexadecimálny systém. Inými slovami, adresy IPv6 sú viac ako dosť na to, aby internet fungoval veľmi, veľmi dlho.
Deplécia adries IPv4 sa predpovedala pred niekoľkými rokmi, takže došlo k prepnutiu za posledné desaťročie. Pokrok však bol pomalý - iba malá časť internetu prešla na nový protokol. Okrem toho IPv4 a IPv6 v podstate fungujú ako paralelné siete - výmena údajov medzi týmito protokolmi vyžaduje špeciálne brány. Na vytvorenie prepínača sa musí softvér a smerovače zmeniť, aby sa podporila pokročilejšia sieť. Bude to trvať čas a peniaze. Prvý skutočný test siete IPv6 sa uskutočnil 8. júna 2011 na Svetový deň IPv6. Google, Facebook a ďalšie známe webové spoločnosti testovali sieť IPv6, aby zistili, čo je schopné a čo ešte treba urobiť, aby sa zmenil svet na novú sieť.
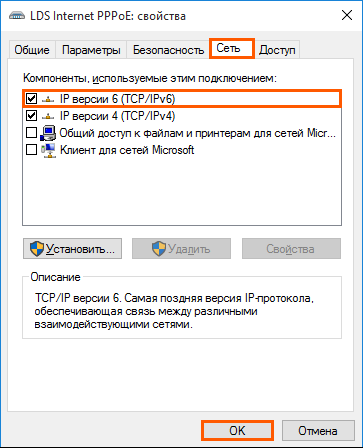
Spočiatku to nebude mať vážny vplyv na život. Väčšina operačných systémov skutočne podporuje IPv6 vrátane Mac OS x 10.2 a okná. Mnoho smerovačov a serverov ho však nepodporuje, čo znemožňuje pripojenie zariadenia s adresou IPv6 k smerovači alebo serveru podporujúcej iba IPv4. IPv6 je stále v plienkach, má veľa chýb a bezpečnostných problémov, ktoré je potrebné napraviť, čo môže viesť k jednému obrovskému neporiadku. Ak chcete opraviť chybu v systéme Windows (vrátane 10), postupujte podľa nasledujúcich akcií:
- Stlačením klávesov Windows+R zavolajte dialógové okno Spustenie.
- V textovej oblasti zadajte NCPA.Cpl a kliknite na tlačidlo OK.
- PKM na správnom pripojení - „Vlastnosti“.
- Po sprievodcovi vlastností siete (či už je to bezdrôtové alebo Wi-Fi), nájdite pole „Pripojenie používa nasledujúce prvky“. Teraz kliknite na „Internet Protocol (TCP/IP) verzia 4“. Kliknite na tlačidlo „Inštalovať“ hneď pod týmto poľom.
- Teraz vyberte „Protokol“ a kliknite na tlačidlo „Pridať“ v type funkcie siete Master of Choice.
- Network Protocol - Spoľahlivý protokol multicast - OK.
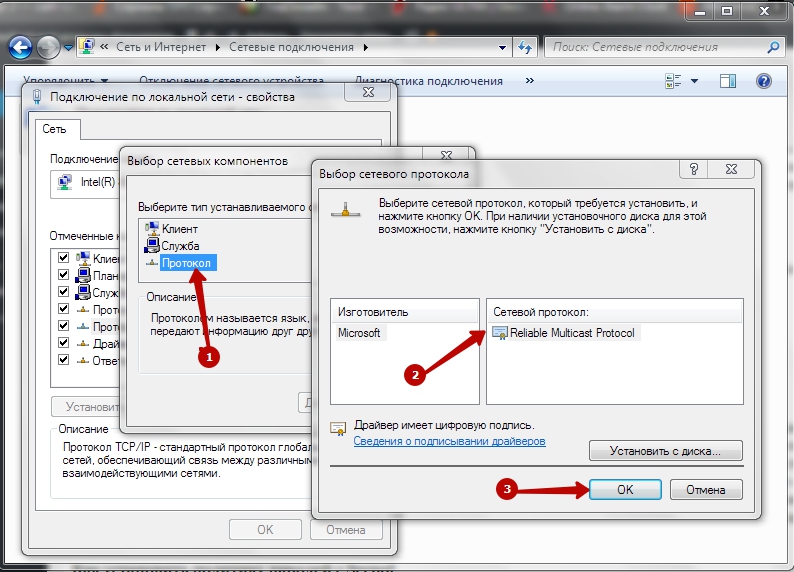
Zmena parametrov zabezpečenia siete
Politika nastavenia systému Windows vám umožňuje ovládať nastavenia na mnohých počítačoch z centrálnej polohy. Ak však máte autonómny počítač, môžete dosiahnuť rovnaký výsledok pomocou lokálneho editora bezpečnostných politík alebo SECPOL.MSC. SECPOL je spôsob, ako spravovať rôznych politikov a nastavenia bezpečnosti, ktoré určujú rôzne správanie na počítači. A to je skvelý spôsob, ako zabezpečiť štandardnú konfiguráciu bezpečnostných pravidiel na niekoľkých počítačoch, ak nemáte doménu. Ak chcete prejsť k editoru miestnej politiky zabezpečenia, zadajte SECPOL do vyhľadávacieho panela Windows a kliknite na Appl. Po otvorení uvidíte kategórie a možnosti zmeny mnohých rôznych nastavení. Poďme sa ponoriť do niekoľkých najbežnejších scenárov, v ktorých budete musieť použiť miestny editor -napríklad vytvorenie bezpečnostnej politiky a ich dovozu do iných počítačov.
Ako zriadiť politiku hesla s SECPOL
Prítomnosť politiky hesla je skvelým prvým krokom pri vylepšovaní počítača zo systému Windows 10. Ak chcete vytvoriť politiku hesla pomocou lokálneho editora politík zabezpečenia, musíte najprv dvakrát kliknúť na „Zásady účtu“ na ľavej strane a potom stlačiť politiku hesla. Týmto sa zobrazí rôzne možnosti inštalácie zásad hesla do vášho počítača. Minimálne musíte zmeniť platnosť minimálneho hesla a jeho dĺžku. Aby ste to dosiahli, dvakrát kliknite na parameter „minimálna dĺžka hesla“ a zmeňte ho na akúkoľvek dĺžku, ktorú potrebujete.
Venujte pozornosť aj na kartu Vysvetlenie. Táto karta je v každom parametri, ktorý otvoríte v editore miestnej bezpečnostnej politiky. Je to skvelý spôsob, ako presne zistiť, čo tento konkrétny parameter robí a ako môže ovplyvniť váš počítač. Ďalej zmeňme minimálne obdobie platnosti hesla. Vyžaduje si to rovnaké akcie ako pri zmene minimálnej dĺžky hesla. Nakoniec, aby naša politika hesla skutočne mala akýkoľvek účinok, musí sa zapnúť. To sa dosahuje zapnutím možnosti hesla musí spĺňať požiadavky zložitosti. Naša politika hesla je teraz platná.
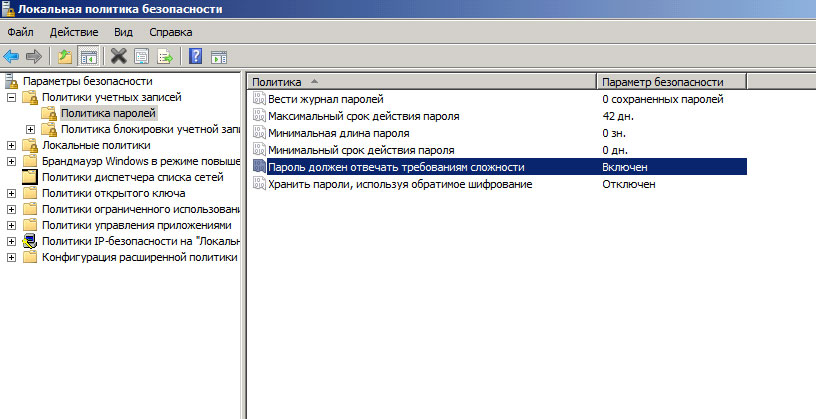
Ako vyvážať a importovať bezpečnostnú politiku
Čo ak chcete tieto nastavenia preniesť na iný počítač? Môžete to urobiť exportovaním konfigurácie a jej importom do iného počítača. Po nastavení všetkých parametrov môžete kliknúť na nastavenia bezpečnosti v hlavnom okne a vyberte ponuku „Akcia“. To vám dáva príležitosť vyvážať politiku. Hneď ako kliknete, budete pozvaní na uloženie súboru nastavení zabezpečenia vo svojom vybranom mieste. Tento súbor Inf je textový dokument obsahujúci všetky nastavenia, ktoré ste práve nainštalovali. Presuňte tento súbor Inf do iného počítača, na ktorom chcete zmeniť nastavenia bezpečnosti, otvorte aplikáciu miestnej bezpečnostnej politiky, ako ste to urobili skôr, a kliknite na uzol nastavení zabezpečenia. Znova stlačte „akciu“ a vyberte „politiku importu“. Potom budete pozvaní na zadanie súboru Inf, ktorý ste práve exportovali. Po importe bude mať nový počítač všetky nastavenia, ktoré ste identifikovali na inom počítači.
Zásady zabezpečenia miestneho editora je vynikajúcim nástrojom na inštaláciu početných nastavení zabezpečenia do vášho počítača. A pomocou funkcie importu/exportu môžete replikovať funkčnosť skupinovej politiky použitím štandardnej konfigurácie zabezpečenia na mnohých počítačových počítačoch. Nastavenia zabezpečenia siete môžete zmeniť tak, aby ste eliminovali chybu 0x80070035. Kroky sú nasledujúce:
- Prejdite do ponuky Štart z počítača, zadajte SECPOL.MSC na vyhľadávacom paneli a stlačte kláves „Enter“.
- V ďalšej konzole vyberte parameter „miestnych politikov“ a potom „bezpečnostné parametre“ na ľavej strane. Dvakrát kliknite na bezpečnosť siete: Úroveň overovania LAN Manager.
- V ponuke Drop -Down vyberte možnosť „Poslať LM a NTLM - Ak je dohodnutá, použite zabezpečenie relácie NTLMv2“. Kliknutím na „Použiť“, potom „OK“, aby ste udržali zmeny.
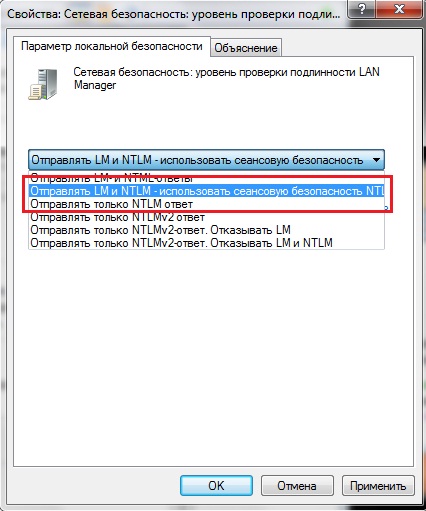
Odpojte protokol IPv6
Internetový protokol verzia 6 (IPv6) je nová sada štandardných internetových protokolov. IPv6 je verzia balíka internetových protokolov vyvinutých na uspokojenie vašich potrieb. IPv6 rozširuje rozsah aplikácií vrátane jednej reokratúry a mobilných aplikácií. IPv6 je predvolene zahrnutý v systéme Windows, napríklad pri pripojení počítača k doméne. Ak chcete opraviť chybu siete, postupujte podľa našich pokynov. IPv6 o vlastnostiach sieťového adaptéra je možné použiť v systéme Windows 7, Windows 8, Windows 8.1 a Windows 10:
- Otvorte ovládací panel (ikony) a kliknite na/klepnite na ikonu „Centrum pre kontrolu sietí a celkový prístup.
- Kliknite na tlačidlo Mouse Right alebo kliknite na požadovaný sieťový adaptér (napríklad „Wi-Fi“) a kliknite na/klepnite na prvok vlastnosti.
- Nainštalujte (zapnite) alebo odstráňte (zakázať) „Protokol internetovej verzie 6 (TCP/IPv6)“.
- Po dokončení môžete zatvoriť sieťové pripojenia, ak chcete.
Zaradenie IPv6 pre určitý sieťový adaptér sa dá použiť v systéme Windows 8.1 a Windows 10:
- Otvorte PowerShell so zvýšenými právami.
- Zadajte príkazový riadok pre IPv6 pre všetky sieťové adaptéry. Zapíšte názov sieťového adaptéra (napríklad „Wi-Fi“), pre ktorý chcete zapnúť IPv6.
- Zadajte nasledujúci tím PowerShell so zvýšenými právami a stlačte Enter.
Get -NetadapterBinding -ComponedID ms_tcpip6
- Vymeňte adaptér pre bezdrôtový sieťový adaptér (napríklad „Wi-Fi“).
- Po dokončení môžete zavrieť PowerShell, ak chcete.
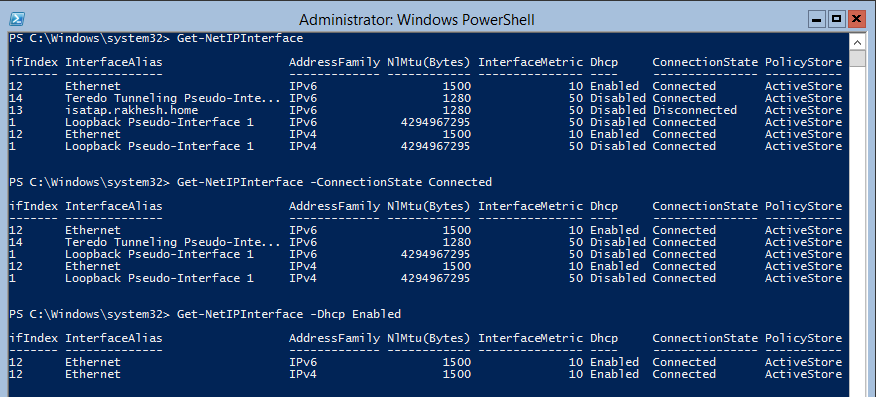
Zaradenie IPv6 pre všetky sieťové adaptéry:
- Otvorte PowerShell so zvýšenými právami.
- Zadajte nasledujúci tím a kliknite na Enter.
Povoliť -NetadapterBinding -name "*" -ComponentID ms_tcpip6
- Po dokončení môžete zavrieť PowerShell so zvýšenými právami, ak chcete.
Odpojte IPv6 pre konkrétny sieťový adaptér:
- Otvorte PowerShell so zvýšenými právami.
- Zadajte nižšie v PowerShell so zvýšenými právami a stlačením Enter zobrazíte aktuálny stav IPv6 pre všetky sieťové adaptéry. Zapíšte názov sieťového adaptéra (napríklad „Wi-Fi“), pre ktorý chcete zakázať IPv6.
Get -NetadapterBinding -ComponedID ms_tcpip6
- Zadajte nasledujúci tím a kliknite na Enter.
Zakázať -NetadapterBinding -name "Adapter Name" -ComponentID ms_tcpip6
- Nahraďte názov adaptéra v vyššie uvedenom tíme skutočným názvom sieťového adaptéra (napríklad „Wi-Fi“) z kroku 2, pre ktorý chcete zakázať IPv6.
Napríklad: Zakázať -NetadapterBinding -Name "wi -fi" -ComponentId ms_tcpip6
- Po dokončení môžete zavrieť PowerShell, ak chcete.
Odpojte IPv6 pre všetky sieťové adaptéry:
- Otvorte PowerShell so zvýšenými právami.
- Zadajte nasledujúci tím a kliknite na Enter.
Zakázať -NetadapterBinding -name "*" -ComponentID ms_tcpip6
Pripravený!
Úpravy registra
Spustite editora registra. Ak to chcete urobiť, použite jeden z nasledujúcich postupov v závislosti od vašej verzie systému Windows:
- Windows 8 - Stlačením klávesov Windows+R otvoríte dialógové okno „Vykonajte“. Zadajte Regedit.exe a kliknite na tlačidlo OK.
- Windows 7 - Kliknite na Štart, zadajte regedit.Exe v polí vyhľadávaní a stlačte klávesové tlačidlo.
V editore registra nájdite a kliknite na ďalší pododdiel registra:
HKey_Current_user \ Software \ Microsoft \ Windows \ CurrentVersion \ Explorer \ User Shell Folders
Nájdite nasledujúci význam:
Osobný
Uistite sa, že v poli „Data“ pre „osobné“ je cesta k povolenému umiestneniu siete. Ak si nie ste istí, či je to prijateľný spôsob, môžete ho skopírovať a vložiť do vodiča Windows, aby ste zistili, či máte prístup k tomuto miesta. Ak je cesta v súčasnosti nedostupná, pretože ste pripojení k inej sieti alebo pracujete v autonómnom režime, môžete sa prepojiť s touto sieťou a pokúsiť sa ju znova otvoriť alebo vytvoriť PST. Ak však cesta v zmysle osobného registra už nie je prijateľná, môžete túto cestu zmeniť dokončením zostávajúcich krokov.
Dvakrát kliknite na nasledujúcu hodnotu:
Osobný
V poli „Hodnota“ zadajte správnu cestu do priečinka „Moje dokumenty“ a stlačte tlačidlo OK. Predvolené údaje pre túto hodnotu: %userProfile %\ doocements. Zanechajte editora registra a reštartujte počítač.
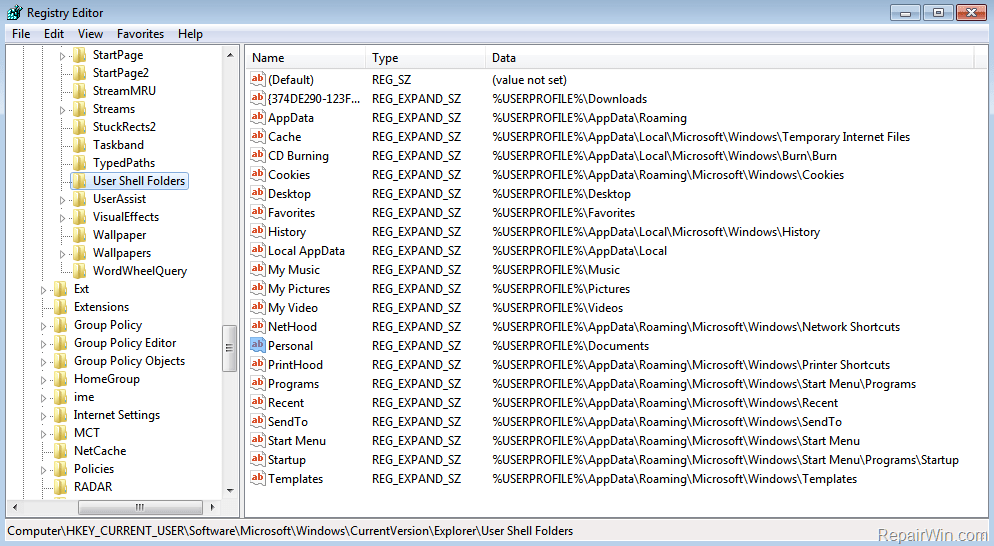
Spustenie služieb
Tu je návod, ako skontrolovať a povoliť pomocníka TCP/IP NetBIOS v systéme Windows 8 a ďalších verziách:
- Na vyhľadávacom paneli systému Windows zadajte služby a otvorené služby zo zoznamu výsledkov.
- Prejdite na pomocníka TCP/IP Netbios.
- Kliknite na pravé tlačidlo myši a otvorte vlastnosti.
- V časti „Typ spustenia“ automaticky vyberte “a zmeny potvrďte.
Obnoviť počítač a skontrolujte, či je problém odstránený.
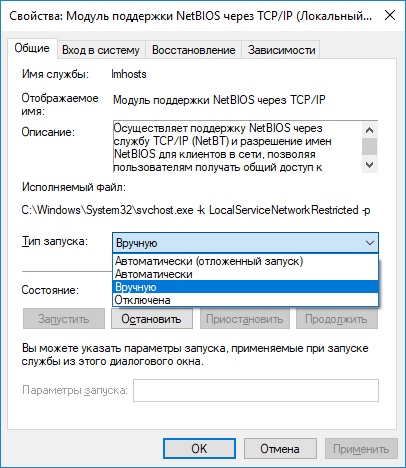
Vyčistite vyrovnávaciu pamäť a spustite nastavenia
Jedným z najúčinnejších riešení je vyčistenie vyrovnávacej pamäte DNS a resetovanie nastavení siete. Ak chcete vyčistiť vyrovnávaciu pamäť, spustite príkazový riadok (vytočte CMD do poľa vyhľadávania systému Windows) a zadajte ďalší tím tu:
Ipconfig /flushdns
Kliknite na položku Enter a počkajte na koniec operácie. Potom musíte tiež zakázať ukladanie do vyrovnávacej pamäte DNS:
- Spustite dispečera úlohy;
- Na karte Service učte riadok dnscache;
- Kliknite naň s pravým tlačidlom myši a vyberte možnosť „Vypnúť“.
Obnoviť počítač a skontrolujte, či pomohlo vyčistiť nastavenia siete, aby sa odstránili chyby.
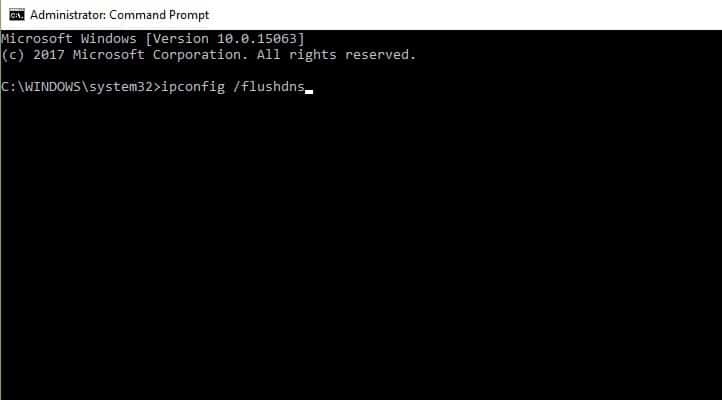
Povoľte podporu pre všeobecný prístup k súborom SMB1
Ak chcete povoliť prístup k SMB1 v systéme Windows 7:
- Otvorte príkazový riadok v mene správcu;
- Zadajte nasledujúci príkaz:
Set -Itemproperty -Path „hklM: \ System \ currentControlSet \ Services \ lanmanserver \ parameters“ SMB1 -type DWORD -Value 1 -Force
- Zatvorte príkazový riadok a reštartujte počítač tak, aby zmeny nadobudli účinnosť.
Povoliť SMB1 v systéme Windows 8:
- Otvorte ovládací panel a stlačte/klepnite na ikonu „Programy a komponenty“.
- Kliknite na odkaz „Zapnite alebo zakážte Windows“ vľavo.
Súbor C: \ Windows \ System32 \.exe
- Nainštalujte (zapnite) kontrolu/podporu podpory celkového prístupu k súborom SMB 1.0/cifs a kliknite/dotknite sa tlačidiel OK.
Ak chcete, môžete tiež zapnúť iba to, čo chcete - SMB 1.0/CIFS klient alebo SMB 1.0/CIFS Server. Keď je všetko pripravené, kliknutím na tlačidlo „Znovu načítať teraz“ okamžite reštartujte počítač a použite zmeny.
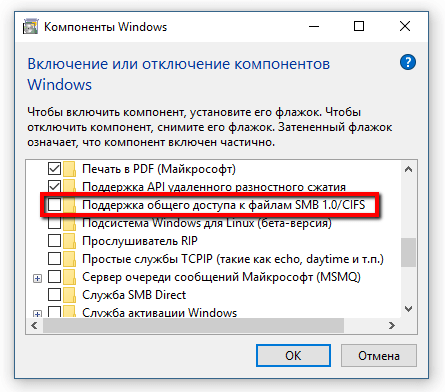
Povoliť SMB1 v systéme Windows 8.1 a 10:
- Otvorte príkazový riadok v mene správcu;
- Zadajte príkaz nižšie a kliknite na položku Enter a zistite, či je momentálne zahrnutá SMB1.
DISM /ONLINE /GET-FEATURES /FORMÁT: TABUĽKA | Nájdite „SMB1Protocol“
- Zadajte nasledujúci príkaz:
DISM /ONLINE /ENABLE -FEATURE /FEATURENAME: "SMB1PROTOCOL" -lll
- Keď sa zobrazí žiadosť a pripravenosť, kliknutím na Y okamžite reštartujte počítač, aby ste použili.
Pripravený!
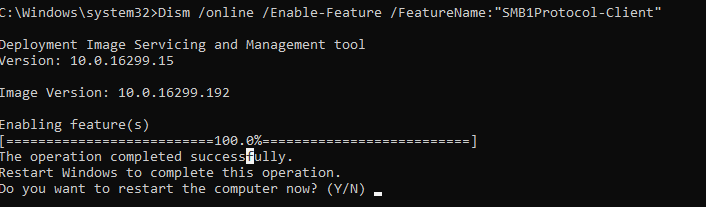
Odpojte firewall
Windows Firewall je neviditeľný nástroj, ktorý chráni naše systémy pred všetkými typmi sieťových hrozieb a bol zahrnutý v každej verzii systému Windows za posledné desaťročie. Pretože je „tichý“ spojencom, ktorý vykonáva väčšinu svojej práce v pozadí, iba niekoľko používateľov s ním pravidelne interaguje a ešte menej ľudí vie, aký je to nástroj a ako funguje.
Čo je Windows Firewall
Windows Firewall je bezpečnostná aplikácia vytvorená spoločnosťou Microsoft a integrovaná do systému Windows, ktorá je navrhnutá tak, aby filtrovala sieťové údaje prenášané do vášho systému Windows a blokovali škodlivé pripojenia a/alebo programy, ktoré ich iniciujú. Windows Firewall bol prvýkrát zahrnutý v systéme Windows XP (späť v roku 2001) a odvtedy sa vylepšil v každej novej verzii systému Windows.
Až do roku 2004 bol nazývaný brána firewall na pripojenie na internet a v tom čase to bola pomerne jednoduchá a buggy firewall s mnohými problémami s kompatibilitou. Balík 2 (SP2) aktualizácie pre Windows XP zmenil názov na bránu Windows Firewall a tiež prezentoval a vylepšil hlavné funkcie, ako je filtrovanie a blokovanie prichádzajúcich pripojení.
Že brána firewall Windows robí
Windows Firewall môže poskytnúť ochranu vášho počítača alebo zariadenia pred útokmi z miestnej siete alebo internetu, ale zároveň vám poskytne prístup do siete a internetu. Keďže firewall Windows Firewall Filters prenos cez počítač, môže tiež zastaviť typy škodlivých softvéru, ktoré používajú sieťovú prenos na šírenie, napríklad útoky trójskych koní a červov. Ďalšou užitočnou príležitosťou je, že môže filtrovať odchádzajúce aj prichádzajúce pripojenia s počítačom Windows a blokovať nežiaduce. Firewall používa vopred určenú sadu pravidiel pre oba typy sieťovej prevádzky, ale jeho pravidlá môžu byť ohraničené a zmenené od používateľa aj softvéru nainštalovaného používateľom. Firewall Windows Firewall v predvolenom nastavení umožňuje vykonávať veľa úloh, ako je práca na internete, používanie aplikácií na výmenu okamžitých správ, pripojenie k domácej skupine v miestnej sieti, výmena súborov, priečinkov a zariadení atď. D. Pravidlá sa vzťahujú inak v závislosti od sieťového profilu nainštalovaného pre aktívne sieťové pripojenie.
Väčšina programov Windows, ktoré vyžadujú prístup na internet a sieť automaticky pridáva svoje výnimky do brány firewall systému Windows, aby mohli správne pracovať. Ak takúto výnimku nepridajú, brána firewall systému Windows zobrazí varovanie za bezpečnosť, v ktorom vás požiadajú, aby ste im umožnili prístup do siete. V predvolenom nastavení brána firewall systému Windows nastaví príznak zodpovedajúci použitému pripojeniu siete. Môžete si vybrať jednu z možností alebo oboje, v závislosti od toho, čo chcete robiť. Ak chcete povoliť programu pripojiť sa k sieti a internetu, kliknite alebo dotknite sa „Povoliť prístup“. Ak chcete blokovať prístup, kliknite na tlačidlo „Zrušiť“.
Ak používate systém Windows s používateľským účtom, ktorý nie je správcom, neuvidíte takéto požiadavky. Všetky programy a aplikácie sú filtrované v súlade s pravidlami existujúcimi v bráne Windows Firewall. Ak aplikácia nespĺňa toto pravidlo, je automaticky blokovaná bez zobrazenia akýchkoľvek požiadaviek. Windows Firewall je predvolene zahrnutý v moderných verziách systému Windows, ako sú Windows 10, Windows 7 a Windows 8.1 a funguje to na pozadí ako služba. Ponúka používateľom iba vtedy, keď sa potrebujú rozhodnúť. Nemusíte ho otvárať, ak nechcete vidieť jeho stav alebo nakonfigurovať jeho prácu.
Čo nerobí brána firewall systému Windows
Windows Firewall vás nemôže chrániť pred žiadnymi škodlivými útokmi. Toto je nástroj, ktorý by sa mal vždy používať v kombinácii s dobrým antivírusovým programom, pretože pôsobí ako bariéra medzi počítačom a vonkajším svetom. Nemôže chrániť váš počítač pred oknami pred škodlivými programami, ktoré sú na ňom už prítomné. Ak sa stane, že váš počítač je infikovaný špionážnym alebo vydieraním softvérom, potom Windows Firewall nebude schopný zastaviť výmenu údajov medzi škodlivým kódom a vzdialenými hackermi. Pre túto úlohu budete potrebovať nástroj na tretie stránky.
Môžete zapnúť alebo vypnúť bránu firewall systému Windows, iba ak ste správcom. Váš parameter sa vzťahuje na všetky účty používateľov, ktoré existujú vo vašom zariadení so systémom Windows. Okrem toho, ak sa rozhodnete zakázať brána firewall systému Windows, uistite sa, že máte spoľahlivú alternatívu, napríklad bránu firewall alebo antivírus tretieho strany alebo antivírus. Základy brány firewall Windows a jeho práca nie sú také komplikované. Ak však chcete zafarbiť ruky a nastaviť pokročilejšie pravidlá, ktoré určujú, ako to funguje, musíte sa trochu naučiť skôr, ako to urobíte.
Ak ste si stopercentne istí, že konfigurácia internej siete funguje správne, ale chyba nie je eliminovaná, musíte vypnúť tretiu stranu brány firewall. Väčšina moderných antivírusov je vybavená bránami tretích strán. Táto dodatočná ochranná vrstva je viac ako vítaná, ale nemôže zaručiť, že nebude zasahovať do vašej vnútornej siete. Postup odpojenia antivírusového softvéru závisí od značky antivírusovej aplikácie. Ak chcete vypnúť bránu brány proti obrancovi systému Windows, postupujte podľa nasledujúcich akcií:
- Stlačením Win+R otvoríte okno „Vykonajte“ a zadajte ovládací panel. Kliknutím na tlačidlo Enter otvorte okno ovládacieho okna.
- V zozname parametrov kliknite a otvorte bránu firewall obrancu systému Windows.
- V zozname vľavo kliknite na Zapnite alebo deaktivujte brány proti obrancovi systému Windows.
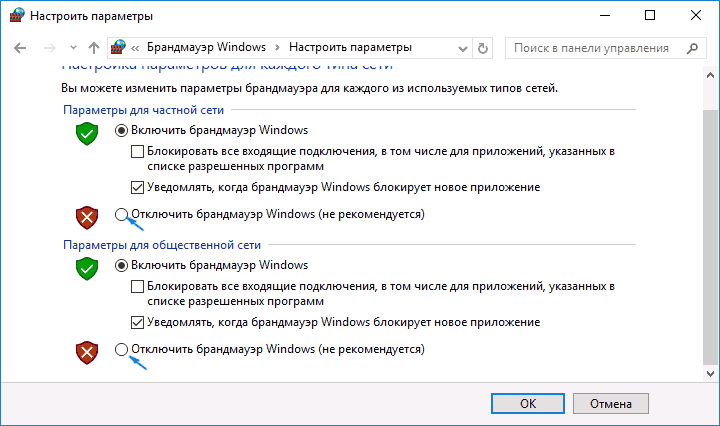
iné metódy
Na začiatok musíte skontrolovať správne nastavenia vášho zariadenia. Aby ste to dosiahli, musíte vykonať nasledujúce kroky:
- Kliknite na tlačidlo doprava na požadovanom disku, ku ktorému chcete pristupovať, a vyberte „Vlastnosti“.
- Prejdite na kartu „Všeobecný prístup“. Skontrolujte, či sa v sieťovej ceste zobrazí zdieľanie. Pohybujúc sa vpred, vyberte možnosť „Rozšírený prístup“.
- V nasledujúcom okne „rozšírený prístup“ nastavte príznak „Poskytnite celkový prístup do tohto priečinka“. V časti „Nastavenia“ potvrďte, že ste predstavili správny názov disku disku. V dolnej časti rozšíreného okna všeobecného prístupu vyberte „Applous“ a potom „OK“, aby ste uložili nastavenia.
- Po opustení predchádzajúceho okna stlačením kombinácie klávesov Windows+R otvoríte dialógové okno „Vykonajte“.
- V textovom poli zadajte názov priečinka a kliknite na položku Enter.
Skontrolujte prístup do priečinka.
IP adresa cieľového počítača
Vyplňte obtoku nižšie, ak nemôžete eliminovať chybu 0x80070035 predchádzajúcou metódou.
- Stlačte logo systému Windows na klávesnici a zadajte CMD. Kliknite na pravú myš na príkazový riadok zobrazený pod „Najlepšia náhoda“ a vyberte „Spustenie v mene správcu“.
- Keď sa zobrazí žiadosť o potvrdenie spustenia, vyberte áno.
- V okne príkazového riadku zadajte ďalší príkaz a kliknite na položku Enter:
ipConfig / všetko
- Nájdite adresu IPv4. Napríklad:
192.168.43.193
- Opäť stlačte klávesy Windows+R a otvorte dialógové okno „Vykonajte“.
- Do poľa vyhľadávania zadajte nasledujúci text a kliknite na položku Enter:
\\ 192.168.43.193 \ názov požadovaného disku, ku ktorému chcete získať prístup.
Teraz by sa disk mal otvoriť správne.
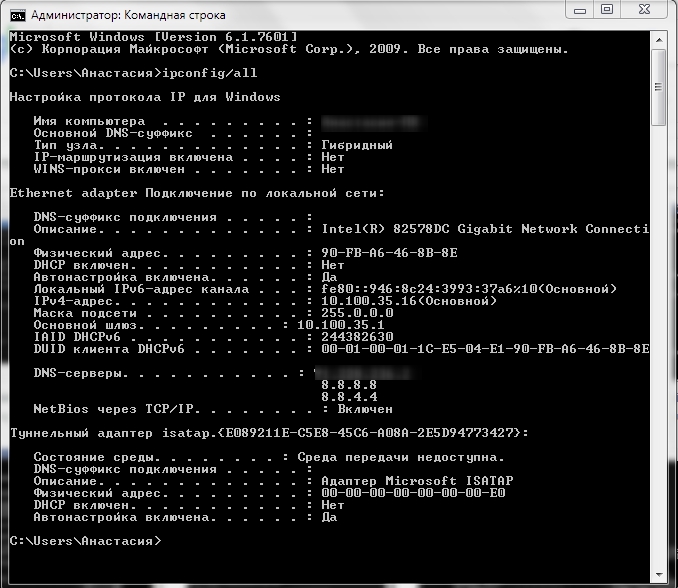
Ako vidíte, existuje veľa spôsobov, ako opraviť chybu 0x80070035 “, a tu pravdepodobne nájdete riešenie, ktoré vám pomôže zbaviť sa problému. Ak ste sa už stretli s takouto chybou, zdieľajte s našimi čitateľmi v komentároch v tomto článku.
- « Spustenie a správne nastavenia MSConfig v systéme Windows
- Chyba poruchy prístupu príčiny a riešenia »

