Spustenie a správne nastavenia MSConfig v systéme Windows

- 2620
- 628
- Ferdinand Zúbrik
Mnohí sa nejako snažia o optimalizáciu a urýchlenie prevádzky systému, najmä vlastníkov rozpočtových zariadení a ľudí, ktorí používajú programy konzumujúce zdroje, ktoré používajú programy konzumujúce zdroje, neustále využívajú. Aby ste to dosiahli, sťahujte aplikácie, ktoré ovplyvňujú OS tak či onak a umožňujú ho spravovať. Nie každý však vie, že v samotnom systéme Windows existuje veľmi efektívny nástroj, ktorý ponúka tenké nastavenia - „konfigurácia systému“ alebo menom tímu, ktorý ho spúšťa: MSConfig. V tomto článku budeme podrobne hovoriť o účele, schopnostiach a správnej konfigurácii tohto užitočného modulu.

Spustenie a nastavenie v systéme Windows MSConFig.
Čo je MSConfig a prečo je tento modul potrebný
„Systémová konfigurácia“, ktorá aktivuje príkaz MSConFig, je modul, ktorý môžete konfigurovať počítač čo najprísnejšie pre seba. Okno Utility je rozdelené do sekcií, každá z nich má nástroje rôznych orientácií:
- „Všeobecné“ - tu sa navrhuje zvoliť obvyklé alebo obmedzené spustenie systému.
- „Načítanie“ - Tu si môžete zvoliť, ako dlho by mal byť systém načítaný, nakonfigurovať „bezpečný režim“ na určité účely: obnovenie, zadanie iného plášťa atď.P.
- „Služby“ - Tu si môžete vybrať služby, ktoré budú spustené ihneď po zapnutí počítača. Ak chcete rýchlo nájsť potrebné, existuje funkcia ignorovania systémových procesov - vydá sa iba zoznam používateľov.
- „Automobil“ - V skutočnosti vlajková funkcia nástroja: najčastejšie sa používa. Tu odstraňujú a pridávajú programy, ktoré sú spustené so systémom.
- „Service“ - obsahuje niekoľko užitočných možností: Môžete rýchlo prezerať hlavné parametre a predpisy systému, skontrolujte chyby.
Akékoľvek parametre sa musia meniť opatrne a jasne si predstavovať, aký výsledok bude výsledkom, aby nepoškodil počítač.
Ako prejsť na konfigurátor MSConfig.exe
Teraz si povedzme o službe MSConfig v rôznych verziách systému Windows (XP, 7, 8, 10): Ako prejsť do okna „System Configuration“ tak či onak.
Vyhľadávací riadok “
Ako rýchlo a ľahko prejsť na „konfiguráciu systému“ (MSConFig):
- Ak máte „Windows“ XP alebo 7, otvorte „Štart“, nájdite reťazec nižšie a pridajte tam buď „konfiguráciu systému“ alebo „Msconfig“ a potom otvorte nástroj dvojitým kliknutím.
- Ak máte „Windows“ 8-10, potom sa „vyhľadávanie“ vykonáva samostatným tlačidlom vedľa „Štart“. Daj to tam rovnako.
Ak máte nelicencované „okná“ so zlým anglo-ruským prekladom a ona nerozumie požiadavkám, budete musieť hľadať súbor v koreňovom katalógu. Ak to chcete urobiť, otvorte „disk s“ a priečinkom Windows a v ňom - System32. Tam nájdete prvok msconfig.EXE - Môže byť spustený dvojitým kliknutím, umiestnenie súboru sa nemení v závislosti od „Windows“.
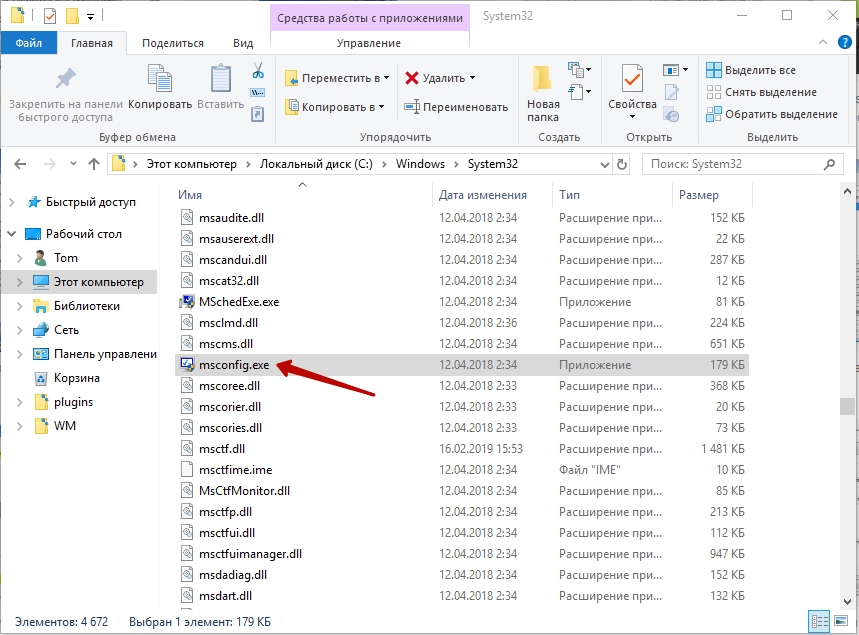
Tím „Vykonajte“
Tiež na systéme Windows 7, 8, 10 MSConfig sa môžete zapnúť volaním okna „Vykonať“:
- Stlačte win+r.
- V zobrazení riadku zadajte príkaz a potvrďte tlačidlo Akcia „Enter“.
Ak to nefunguje a systém poskytuje správu, že nemáte dostatočne pravdu, je lepšie nájsť aplikáciu „vykonať“ prostredníctvom vyhľadávania systému a potom ju stlačte správnym tlačidlom a vyberte ako správca spustiť ako administrátor, a až potom nastaviť príkaz.
Príkazový riadok
Žiadosť prostredníctvom príkazového riadku je tiež jednoduchým a efektívnym spôsobom, ako zavolať správnu službu, keď je problematické otvoriť MSConfig v systéme Windows 8 alebo 10 ďalších metód.
- Dostaňte sa do príkazového riadku „Search“: „Príkazový riadok“ a kliknite na názov programu s ďalším tlačidlom manipulátora, aby ste vybrali ako správca Spustenie ako správca.
- Pred vami sa objaví okno s čiernym poľom.
- Ihneď pod blikajúcim kurzorom zadajte: „MSConfig“ a kliknite na tlačidlo „Enter“.
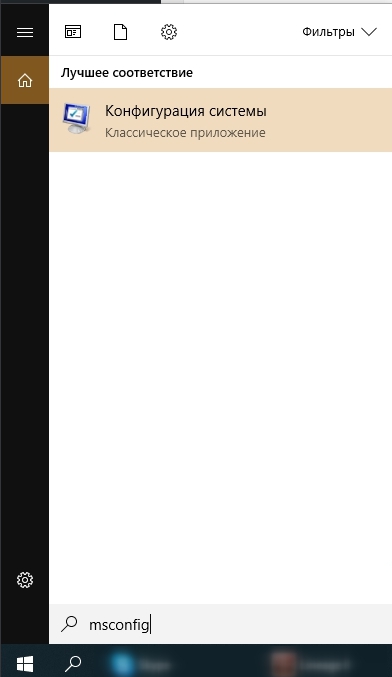
Ako upraviť MSConfig
Teraz sa porozprávajme o nastavení počítača v časti „Systémová konfigurácia“. Stručný certifikát v hlavných častiach už bol uvedený vyššie a teraz sa porozprávajme viac o funkciách, ktoré sa lepšie nepoužívajú, ak nie ste profesionál.
Čo dáva „počet procesorov“ v MSConfig
Táto časť naznačuje, podľa síl, koľko jadier bude počítač spustený po zapnutí. V predvolenom nastavení je uvedené všetko, čo je v procesore (nezáleží na tom, aké okná máte: XP, 7, 8 alebo 10), a to je zamerané na maximálny výkon. Číslo môžete zmeniť iba v kratšom smere, ktorý nemá zmysel pre bežného používateľa. Táto možnosť môže byť užitočná pre testerov počítačovej technológie na správnu konfiguráciu.
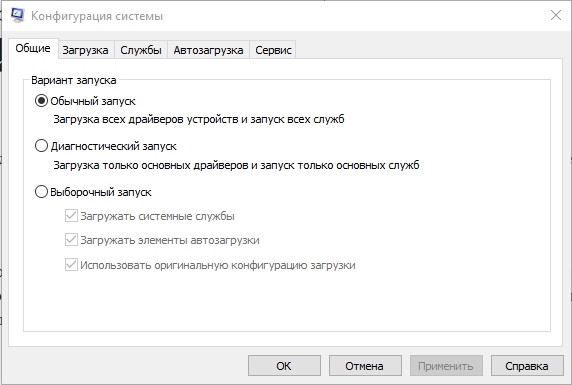
Čo dáva „maximálnu pamäť“ v MSConfig
To isté sa deje s funkciou „Maximálna pamäť“: Rýchlosť, ktorá závisí od RAM, je nastavená na limity možnej (opäť tento parameter nezávisí od verzie Windows: XP, 7, 8 alebo 10) a sústredený o maximálnom výkone. Nemôžete urobiť indikátor ešte vyššie - máte iba zníženie rýchlosti, čo nie je úplne potrebné pre bežné práce na počítači. Niekedy sa Msconfig nezačne: Môže sa to stať v dôsledku zlyhaní v systéme. V takom prípade môžete skontrolovať stav súborov: Zavolajte príkazový riadok a požiadajte „SFC /SCANNOW“ (bez úvodzoviek) + „Enter“. Môžete tiež ísť do editora registra:
- Kliknite na Win+R, v riadku „Vykonajte“ zápis „regedit“ (bez úvodzoviek).
- Kliknite na tlačidlo „Enter“.
- V zozname vľavo nájdite veľkú časť HKEY_LOCAL_MACHINE a nájdite softvérový priečinok.
- V ňom musíte postupne otvoriť priečinky Microsoft \ Windows \ CurrentVersion \.exe.
- Adresa umiestnenia tohto prvku by mala byť taká: System_dis \ Windows \ pchealth \ helpctr \ binárne súbory \ msconfig.exe. Ak nie, musíte sa dostať z registra, presunúť súbor tam, kde je to potrebné, a potom uveďte správnu cestu v samotnom registri.
- Teraz v rovnakom priečinku nájdite súbor helpctr.Exe a skontrolujte jeho adresu, musí dodržiavať: C: \ Windows \ pchealth \ helptr \ binárne súbory \ helptr.exe.
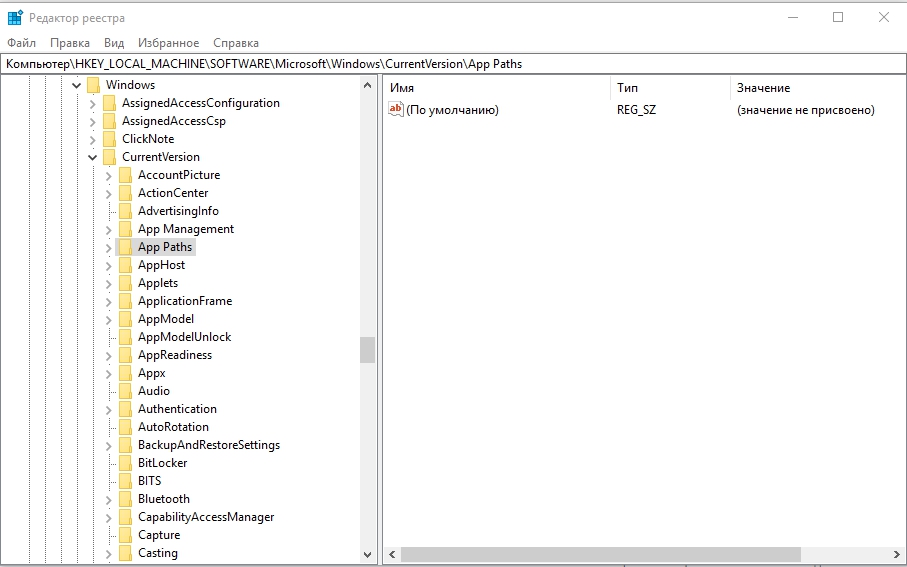
- « Aké sú dôvody chyby nie je aplikácia Win32 a ako ju opraviť
- Chyba Windows 0x80070035 nenašla sieťovú cestu - príčiny a metódy riešenia »

