Aké sú dôvody chyby nie je aplikácia Win32 a ako ju opraviť
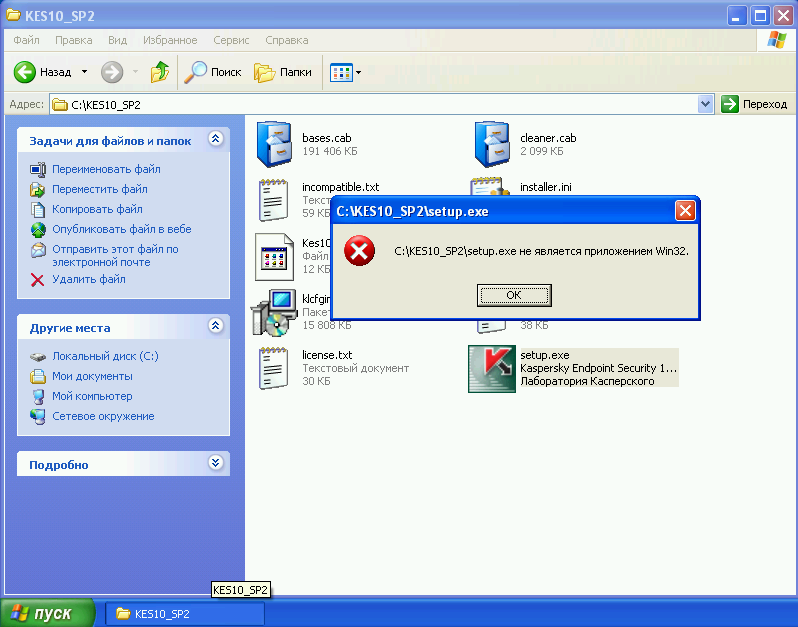
- 1011
- 305
- Ferdinand Zúbrik
Táto chyba sa zobrazí pri pokuse o spustenie nainštalovanej aplikácie alebo inštalátora. Môže sa to dokonca stať s programom, ktorý ste už použili, a všetko bolo v poriadku. Ďalej vám povieme, čo sa dá urobiť v podobnej situácii.
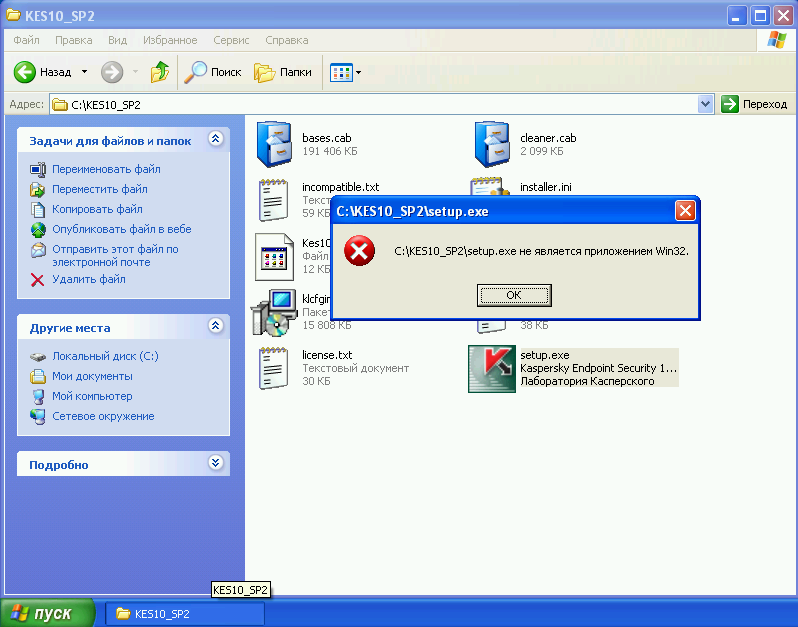
Spôsoby, ako odstrániť chybu „nie je aplikácia Win32“.
Dôvody vystúpenia správy „nie je žiadosťou Win32“
Chyba sa objaví, pretože systém v dôsledku nejakého druhu zlyhania náhle rozhodne, že spustený program „nie je aplikáciou Win32“, T, T. e. Nie je vhodný pre 32-bitový počítač. Toto je typické pre všetky okná od XP do 10. Ak ste si istí, že chyba má s ňou nesprávne informácie a je skutočne vhodná pre 32-bitové okná, potom sa stalo niečo so systémom. Tu je zoznam možných dôvodov:
Počítač pracoval dlho bez prestávky, boli spustené programy spotrebujúce prostriedky, súbory s viacerými doskami boli stiahnuté atď. P.;
- Distribúcia samotného programu obsahuje chybu: zavedie sa prvky alebo sa zavádza vírus - často sa to stáva s pirátskymi verziami populárnych aplikácií;
- Vírus „vyriešil“ v samotnom systéme a poškodil dôležité záznamy v registri, čím porušil postup spustenia súborov;
Antivírus zablokoval program, hľadal v ňom niečo podozrivé a umiestnil časť prvkov v karanténe a systém k nim stratil prístup; - Windows Arsenal nemá dostatok nástrojov na prácu s aplikáciou - niektoré vyžadujú sťahovanie knižníc, doplnkov, komponentov na čítanie kódov napísaných v programovacom jazyku orientovanom na objekt;
- Ak program začína od disku, môže sa poškodiť: bližšie sa pozrite na jeho vzhľad, či už sú škrabance, „prílevy“ materiálu na brilantnom povrchu alebo na iné chyby;
- Nelicencované okná môžu obsahovať množstvo rôznych chýb, ktoré majú pre prístup k knižnici, nie sú vybavené nástrojmi, ktoré nie sú zatvorené, atď. P.
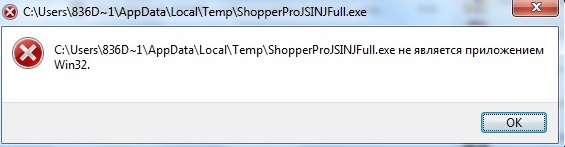
Ako opraviť chybu
- Ak ste videli chybu „nie aplikácia Win32“, niečo, čo robiť vo vašej moci napraviť situáciu:
Najprv reštartujte počítač. Pravdepodobne veľa hodín nepretržitej prevádzky počítača neovplyvnilo jeho fungovanie zle a procesy prestali začať, malo by alebo stratiť kontakt s hardvérovým centrom. - Prečítajte si a korelovať aplikáciu aplikácie na OS: či je skutočne vytvorená pre Windows alebo ste si stiahli verziu určenú pre Linux alebo Mac. Pozrite si kúsok vášho systému a distribúciu, ako aj rozšírenie posledného: ak inštalačný súbor nie je vo formáte .Ehe, potom to určite nie je vhodné na spustenie systému Windows, aj keď popis označuje opak. Často sa to navrhuje na lokalitách, kde sa snažia klamať návštevníkov a zaviesť do svojho systému akýkoľvek vírus.
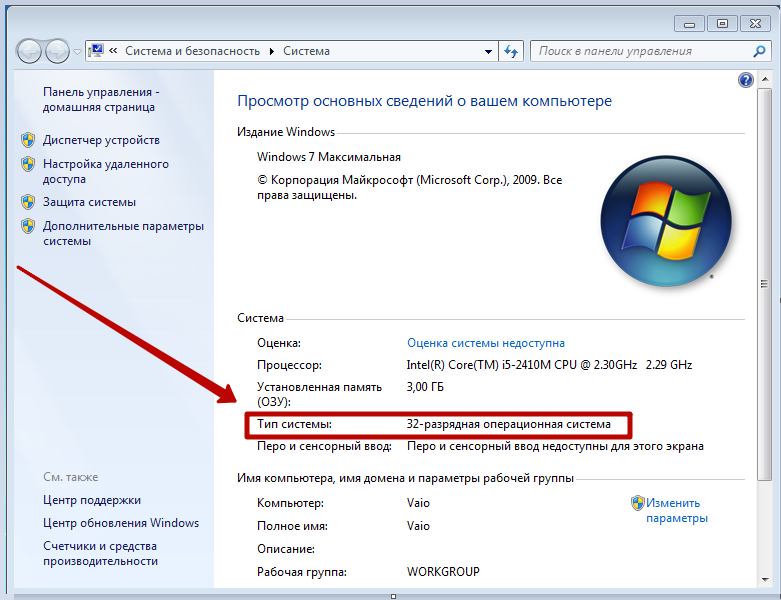
- Ak ste v programoch dobre oboznámené, pozrite sa na komponenty distribúcie: Sú všetky súbory na mieste. Skúste sťahovať inštalátor z inej stránky.
- Skontrolujte počítač pomocou antivírusu: možno nejaký druh škodcov, ktorý porušil postup vykonávania procesov, je v systéme. Je to najmä pravdepodobné, že okrem zvažovanej chyby vznikajú niekoľko ďalších.
- Naopak, skúste vypnúť antivírus, aby ste sa uistili, že to nie je zablokovať spustenie programu. Niekedy sa to stane, najmä ak je v nastaveniach vybraný spôsob zvýšenej ostražitosti. Urobte program na zoznam výnimiek alebo odpojte službu zakaždým, keď používate problematické.
- Môže sa ukázať ako pokus o spustenie programu v mene administrátora: kliknite na štítok s ďalším tlačidlom a vyberte Spustiť ako správca.
- Parametre kompatibility môžete upraviť: kliknite na štítok programu pomocou ďalšieho tlačidla manipulátora a vyberte Vlastnosti a potom časť Compatibolyti. V zozname Drop -Down vyberte staršiu zmenu OS a potom sa pokúste spustiť aplikáciu - možno bola vaša verzia systému Windows príliš nová pre ňu príliš nová.
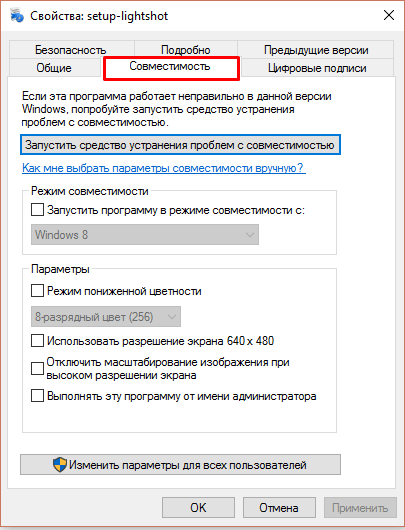
- Ak chyba „Program nie je aplikáciou Win32“ nikde nezmizol, je čas skontrolovať, či je všetko v poriadku s registrom. Stlačte Win+R a zapadnite do riadku: „Regedit“ (bez úvodzoviek), kliknite na tlačidlo „Enter“. Nájdite vpravo, je veľká časť HKEY_LOCAL_MACHINE, v ňom je softvér a potom postupne otvorte priečinky: triedy \ eXEFILE \ shell \ open \ command. K dispozícii budú dva súbory s hodnotou „%1“%* (úvodzovky, ikona „percent“, jednotka, úvodzovky, „percento“, hviezdička). Ak sa pripisuje niečo iné, musíte ho odstrániť a zadať presne toto. Ak chcete zmeniť nápis, kliknite dvakrát podľa názvu súboru.
- Otvorte príkazový riadok a spustite ako správca. V čiernom poli nastaviť príkaz: chkdsk /f+ "Enter" a počkajte na koniec kontroly systémových prvkov: Po dokončení dostanete oznámenie.
- Prejdite na webovú stránku Microsoft a stiahnite si dodatky: Microsoft Net Framework a Microsoft Visual C ++ - Niektoré aplikácie bez nich nefungujú. Pri hľadaní týchto súborov jednoducho nepoužívajte pochybné zdroje, ich správanie v systéme je nepredvídateľné.
- « Zvukové zariadenie na výstup systému Windows nebolo stanovené - príčiny a metódy riešenia
- Spustenie a správne nastavenia MSConfig v systéme Windows »

