Zvukové zariadenie na výstup systému Windows nebolo stanovené - príčiny a metódy riešenia

- 1242
- 322
- Oleg Krajči
Ak operačný systém počítača začne zobrazovať „výstupné zvukové zariadenie nie je nainštalované“ pri každom posúvaní indikátora myši na ikonu zvuku, znamená to, že Windows môžu mať problémy s určovaním zvukového zariadenia počítača alebo je možné, že Windows Zvukové vodiči sú poškodení. Zvyčajne, keď sa snažíte kliknúť na zvukový ovládač Windows, otvára okno „reprodukuje nefunkčný program“ na odstránenie tohto problému, ale tento problém nemôže vždy vyriešiť a ukazuje, že „eliminácia problémov je nemožné“, Správa o chybe na obrazovke PC alebo možno niekedy tiež ukazuje, že problém súvisí s ovládačmi.

Riešenie problému s uznaním zvukových zariadení.
Príčiny chyby
Chyba „Audio zariadenie výstupu nie je nainštalované“ sa môže vyskytnúť v žiadnej verzii operačného systému Windows, bez ohľadu na to, či používate Windows 10 alebo Windows 7 na počítači alebo prenosnom počítači, ako aj na serveroch, ako aj na serveroch. Tu je zoznam vecí, ktoré by mohli byť možné a spôsobiť tento problém v počítačovom systéme:
- Nesprávne alebo zastarané ovládače (pravdepodobnosť 85%).
- Problémy so systémom Windows (pravdepodobnosť 14%).
- Porucha zvukového konektora vášho počítača, notebooku alebo základnej dosky (pravdepodobnosť 1%).
A aby ste zistili, čo to znamená a ktorý z nich je hlavným základným dôvodom problému so zvukom „výstupné zvukové zariadenie nebolo stanovené“ v systéme Windows 7 a ďalších, budete skutočne musieť eliminovať problémy, pretože nikto nemôže povedať Bez ich odstránenia problémov je hlavný. Pozrime sa teda, prečo existujú problémy a ako vyriešiť tento problém.
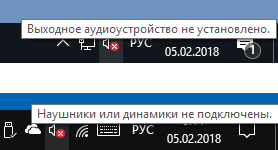
Čo robiť, ak výstupné zvukové zariadenie nie je nainštalované
Vo väčšine prípadov sú problémy spojené s poškodenými ovládačmi PC a najlepším spôsobom, ako to potvrdiť.
Riešenie problémov s vodičmi
Čo musíme urobiť? Ak to chcete urobiť, musíte najprv otvoriť správcu zariadenia pomocou príkazu na spustenie s názvom „Devmgmt.MSC ", a ak neviete, ako otvoriť okno„ Vykonanie ", kliknite na Windows+R súčasne a potom zadajte" devmgmt ".MSC „V dialógovom okne a kliknite na položku Enter. Keď sa správca zariadenia otvorí pred vami, musíte skontrolovať zvukové ovládače, aby ste vedeli, že všetko funguje dobre alebo možno ho musíte opraviť.
Podmienka 1 - Ak vám správca zariadenia ukáže, že zvukový ovládač vyzerá normálne a stále máte tento problém, potom má počítač alebo prenosný počítač súvisiace s týmto hlavným ovládačom, ktoré v skutočnosti nemožno identifikovať. Alebo sa nemusíte hanbiť, že mi chýba riešenie tohto stavu a pokračujte na ďalšiu. V takom prípade si musíte stiahnuť najnovšiu verziu zvukových ovládačov PC, ktorú môžete nainštalovať po načítaní, aby sa všetko opäť stalo normálnym. Ak aktualizácia ovládačov pre vás nefunguje, prejdite na ďalšie riešenie a pokračujte v eliminovaní tejto chyby.
Podmienka 2 - V prípade, že nájdete žltú alebo odpojenú dosku s nápisom na zvukový ovládač alebo možno všetky zvukové ovládače sú uvedené v zozname neznámeho v kategórii iných zariadení, potom v skutočnosti je teraz čas, keď Na aktualizáciu sú potrebné zvukové ovládače počítača. Čo robiť, ak sú ovládače deaktivovaní? Ak zistíte, že zvukové ovládače sú odpojené v správcovi zariadenia, môžete ho rýchlo zapnúť, stačí kliknúť na zvuk zvukového ovládača a výber inklúznej jednotky, čo umožňuje ovládačom späť do pracovnej polohy.
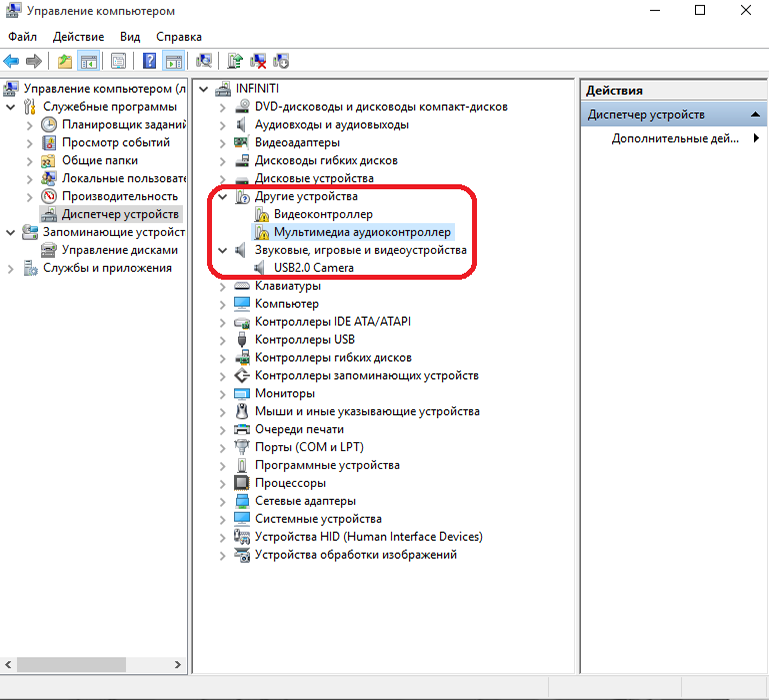
Čo robiť, ak majú vodiči žlté znamenie alebo sú zahrnuté do kategórie iných zariadení? Žltý alebo prípadne červený kríž znamená, že vodiči sú poškodení, a ak sú zvukové ovládače uvedené v kategórii „Ostatné zariadenia“, znamená to, že zvukové ovládače počítača na Windows 8 a ďalšie ešte neboli nainštalované. V obidvoch prípadoch budete musieť nainštalovať najnovšie verzie ovládačov, ale ak počítač zobrazí žlté alebo červené znamenie na starých ovládačoch, mali by ste najprv odstrániť staré poškodené ovládače, pretože nové najnovšie ovládače sú niekedy nainštalované. Ak chcete odstrániť staré ovládače, musíte najskôr kliknúť na staré tlačidlo myši na starých zvukových ovládačoch a keď sa zobrazia možnosti, vyberte možnosť „Odstrániť“, aby ste tento ovládač odstránili pomocou PC.
Eliminácia problémov v operačnom systéme
Ak inštalácia alebo aktualizácia zvukových ovládačov na druhú nevyriešila problém, v tomto prípade druhou najdôležitejšou a hlavnou vecou, ktorá by mohla byť dôvodom tohto problému, je operačný systém systému Windows. Vo väčšine prípadov niektorý vírus alebo možno škodlivý softvér kazí okná, a v podstate, keď škodlivý softvér alebo vírus padá na počítač, priamo začína útočiť na programy a ovládače, aby infikovali náš systém, a tu sa spúšťajú komponenty . Kto robia nejaké neobvyklé veci. Prvá vec, ktorú musíte urobiť, je skenovanie PC na vírusy. Čo robiť, ak odstránenie vírusu alebo škodlivého softvéru z počítača nefungovalo? V podstate, keď škodlivé programy alebo vírusy začnú infikovať počítač, hlavným cieľom, s ktorým začnú pokaziť naše okná, je databáza registra, pretože je hlavným ovládačom operačného systému Windows.
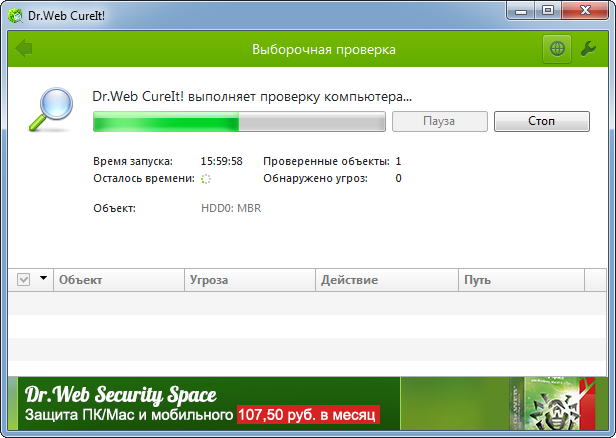
Stáva sa, že antivírusové skenovanie niekedy nezobrazilo infikované súbory na počítači, a napriek tomu ste mali tento problém. Je to možné iba vtedy, ak bol operačný systém poškodený akýmkoľvek iným softvérom na spam, ktorý ste si stiahli z internetu pri sledovaní nebezpečnej webovej stránky. Ak chcete vyriešiť problém s registrom, stačí si kúpiť najlepší čistič registra vo svojej triede, aby ste obnovili a odstránili zlé hodnoty z databázy registra. Všetky čističe prevádzkových registrov sú k dispozícii iba v platenej verzii, ale pred utratením peňazí môžete register najprv opraviť pomocou príkazového riadku systému Windows, pretože vo väčšine prípadov je možné tento problém vyriešiť predstavením jedného tímu, a za to ani nemáte Potrebujete zaplatiť čokoľvek.
Na obnovenie systému Windows použite SFC/Scannow. SFC Scan je vynikajúci tím spustený na príkazovom riadku, ktorý vám môže pomôcť obnoviť Windows jednoduchým vytočením jedného tímu do príkazového riadku Windows. Teraz stačí vytočiť príkaz na CMD a počkať, kým sa skenovanie dokončí, a obnoví väčšinu súborov systému Windows vrátane poškodenej databázy registra:
- Otvorte CMD ako správca.
- Potom zadajte príkaz „SFC/SCANNOW“ a kliknite na položku Enter. Uistite sa, že toto okno CMD nezatvárate, kým sa kontrola nevykonáva 100%.
- Obnoviť počítač a skontrolujte ho, ak sa zvuk vráti, potom je to dobré, ak nie, teraz musíte kúpiť čistič registra pre operačný systém.
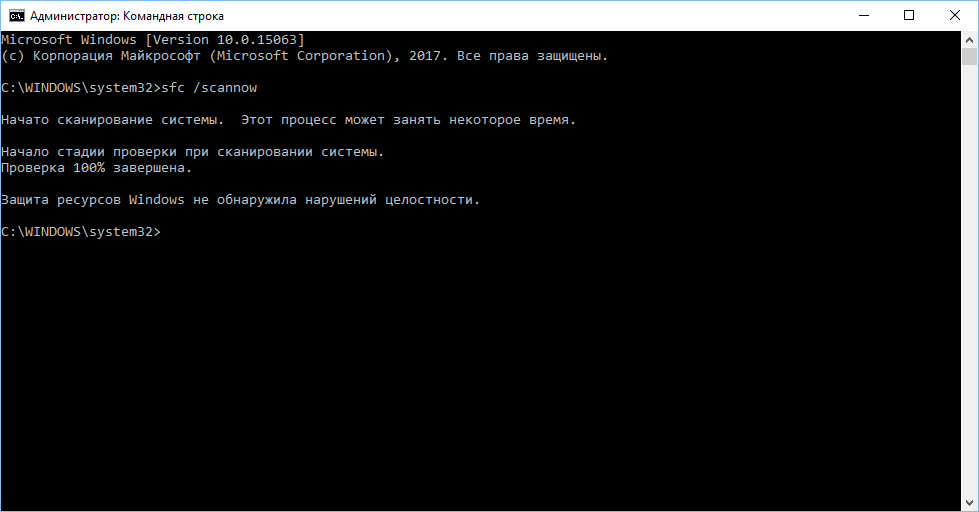
Ak počítač nemá tuner alebo čistič registra, nastavte najlepší čistič vo svojej triede PC vo svojej triede, aby ste dosiahli dokonalý výkon a nezistili prevádzku systému. Po načítaní programu na čistenie registra stačí kliknúť na tlačidlo skenovania, ktoré automaticky spustí úplné skenovanie systému, a potom vám ukáže každý malý problém zistený na PC. Potom kliknutím na tlačidlo „Oprava problému“ obnovíte všetko, čo sa zobrazuje pred vami.
Ak máte tento problém stále na počítači, je celkom možné, že niektoré dôležité súbory systému Windows boli poškodené zvnútra a vyskytol sa nejaký problém, ktorý stále bráni týmto súborom v správnom korekcii a práci. Jediným spôsobom, ako vyriešiť tento problém, je preinštalovanie systému Windows. Niekedy sa stáva, že obnovenie je nemožné. Vytvorenie zálohovania a inštalácie nových systémov Windows na počítači je teda najlepšou voľbou, ktorú môžete skúsiť, a možno by ste si mohli nainštalovať najnovšie verzie ovládačov v súlade s verziou operačného systému po inštalácii systému Windows dokončený.
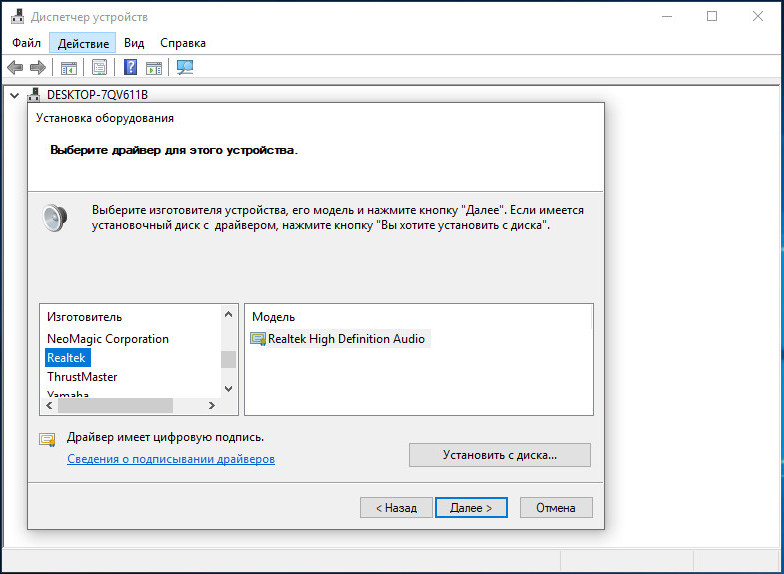
Kontrola akustického systému
Dokonca aj po preinštalovaní systému Windows, ak stále máte tento problém s PC, potom ide o 100% chybu súvisiacu s hardvérom, ale stále môžete vyskúšať - obnoviť zvuk počítača odstránením poruchy zariadenia. Eliminujte zlyhanie výstupného zariadenia - niekedy je možné, že zvukové výstupné zariadenie, ktoré ste pripojili, je už chybné a Windows zapisuje chybu z dôvodu tohto chybného výstupného zariadenia. V skutočnosti je vždy lepšie používať slúchadlá alebo medvede v zvukovom konektore počítača alebo notebooku na kontrolu ich interného alebo externého problému.
Použite ďalší zvukový konektor (iba pre používateľov stolného počítača). Ak máte tento problém, môžete tiež skúsiť použiť zvukový oddiel na prednom paneli PC, okrem zadného panela a ak už používate konektor na prednom paneli, môžete sa tiež pokúsiť použiť Hniezdo na zadnom paneli, pretože je možné, že všetko, čo funguje dobre, ale problém súvisí s zlomenou zvukovou jednotkou. Použite zvukový adaptér USB - Toto je externé vybavenie pre výstup zvukového signálu, ktorý môžete použiť v porte USB v počítači alebo notebooku, pretože oprava zvukového konektora alebo audio čipového počítača je skutočne drahá, ale za menej ako $ 10 Môžete si kúpiť zvukovú kartu USB pre svoj počítač, ktorý môže pracovať na prenosných počítačoch aj na stolných počítačoch.
Nastavenie zariadenia prehrávania
Zvuková funkcia v systéme Windows funguje iba vtedy, ak je v systéme zavedené zvukové zariadenie a jeho neprítomnosť zabráni normálnemu fungovaniu. Niekedy sa používatelia stretávajú s chybou „Audio zariadenie výstupu nie je nainštalované“, keď posúvajú ukazovateľ myši na ikonu zvuku, ktorá je v pravom dolnom rohu obrazovky PC. Z dôvodu tejto chyby zvuková funkcia prestane pracovať. Táto chyba sa môže vyskytnúť v ktorejkoľvek verzii operačného systému Windows, či už ide o Windows 7, 8 alebo 10, v závislosti od toho, čo používate.
Pri poškodení systému Windows sa vyskytne chyba a vyskytuje sa problém s identifikáciou zariadenia alebo ak sú ovládače zvuku systému Windows zastarané alebo poškodené. Môže sa to stať aj vtedy, ak zvukový konektor získal akúkoľvek poruchu. Je však ťažké určiť presnú príčinu, ktorá spôsobuje problémy so zvukom v systéme. Ikona zvuku zobrazuje Červený kríž na obrazovke počas chyby, čo naznačuje, že počítač nemôže v súčasnosti zvuk vydávať. Mnoho používateľov systému Windows sa na tento problém často sťažuje. A ak ste jedným z tých, ktorých zvukový systém Windows nefunguje a zobrazuje chybu „výstupné zvukové zariadenie nie je nainštalované“, môžete opraviť svoje zvukové výstupné zariadenie. Mnoho metód vám môže pomôcť vyriešiť tento problém, aby funkcia zvukového výkonu opäť fungovala ako predtým.
Pomocou funkcie obnovy systému Microsoft
Na opravu chyby „Výstupné zvukové zariadenie, môžete použiť funkciu obnovenia systému Microsoft alebo metódy obnovy systému. Táto metóda je vynikajúcim riešením na odstránenie problému so zvukom v počítači, aby sa zvuková funkcia opäť umožnila. Ak v systéme nie je žiadny zvuk a ikona zvuku sa stále zobrazuje na chybe „Audio zariadenie výstupu nie je nainštalované“, pomocou funkcie „Obnovenie systému Microsoft“, systém obnoví systém pred problémom. Táto metóda vám umožní skontrolovať, či obnovenie času problém vyrieši. Ak však stále získate chybové hlásenie „Zariadenie zvukového výstupu nie je nainštalované“, možno budete musieť kontaktovať servisné stredisko na diagnostiku chyby súvisiacej s problémom. Okrem toho môže chyba urobiť niečo so zvukou PC, pretože to môže viesť k ukončeniu zvukového systému. V takom prípade možno budete musieť kartu vymazať alebo nahradiť novým.
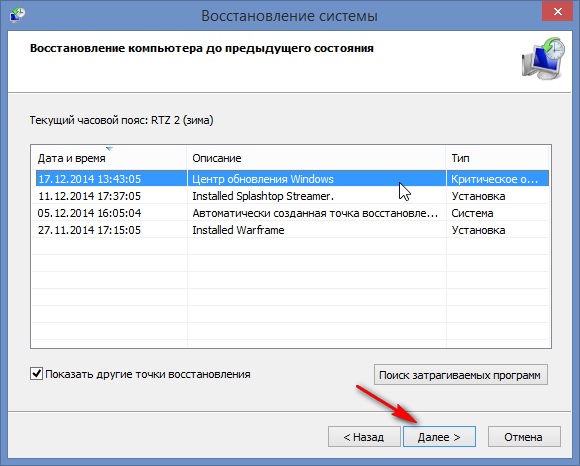
Preinštalujte ovládač zariadenia
Toto je jedno z veľmi efektívnych a efektívnych riešení na opravu zvukového výstupného zariadenia, na ktorom je nainštalovaná chyba v počítači so systémom Windows. V tomto riešení musíte najprv odstrániť aktuálny poškodený zvukový ovládač a potom ho znova nainštalovať z webovej stránky Microsoft. Nasleduj kroky:
- Najprv otvorte správcu zariadenia a kliknite na rovnakú možnosť zvuku a hru.
- Potom kliknite pomocou pravého tlačidla myši nainštalovaného ovládača, ktorý je tu uvedený. Kliknite na „Odstrániť ovládač zariadenia“.
- Teraz reštartujte počítač a znova otvorte správcu zariadení.
- Potom kliknite na pravé tlačidlo myši na prázdnej pravej strane tohto okna. Potom kliknutím na tlačidlo „Skenovanie zariadenia“ určíte dostupné zvukové ovládače.
- Ak existujú ovládače, kliknite na ne s pravým tlačidlom myši a vyberte možnosť „Inštalovať“. Ak neexistujú žiadne ovládače, stiahnite si ovládač zvukového zariadenia z oficiálnej stránky.
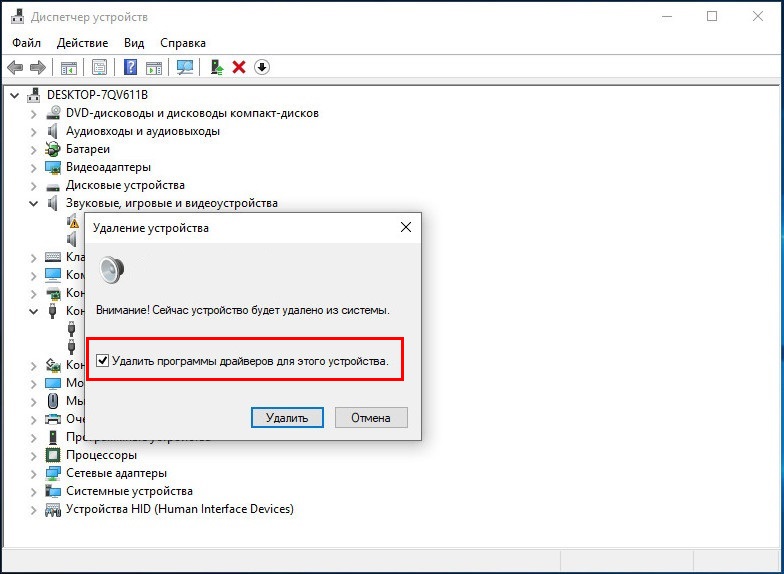
Znovu na zvukovom zariadení
Zapnutím funkcie zvukového zariadenia sa môžete zbaviť chyby „Audio zariadenie výstupu nie je nainštalované“, takže postupujte podľa nasledujúcich akcií:
- Najskôr súčasne stlačte klávesy Windows+R a spustíte príkaz „Vykonajte“. Zadajte „devmgmt.MSC „Vykonajte“ v okne a kliknite na „OK“.
- Potom nájdite v zozname, ktorý sa zobrazuje parameter „zvuk, video a ovládače hier“ a kliknutím naň rozbaľte zoznam.
- Teraz kliknite na tlačidlo „Zapnúť“, keď sa objaví okno pop -up.
Použite Scannow na opravu ovládača
Toto je ďalšie riešenie, ktoré mnohí používatelia vyskúšali, a do veľkej miery táto metóda rieši nainštalovanú chybu NO výstupného audio výstupného zariadenia.
- Najprv zadajte CMD v ponuke vyhľadávania Cortana. Keď sa príkazový riadok zobrazí vo výsledkoch vyhľadávania Cortana, kliknite naň s pravým tlačidlom myši. Potom, keď sa okno Pop -up otvorí na Cortane, kliknite na tlačidlo „Spustenie v mene administrátora“.
- Teraz sa objaví potvrdenie UAC. Kliknutím na YES sa pohybujete ďalej.
- Napíšte príkaz SFC/Scannow a kliknite na položku Enter.
- Tento tím spustí proces skenovania a nájde prítomnosť problémov s vodičom alebo registrom.
Aktualizovať zastarané zvukové ovládače
Problém so zvukom, ktorý zobrazuje chybu „výstupné zvukové zariadenie nie je nainštalované“, môže byť tiež spôsobený prítomnosťou zastaraných ovládačov v počítačovom systéme, ktorý je potrebné vymeniť. Pre túto metódu môžete použiť nástroj Driver Easy Tool, ktorý automaticky naskenuje potreby ovládačov systému a nájde vhodné ovládače. Ako už názov napovedá, vodič ľahko umožňuje ľahko sa vyhnúť zložitej úlohe nájsť správny ovládač, ktorý spĺňa potreby počítača, a potom ho načíta. Pomocou ovládača ľahko môžete aktualizovať zastarané ovládače vykonaním nasledujúcich akcií:
- Najprv si v systéme stiahnite a inštalujte ovládač.
- Potom otvorte ovládač a vyberte možnosť „Skenovať teraz“. Driver Easy teraz automaticky naskenuje počítač a nájde prítomnosť všetkých nesprávnych ovládačov.
- Potom kliknite na možnosť „Aktualizácia“, ktorá sa nachádza tesne pod možnosťou „Scanning“, aby ste sťahovali a nainštalovali správne ovládače pre systém.
Môžete tiež kliknúť na možnosť „Aktualizovať všetko“ a stiahnite si najnovšiu verziu všetkých ovládačov, ktoré sú zastarané alebo neprítomné v počítači a nie sú kompatibilné s funkciami systému. (V prípade možnosti „Aktualizácia všetkého“ musíte mať program Pro Driver Easy Tool, za ktorú budete musieť zaplatiť).
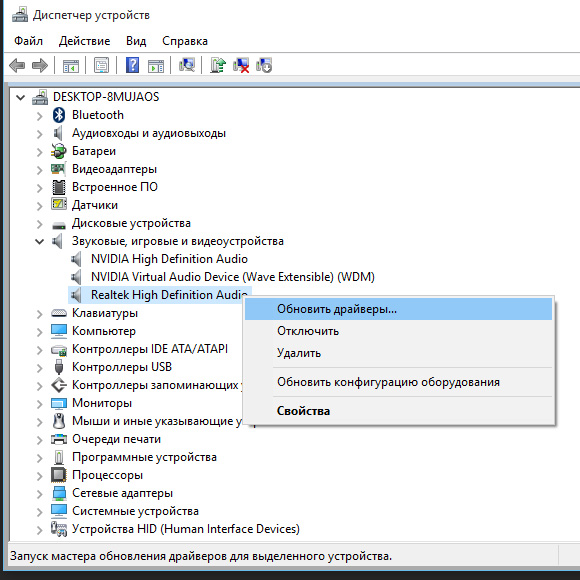
Zmeňte zvukovú kartu
Niekedy pri inštalácii zariadenia bez zvukového výstupu sa môže vyskytnúť chyba v dôsledku akéhokoľvek problému s počítačovým hardvérom, čo znamená, že zvuková karta v systéme je možné poškodiť. Preto na testovanie tejto metódy môžete kontaktovať počítačového špecialistu alebo servisného strediska, aby ste nahradili zvukovú kartu, pretože to nemôžete urobiť sami bez toho, aby ste poznali hardvér.
Obnoviť poškodenú databázu registra systému Windows
Niekedy je databáza registra systému Windows poškodená v dôsledku prítomnosti akéhokoľvek vírusu na počítači alebo škodlivých. Tieto vírusy alebo škodlivé programy môžu aktívne poškodiť počítač. Ak je teda z tohto dôvodu infikovaná databáza registra systému Windows, budete mať problémy s ovládačmi aj s najnovšími zvukovými ovládačmi a zobrazia sa chyby, ako napríklad „výstupné zvukové zariadenie“. Preto si môžete zvoliť akýkoľvek nástroj tretej strany z mnohých dostupných na trhu, pretože môže úplne odstrániť problémy s registrom. Môžete si vybrať nástroj na čistenie registra, pretože vám pomôže obnoviť ho.
Pridajte nové zvukové zariadenie
Ak chcete odstrániť chybu „výstupné zvukové zariadenie nie je nainštalované“ prejdite do okna Správca zariadení. Potom kliknutím na tlačidlo „Zvuk, videozáznam a ovládače hier“ rozbaľte zoznam. Potom pridajte zvukové zariadenie, postupujte podľa nasledujúcich akcií:
- Otvorte okno dispečeru zariadenia stlačením tlačidla ponuky a potom vyberte možnosť „Akcia“/„Pridať vonkajšie zariadenie“.
- Potom kliknite na tlačidlo „Ďalej“ v okne, vitajte v Sprievodcovi inštaláciami zariadení, potom automaticky vyberte „Vyhľadajte softvér aktualizovaného ovládača“ a znova vyberte „Ďalej“.
- V tejto metóde, ak sa zvukové zariadenie nenájde, hlavný úvod vám pomôže zvoliť zvukové zariadenie, ktoré chcete pridať. Vyberte znova „Zvuk, ovládače videa a hier“ a kliknite na tlačidlo „Ďalej“.
- Potom sa v počítači zobrazí zvukové zariadenie a môžete si ho zvoliť a kliknutím na tlačidlo Ďalej “dokončíte tento proces.
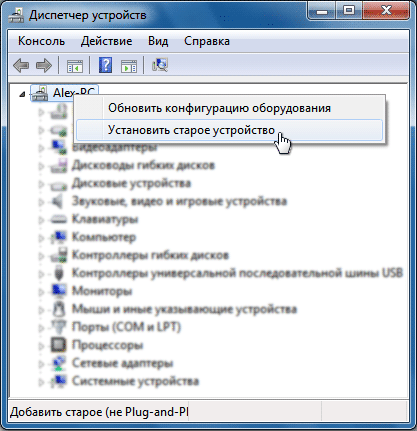
Náprava na odstránenie zvuku
Microsoft Windows, či už je 7, 8 alebo 10, má jedinečnú funkciu, ktorú môžete použiť ako prostriedok na odstránenie zvuku zvuku. Táto funkcia je navrhnutá tak, aby automaticky detegovala problémy spojené so zvukovými a zvukovými zariadeniami. Ak chcete použiť túto funkciu eliminácie zvukových problémov na opravu chyby „Nainštalované audio zariadenie výstupu“, postupujte podľa nasledujúcich akcií:
- Kliknite na pravé tlačidlo myši. Táto ikona sa nachádza v pravej dolnej časti obrazovky. Teraz kliknite na možnosť „Eliminujte problémy so zvukom“.
- Funkcia eliminácie zvukových porúch automaticky skenuje počítač pre dostupnosť problémov so zvukom. Dajte čas na koniec, pretože to bude trvať niekoľko minút.
- Po dokončení procesu eliminácie problémov zobrazí výsledok a vykoná zmeny v systéme.
- Teraz môžete skontrolovať, či zvukový systém funguje alebo nie.
- Ak však zvuk stále nefunguje a zobrazí sa chyba „Zvukové zariadenie Eatout sa nezobrazí“, môžete stlačiť tlačidlo „Ďalšie parametre“ v okne Výsledky vyhľadávania a odstrániť chyby. Môžete ísť na iný spôsob, ako preinštalovať zvukový ovládač na počítači.
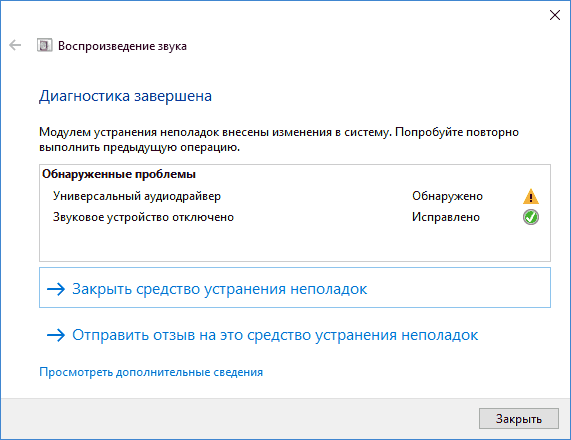
Zvukové služby Windows
Ak počítač so systémom Windows nemôže prehrávať zvukové služby, môžete získať chybové hlásenie „Výstupné zvukové zariadenie nie je nainštalované“. Preto, aby ste eliminovali chybu, musíte skontrolovať zvukový systém v počítači a vykonať nasledujúce akcie:
- Prejdite do ponuky vyhľadávania Cortana, zadajte služby a kliknite na ňu, keď sa zobrazí, keď sa zobrazí. Spustite ho v mene správcu.
- Teraz sa otvorí okno „Service“, v ktorom nájdete dva okná. Toto je Windows Audio a Windows Audio Endpoint Builder. (Tieto zvukové služby sú k dispozícii v počítači so systémom Windows 10, takže ak používate inú verziu systému Windows, môžete v závislosti od vášho zariadenia vyhľadať ďalšie zvukové služby).
- Keď vidíte tieto okná, uistite sa, že sú v pracovnom režime a tiež pracujú automaticky.
Ak fungujú správne, skúste inú metódu na odstránenie chyby „výstupné zvukové zariadenie nie je nainštalované“.
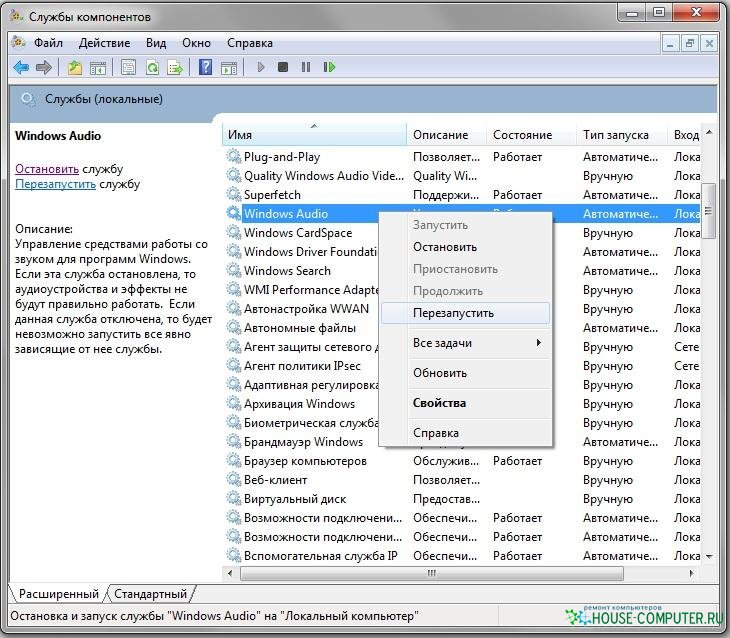
Obnoviť počítač
Niekedy chyba „výstupné zvukové zariadenie nie je nainštalované“ môže byť spôsobená zmenou v konfigurácii vášho zariadenia počas načítania okien, pretože to vytvára problémy so zariadením, ako je napríklad zvukové vybavenie. Aby ste zabránili opakovaniu tohto problému, musíte pri sťahovaní počítača prestať pripojiť alebo odstrániť akúkoľvek časť počítača, napríklad myši, klávesnicu alebo tlačiareň, pri sťahovaní počítača. Môžete ich pripojiť alebo odstrániť po dokončení zavádzacieho procesu. Preto, ak reštartujete počítač, pomôže to znova obnoviť konfiguráciu zariadenia Windows a vyrieši problém nedostatku zvuku.
- « Ovládanie systému na nakladanie chýb systému Windows - príčiny a metódy
- Aké sú dôvody chyby nie je aplikácia Win32 a ako ju opraviť »

