Funkcie kódovania videa v ručnej brzdu

- 3856
- 262
- Drahomír Novák
Ručná brzda je jedinečný prevodník, ktorý vám umožňuje preložiť video súbor z jedného formátu do druhého. Zo všetkých podobných programov sa ručná brzda vyznačuje svojou jednoduchosťou a funkčnosťou. Dnešný článok dostane pokyny na inštaláciu, nastavenie a používanie tohto programu.

Nastavenie ručnej brzdy kodéru.
Ako používať ručnú brzdu
Inštalácia softvéru
Stiahnite si súbor iba z oficiálnej stránky. Choďte na to, vyberte správnu verziu. Po stiahnutí súboru nainštalujte program. Ak chcete pracovať v Hendbreak, rozlíšenie vašej obrazovky by malo byť najmenej 1024 × 620. Zvyčajne musia všetky moderné zariadenia spĺňať toto kritérium, ale ak to tak nie je, potom ho venujte pozornosť. Ak je OS Windows 7 nainštalovaný na vašom počítači, potom pre ďalšiu prácu s prevodníkom musíte nainštalovať knižnicu Framework 4 pre skoré verzie operačných systémov - Framework 3.5 SP1.
Nastavenie ručnej brzdy
Pred začatím práce v aplikácii musí byť starostlivo nakonfigurovaná. Prejdete na kartu Všeobecné, môžete si všimnúť operáciu, ktorá sa uskutoční po dokončení procesu kódovania, napríklad zatvorením nástroja, vypnutím zariadenia.
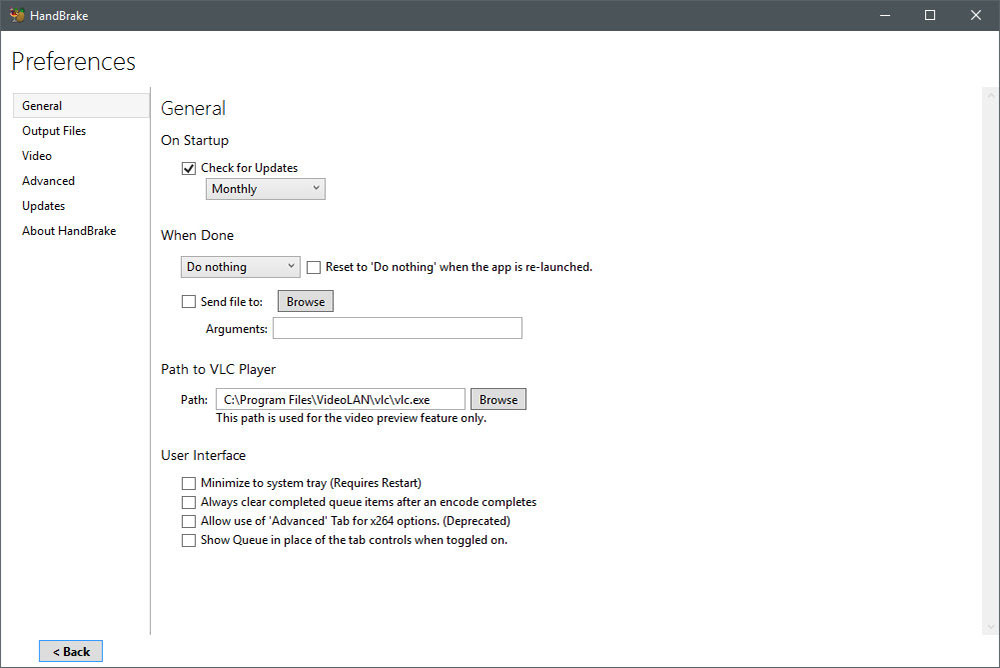
„Výstupné súbory“ obsahuje užitočný parameter zodpovedný za umiestnenie spracovaného súboru (RIP). Ak je to potrebné, môžete priečinok zmeniť tak, aby uložil. Po zadaní „ukážky“ by ste mali uviesť cestu k programu, ktorý používate na sledovanie videí. Na kartách „Audio“ a „Titulky“ sú regionálne možnosti, napríklad titulky, keď sú zistené na médiách.
V časti „Systém a protokolovanie“ môžete zmeniť prioritu programu, upraviť režim spánku OS a tiež si ponechať časopis. „Advanced“ je veľmi užitočná karta. Obsahuje rôzne možnosti, s ktorými môžete podľa vlastného uváženia zmeniť rozhranie Utility.
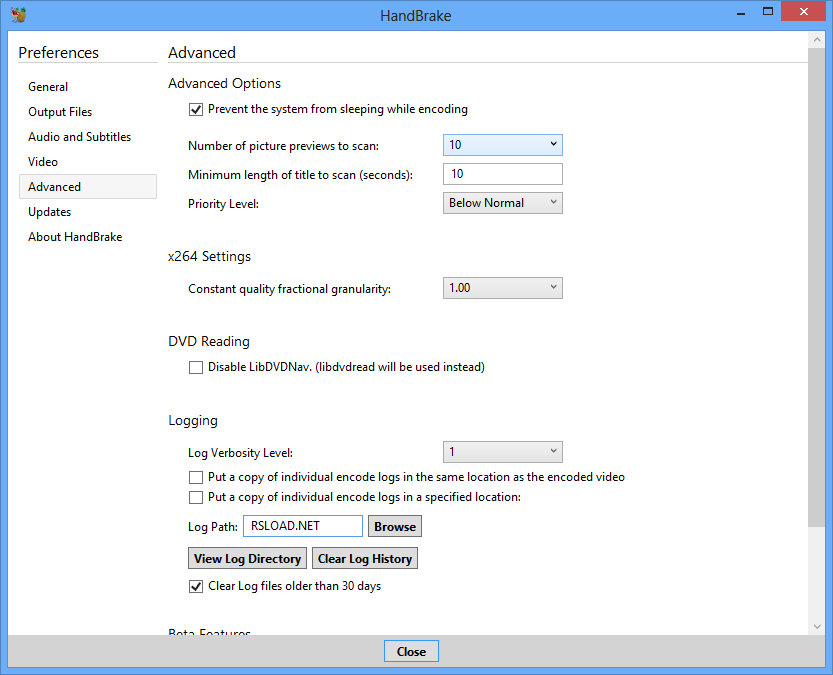
Výber zdroja kódovania
Ripping je preklad videa alebo zvukového materiálu z jedného formátu do druhého, ktorý je v aplikácii logickejší. Najprv by ste si mali zvoliť počiatočný dokument na základe toho, na ktorý sa budú robiť Rippings. Ak to chcete urobiť, kliknite na „Zdroj“. Uveďte popis každej z možností otvárania:
- Video súbor. Použite túto položku, ak potrebujete preniesť jedno rozšírenie na druhé. Táto funkcia bude užitočná pre tých, ktorí sa chystajú pozrieť na video na zariadení s malým rozlíšením alebo tým, ktorí ho plánujú umiestniť na internet.
- Skenovanie konkrétneho názvu. Tento parameter sa používa, keď poznáte epizódu, s ktorou potrebujete pracovať. Napríklad na disku môžu byť iba filmy, ale aj akékoľvek úvodné body.
Vyberieme položku „priečinok“, pretože video je zvyčajne na médiu v priečinku Video_TS. Ďalej vyberte čas sekcie v „názve“, ktorý sa prevedie.
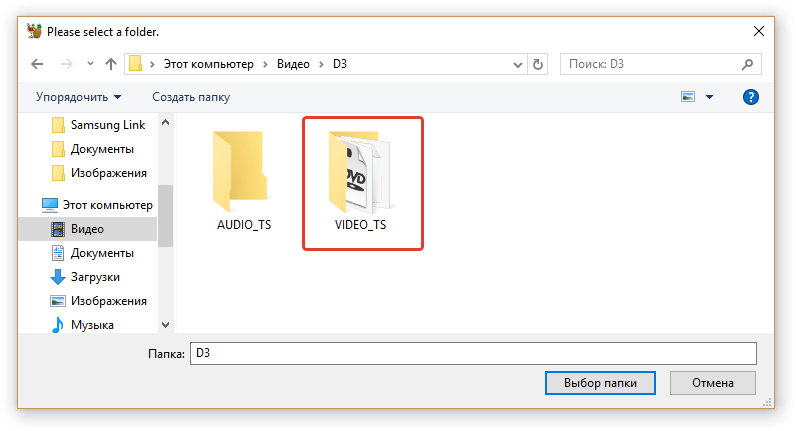
Správny formát na zachovanie RIP
Ak chcete vybrať formát, prejdite na kontajner Output Settings ®. Mali by ste pochopiť, čo si vybrať: MKV alebo MP4. Kontajner nie je rozšírením dokumentu, ale ich metóda organizácie. Počas prevádzky si všimnete, že rozdiel v kontajneroch je minimálny. Napríklad, ak chcete použiť cestu s rozšírením AC3, potom program ručnej brzdy okamžite vloží kontajner MKV. V MP4 existuje niekoľko ďalších príležitostí:
- Web Optimalized - Príprava dokumentu na živé vysielanie v sieti;
- Podpora iPod 5G - podpora IIDD 5G.
- Veľká veľkosť súboru - Zrušenie limitu veľkosti súboru 4 gigabajty (nezabudnite, že video s veľkosťou viac ako 4 gigabajty sa nemusí hrať na niektorých zariadeniach.
Nastavili sme obrázok videa v časti „Obrázok“
Za túto možnosť je zodpovedný panel veľkosti. Existujú dva spôsoby inštalácie konečnej veľkosti:
- Odpojiť anamorfné kódovanie. Ak to chcete urobiť, vyberte „Anamorphic: None“ a aktivujte pomer „Udržujte pomer strán“. Týmto spôsobom sa budú zachovať všetky počiatočné podiely. Ale u niektorých hráčov sa video môže zobrazovať nesprávne v dôsledku nedorozumenia uznesenia.
- Zapnúť anamorfné kódovanie. Pri použití tejto metódy sa video nijako nezmení vertikálne, ale natiahne sa horizontálne. Výsledný súbor bude mať vysoké rozlíšenie Anamorph.
Funkcia orezania vám umožňuje odrezať čierne pruhy. Softvér zvyčajne robí všetko nezávisle, ale v prípade zlyhania to môžete urobiť sami.
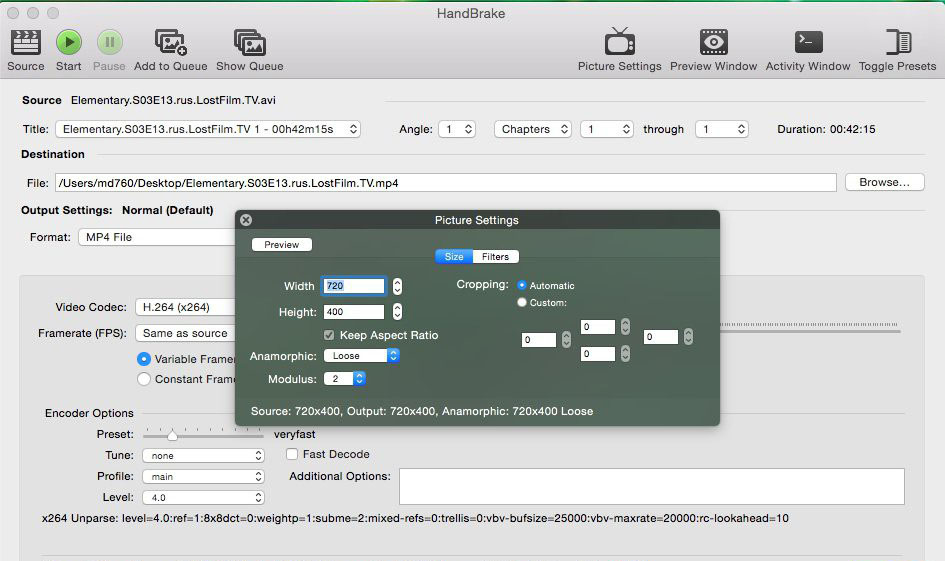
Pomocou video filtrov filtrov
Filtre vám umožňujú odstrániť všetky nedostatky vo vašom materiáli. Nebuď však príliš horlivý, pretože môžete zničiť video súbor. Analyzme funkciu každého z filtrov:
- Detelecine - Vytvorí projekt Telekin;
- Deinterlace - požadovaná funkcia pre materiál z fotoaparátu: Pri použití deinterlace sa vyskytuje účinok hrebeňa, tento efekt je veľmi zriedkavý, takže ak ho nepotrebujete, vypnite ho;
- Denoise - potlačenie hluku;
- Decomb - opravuje účinok hrebeňa;
- Deblock - odstraňuje pixely: Nepočítajte s 100% zlepšením kvality, ale niektoré budú upravené;
- Grayscale - eliminuje farbu videa.
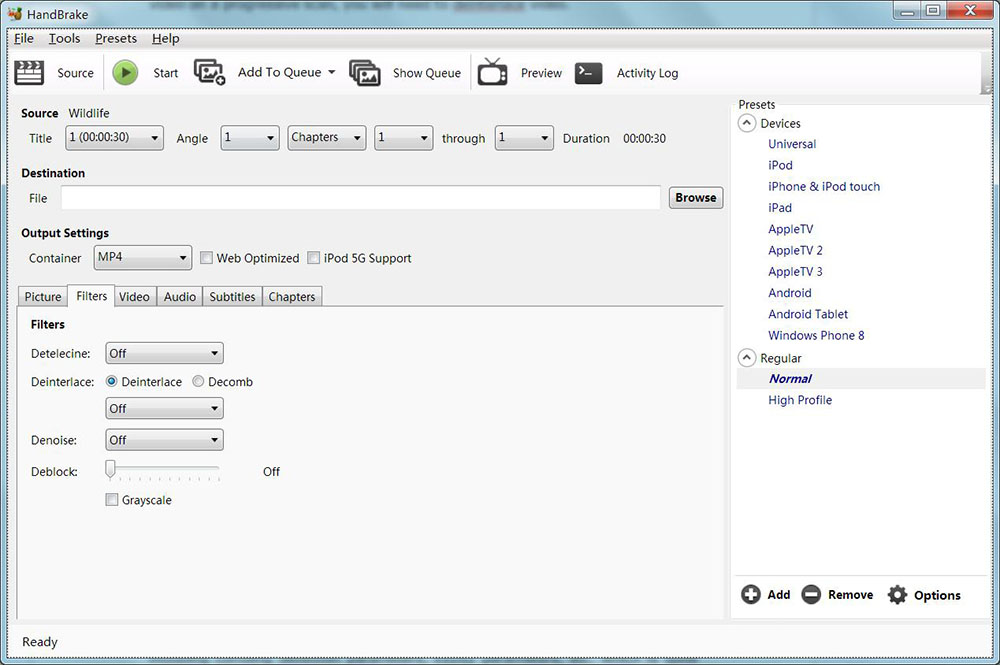
Nastavenia kodeku (karta Video)
Prejdite na jednu z hlavných častí programu - video. Tam nájdete všetky tie najlepšie nastavenia:
- Snímacia (snímková frekvencia). Ak ste oboznámení s normami, nemeňte zavedený ukazovateľ.
- Kvalita. 0 - maximálna hodnota, 51 - minimum. Pre DVD nastavte čísla od 19 do 21.
- AVG Bitrate. Ak ste si istí, že kvalita bude dobrá, nastavte požadovanú hodnotu bitrate. Potom budete mať ďalšie dve funkcie:
- Kódovanie 2 -pass - kódovanie v dvoch Geieloch: pri prvom analýze a inštalácii bitrátov sa vyskytuje v druhom kódovaní na základe výslednej analýzy;
- Turbo First Pass - Zrýchlenie prvej fázy (analýza), však čakacia doba na konečný výsledok sa nijakým spôsobom nezmení.
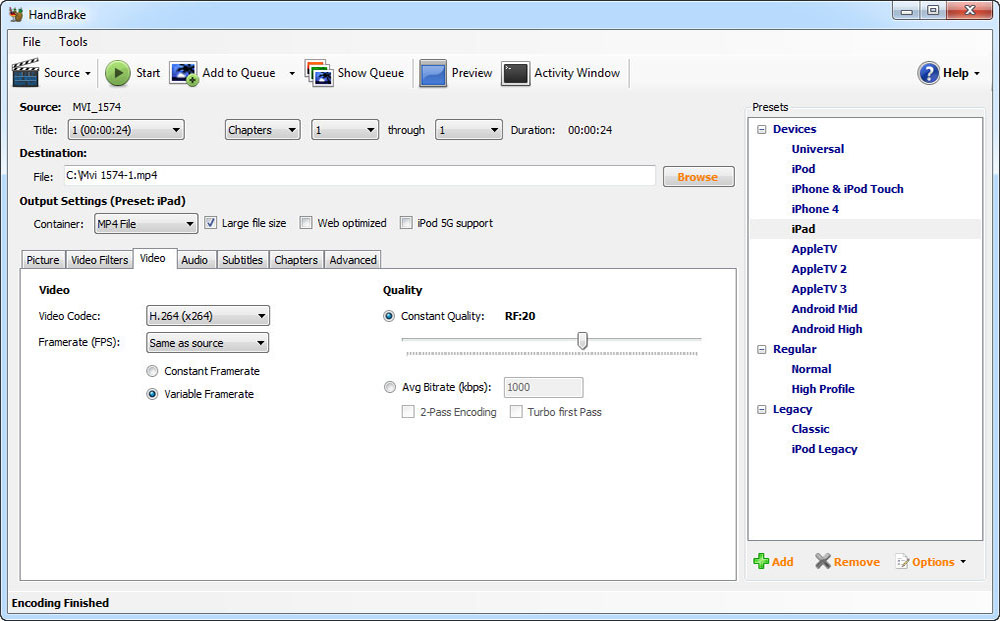
Nastavenia karty Audio (karta zvuku)
Zvukový panel obsahuje všetky zvukové materiály prítomné v počiatočnom súbore. Hlavným cieľom je pridať do svojho jazyka skladbu (pridať stopu). Stále môžete odstrániť všetko zbytočné, všimnúť si to a stlačením „Odstrániť“. Pomocou funkcie zisku (DB) môžete zvuk vo svojom videu nahlas vydať. Hodnota bitu bitrate by nemala prekročiť počiatočný. V prípade potreby je však možné zmeniť zvukové kódy, je to voliteľná podmienka. Pri práci s DVD by hodnota vzorkovania mala byť 48, alebo môžete nainštalovať Auto. DRC predvolene stojí nula, ale môžete nastaviť indikátor z 1 na 2,5.
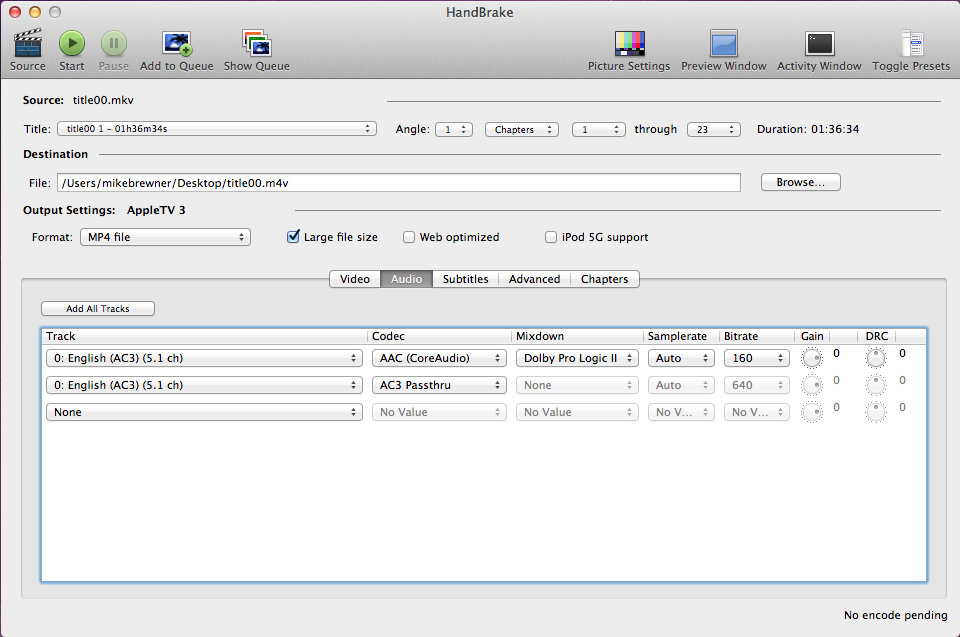
Pomocou titulkov
Ak sú titulky k dispozícii na videu, potom ich môžu byť pridané rovnakým spôsobom, ako sa to stalo pri zvukovej ceste. Ak nie sú, importujte ich z dokumentu SRT. Uveďte kódovanie. Existujú aj ďalšie titulky, ktoré sa tiež aktívne používajú:
- Iba nútený. Titulky pre epizódy, kde sa nachádza v jazyku, ktorý sa líši od hlavného;
- Vyhorený. Titulky s nedostatkom možnosti ich uzavretia;
- Bežné titulky.
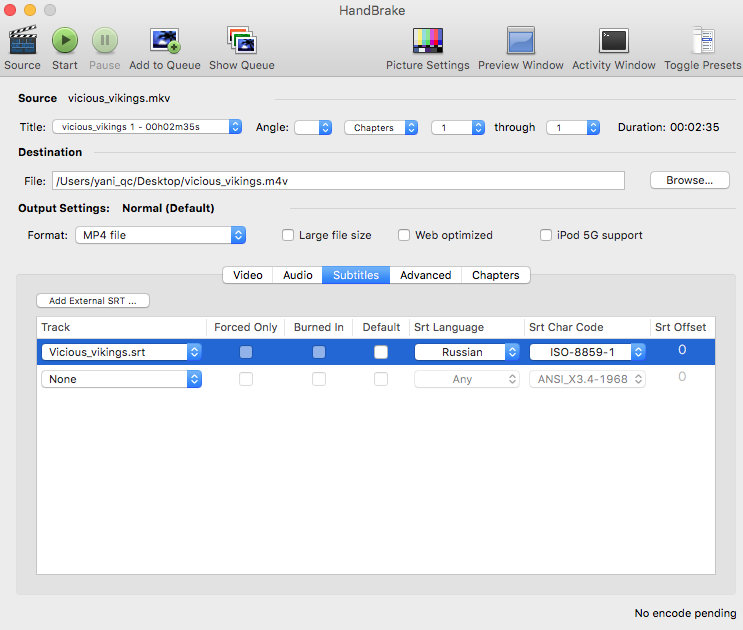
Vytváranie epizód pomocou kapitol
Vytvorenie epizód môže byť spočiatku vypnuté. U každého hráča je veľmi jednoduché a pohodlné pohybovať sa medzi epizódami, ktoré sú určité body zo súboru. Ak ich chcete vytvoriť, označte bod „Vytvorte výrobcov kapitol“.
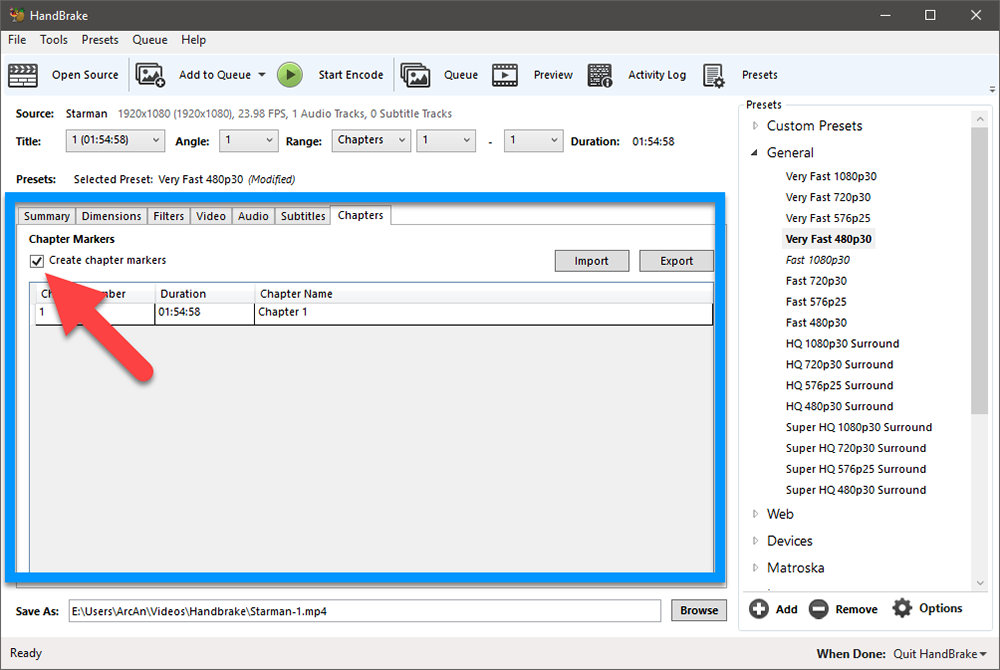
Advanced parametre ručnej brzdy
Je lepšie nechodiť na tieto parametre pre začiatočníka, ak ste však starostlivo študovali celú terminológiu, môžete sa pokúsiť niečo urobiť.
Predpredajné (tlaky)
Používanie inštalácií pripravených na bočnom paneli je najjednoduchší spôsob použitia tohto prevodníka. Pomocou klávesu Pridať môžete pridať svoje nastavenia:
- Zariadenia - nastavenia pre gadgety na iOS a Android;
- Pravidelné - nastavenia pre domáce kino;
- Dedičstvo - lektvary z predchádzajúcich verzií.
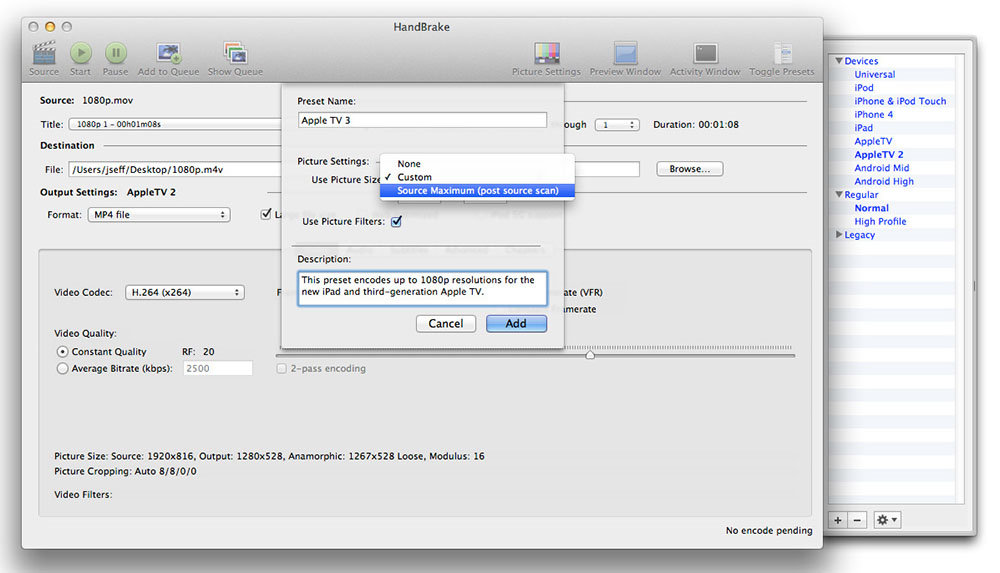
Začiatok trhania
Tlačidlá v hornom paneli sú potrebné na začatie trhania a ďalšie nastavenia. Ak chcete začať začiatok kódovania, kliknite na „Spustite“.
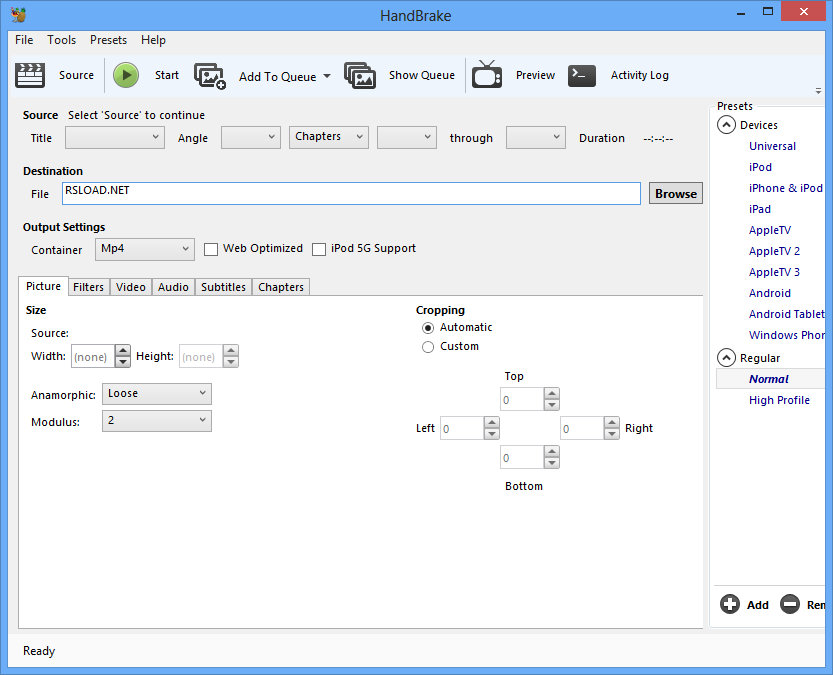
Kliknutím na „Pridať do frontu“ môžete pridať rôzne úlohy a pomocou „Show Queue“ ich zobraziť. Dokončené video si môžete pozrieť pomocou tlačidla „Preview“. Okno aktivity ukladá všetky operácie, ktoré ste vykonali.
Sumarizujeme. Ručná brzda je veľmi funkčný prevodník pre video súbory. Samozrejme, obsahuje obrovské množstvo rôznych funkcií, sú však jednoduché a je ľahké s nimi pracovať. Dúfame, že vám nezostanú žiadne otázky. Ale ak sú, napíšte ich do komentárov.

