Šifrovanie údajov pomocou VraAcrypt

- 2199
- 65
- Ferdinand Zúbrik
Šifrovanie údajov sa používa, keď je potrebné uzavrieť prístup k informáciám pre neznámych používateľov. Rôzne programy sa používajú na šifrovanie, ale najpohodlnejším je veracrypt. Tento článok poskytne pokyny na inštaláciu, konfiguráciu a prácu v tomto programe.

Čo je veracrypt
Veracrypt je program určený na šifrovanie vašich údajov. Utilita sa môže pochváliť jej spoľahlivosťou a jedinečnými algoritmami, ktoré majiteľovi umožňujú dešifrovať iba dešifrovanie. Nie je možné povedať, že by ste sa nikdy nemali počítať s 100 % bezpečnosťou informácií. Za začiatočníkom sa neodporúča šifrovať systémový disk a dôležité údaje, ale v prípade potreby by sa mali použiť kontajnery. Náš prehľad bude podrobne ovplyvniť všetky tieto body.
Inštalácia veracrypt na počítači alebo notebooku
Inštalácia veracrypt sa prakticky nelíši od inštalácie iného. Túto operáciu zvážime pre Windows 7, 8, 10, v iných operačných systémoch sú však konfigurácia a sťahovanie úplne identické.
- Prejdite na oficiálnu webovú stránku vývojárov a kliknite na Stiahnutie. Potom otvorte nainštalovaný súbor.
- V novom okne vám je ponúknutý výber z dvoch bodov: nainštalujte a extrahovať. V prvej situácii bude program nainštalovaný na PC a bude pripojený k systému (pomocou kontajnerov, šifrovanie systémových údajov). Pri výbere druhého sa vyskytne bežné rozbalenie, ktoré umožňuje používanie softvéru ako prenosného (prenosného).
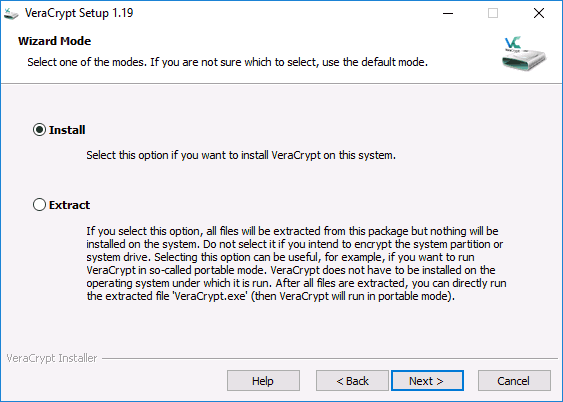
Možnosti inštalácie
- Pri výbere inštalácie sa od vás nebude vyžadovať nič viac. Všetky parametre budú predvolene nastavené, ale ak potrebujete niečo zmeniť, urobte to pri inštalácii.
- Spustiť aplikáciu. Ak ste sa okamžite nezaoberali ruským jazykom, prejdite na „Nastavenia“ -> „jazyk“. Plting nižšie nainštalujte „Russian“. Kliknite na tlačidlo OK.
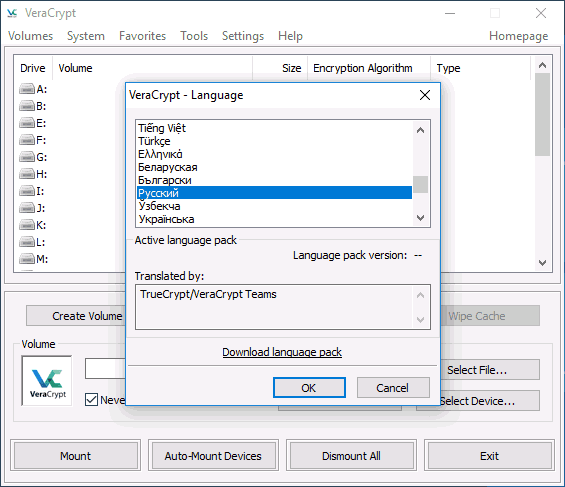
Inštalácia ruského jazyka
Pracovná príručka vo veracrypte
Predtým sa hovorilo, že vo Verarypte môžete šifrovať systém a konvenčný disk a vytvoriť špeciálne kontajnery súborov. Toto sú súbory s formátom .HC, s potrebnými šifrovanými dokumentmi a schopnosť byť v systéme vo forme samostatného disku.
Vytvorenie kontajnera
Zistíme, ako používať tieto kontajnery:
- Spustiť aplikáciu. Kliknite na „Vytvoriť Tom“.
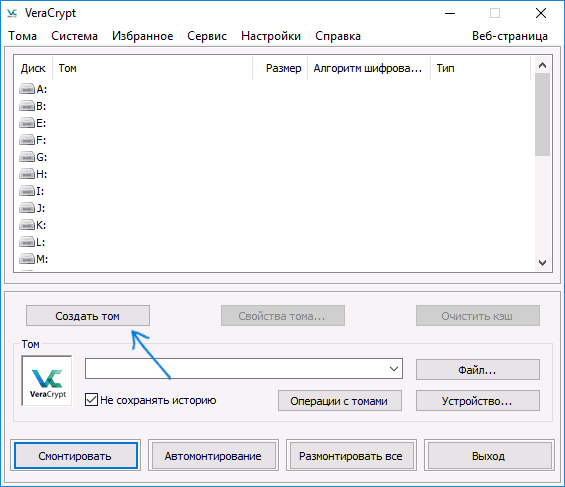
- V novom okne kliknite na položku „Vytvoriť kontajner“ a kliknite na tlačidlo „Ďalej“.
- Nainštalujte „typ hlasitosti“. Skrytý objem je oblasť v pravidelnom objeme; 2 heslá sú nastavené - na externom a vnútornom zväzku. Ak ukradnete heslo z vonkajšieho zväzku, údaje interna budú v ochrane pod ochranou. Hádanie existencie skrytého objemu je tiež nemožné. Budeme hovoriť o bežnom zväzku.
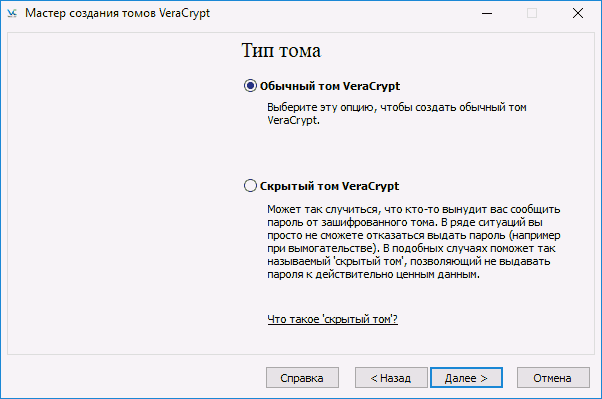
- Teraz by ste mali uviesť miesto, kde bude uložený kontajner. Môžete tiež určiť absolútne akékoľvek rozšírenie, ale lepšie využiť formát HC.
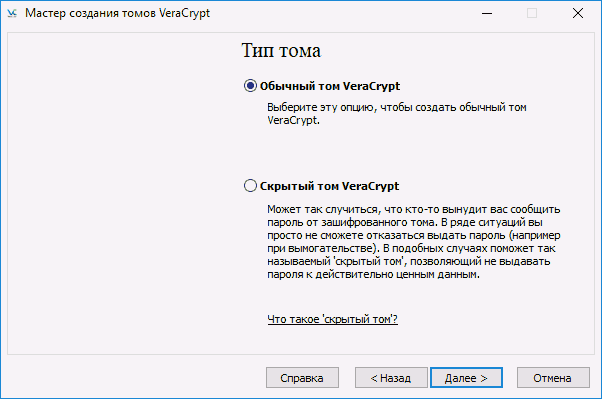
- Nainštalujte algoritmus šifrovania a hash. Šifrujúci algoritmus je tu hlavným parametrom. Odporúča sa používať AES, ale ak je to potrebné, môžete použiť iné možnosti. Hesching algoritmus Vyberte SHA-512.
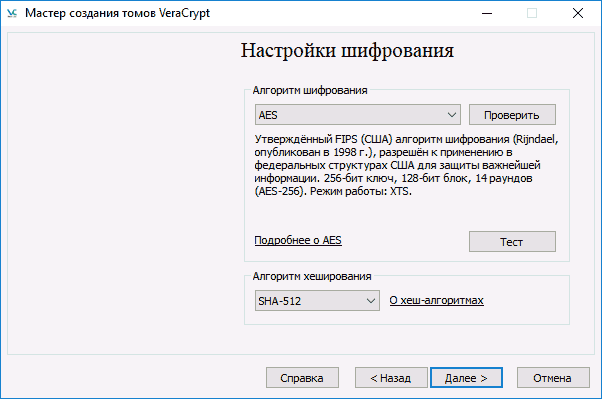
- Uveďte veľkosť budúceho kontajnera. Môže byť označený v kilobajtoch, megabajtoch, gigabajtoch a terabajtoch.
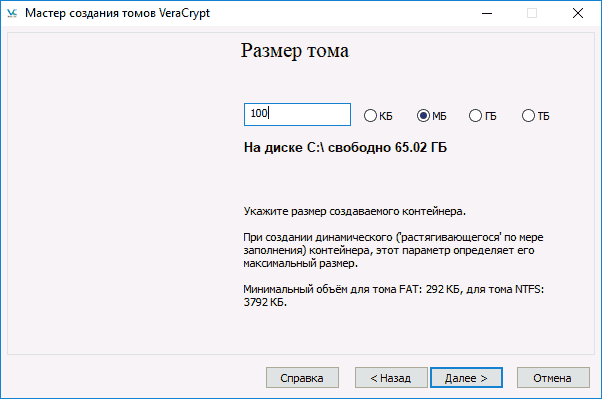
- Prejdeme k vážnej časti - vytvorenie hesla. Opatrne si prečítajte odporúčania uvedené v tomto okne. Pri výbere bodu „kľúč“. Súbory “namiesto hesla budete musieť pripojiť akýkoľvek súbor. Malo by sa však pamätať na to, že so stratou nebude prístup k údajom získať.
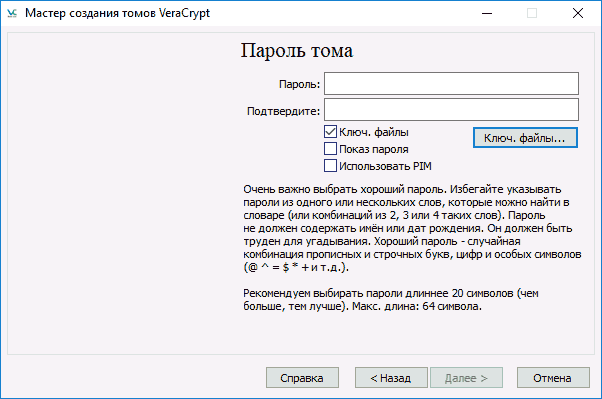
- V novom okne zadajte systém súborov hlasitosti a posuňte myš v pracovnej oblasti, kým nie je vyplnený spodný riadok. Tento proces významne zvyšuje krypto odolnosť šifrovacích kľúčov. Potom kliknite na položku „Mark“.
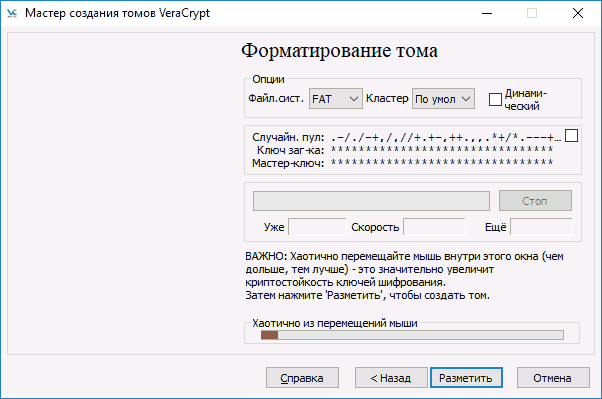
- Operácia je dokončená. Tom bol úspešne vytvorený a môžete kliknúť na „Exit“.
Montážny objem
Teraz ho musíte namontovať pre správne použitie:
- Najprv musíte zadať adresu zväzku pomocou príkazového riadku. Ak to chcete urobiť, kliknite na tlačidlo „Súbor“ v pravej polovici obrazovky a nájdite nedávno vytvorený kontajner v dirigente. Cesta k dokumentu sa automaticky objavila v príslušnom riadku.
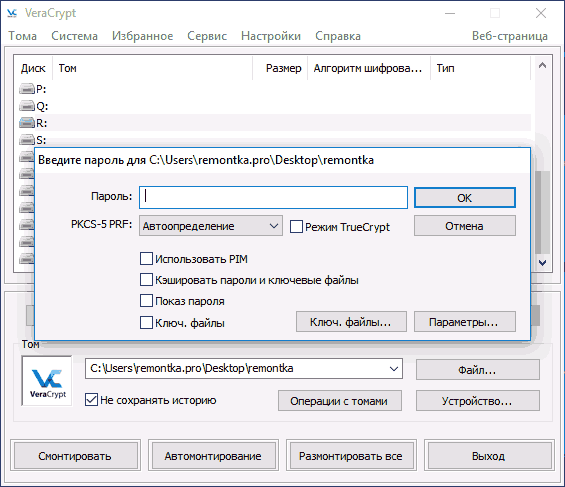
- Potom v zozname diskov vyberte listový list pre zväzok. Kliknite na „Mount“.
- Uveďte svoje heslo alebo uveďte kľúčový súbor.
- Počkajte chvíľu až do konca procesu. Potom sa objem zobrazí vo vodiči vo forme disku.
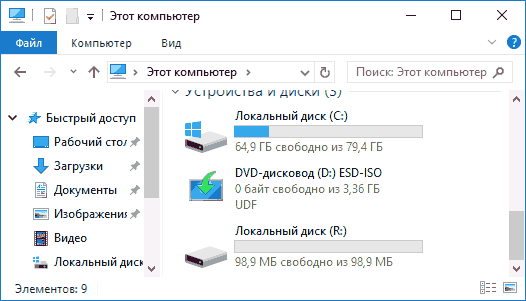
Keď kopírujete súbory na vytvorený disk, budú automaticky šifrované. Ak ich chcete dešifrovať, musíte uviesť rovnaké heslo. Na konci práce vyberte písmeno disku a kliknite na tlačidlo „Prerušiť“.
Šifrovanie diskov (sekcia diskov) alebo jednotka Flash
Ak potrebujete šifrovať disk, flash jednotku alebo iných informačných nosičov, ktoré nie sú systémové, musí sa to urobiť takmer rovnakým spôsobom, ako je opísané vyššie. Rozdiely sú iba niekoľko krokov. V kroku 2 musíte zvoliť „šifrovať nesystematický disk“. Ak ste si vybrali zariadenie, potom vyberte možnosť „Formátovať disk“ alebo „šifrujte s existujúcimi údajmi“. Druhý proces bude trvať viac času. Ak ste si vybrali položku „formát“, na konci budete požiadaní, aby ste uviedli, či sa súbory použijú na novom kontajneri s viac ako 4 gigabajtmi.
Na konci postupu dostanete pokyny na ďalšiu prácu. K starému listu nebude prístup k nosičovi, takže bude potrebné nakonfigurovať automatickú komoru. Pre disky a ich sekcie môžete jednoducho stlačiť automobily a systém ich nájde sami. Ak pracujete s flash jednotkou alebo iným zariadením, urobte presne rovnaké operácie ako pri vytváraní kontajnera súborov. Rozdiel je v tom, že by ste mali kliknúť na tlačidlo „Zariadenie“ (viac podrobností v položke „zväzok montáže“). Odpovedali sme teda na otázku, ako šifrovať jednotku USB Flash alebo iné informácie pomocou Verarypt.
Prekročenie systému systému
Ak sa rozhodnete šifrovať systémový disk, potom sa bude vyžadovať heslo pred spustením operačného systému. Pri používaní tejto funkcie by ste mali byť veľmi presní, pretože pri chybe nie je skutočnosť, že môžete otvoriť systém. Jedinou cestou z tejto pozície bude iba preinštalovanie OS.
Celý proces sa koná rovnakým spôsobom ako ten predchádzajúci, mali by ste však venovať pozornosť niektorým bodom:
- Pred začatím operácie budete pozvaní na vytvorenie obnovovacieho disku. Vďaka tomu môžete všetky svoje údaje obnoviť akýmkoľvek zlyhaním.
- Ak máte ponúknuté zvolenie režimu čistenia, môžete bezpečne poznamenať „nie“ (v neprítomnosti tajných informácií). V tomto prípade bude tento proces trvať oveľa menej času.
- Pred začatím šifrovania sa vykoná test, ktorý vám umožní overiť správnosť následných akcií. Keď kliknete na tlačidlo „Test“, budete podrobne opísané, čo sa stane. Prečítajte si všetko, čo je napísané opatrne!
- Ak potrebujete dešifrovať disk, potom prejdite do „systému“ v linke ponuky - „trvalo dešifrujte sekciu systému“.
Ako odstrániť veracrypt
Ak chcete program odstrániť, prejdite na „Ovládací panel“ - „programy a komponenty“. Tam musíte nájsť aplikáciu a odstrániť ju.
Sumarizujeme. Veracrypt je seriózny a výkonný program šifrovania údajov. Malo by sa však pamätať na to, že ak zabudnete na heslo alebo stratíte súbor, nebudete uspieť v obnovení prístupu. Dúfame, že vám nezostanú žiadne otázky. Ak ich máte, napíšte ich do komentárov.

