Nedostatok zvuku na počítači v systéme Windows 11 Ako problém vyriešiť

- 4244
- 1036
- Leopold Kyseľ
Windows 11 má množstvo výhod. Zvuk v tomto riadku hrá hlavnú úlohu. Všetci sme tak zvyknutí na pracovný zvuk, že si ani nevšimneme, akú významnú úlohu hrá na našom zariadení. A strata zvuku - stáva sa celým problémom: Nie je možné hovoriť s priateľmi vo videu, nemôžete sledovať filmy ani počúvať hudbu. Dôvody, prečo zvuk zmizol. A existuje niekoľko jednoduchých tipov, ako tento problém vyriešiť.

Dôvody neprítomnosti zvuku v systéme Windows 11
Zvuk môže byť priepasť z najrôznejších dôvodov: absencia zvuku, zmena zvukových zariadení alebo poškodených vodičov. Pri absencii zvuku v počítači Windows 11, znalosť najbežnejších dôvodov pomôže zistiť, čo presne je potrebné opraviť.
Skontrolujte, či sú káble oslabené
Po prvé, so zmiznutím zvuku v počítači sa musíte uistiť, že všetky káble a reproduktory reproduktorov sú správne prepojené. Je tiež potrebné skontrolovať, či je náhlavná súprava pripojená k správnemu konektoru.
Poradiť. V mnohých systémoch sa pre slúchadlá používa zelený konektor a ružový - pre mikrofón.
Venujte pozornosť integrite svojich vodičov. Slúchadlá alebo reproduktory sú často vyrobené z tenkých drôtov, a preto sa rýchlo zlomia. Keď zvuk zmizne, skontrolujte integritu drôtu, možno je niekde zlomený.
Uistite sa, že zvuk nie je odpojený
Používatelia systému Windows 11 často si nevšimnú, že zvuk je jednoducho vypnutý alebo sa hlasitosť zníži. Jednoducho nakonfigurujte zvuk. Aby ste to dosiahli, musíte kliknúť na kombináciu kľúčov „Windows + A“ (centrum udalostí sa otvorí). Tu stlačíme kláves hlasitosti a zapnete zvuk. Potom zvýšime hlasitosť na požadovanú úroveň a skontrolujeme, či sa zvuk objavil v počítači.
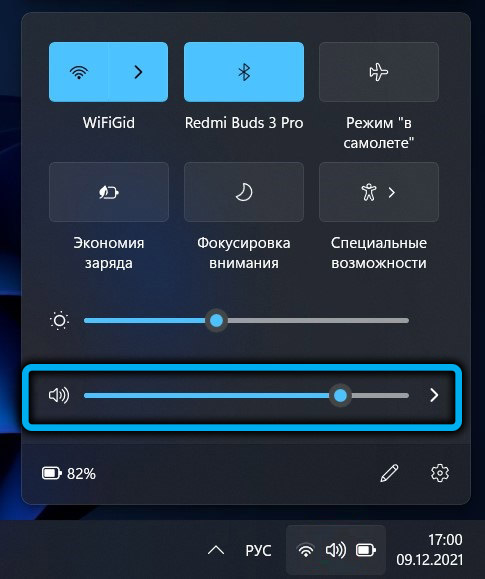
Uistite sa, že je vybraný správny automatický ovládač
Ak sa zvuk neobjavil po vykonaní akcií, venujte pozornosť vodičovi: možno ho systém vybral nesprávne. To sa môže stať, ak viac. V tomto prípade sa vráťte do ponuky Sound Settings stlačením klávesnice „Windows + I“ na klávesnici a potom otvorte okno nastavení, vyberte „Zvuk“ na pravej strane okna.
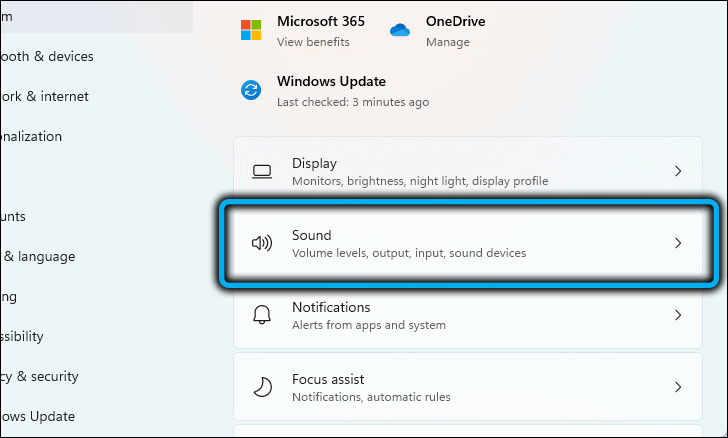
Sekcia „výstup“ („výstup“) bude označovať všetky zvukové -Radiory, ktoré sú nainštalované na notebooku. Tu si musíte vybrať správneho ovládača. V súčasnosti je najpoužívanejším zvukom.
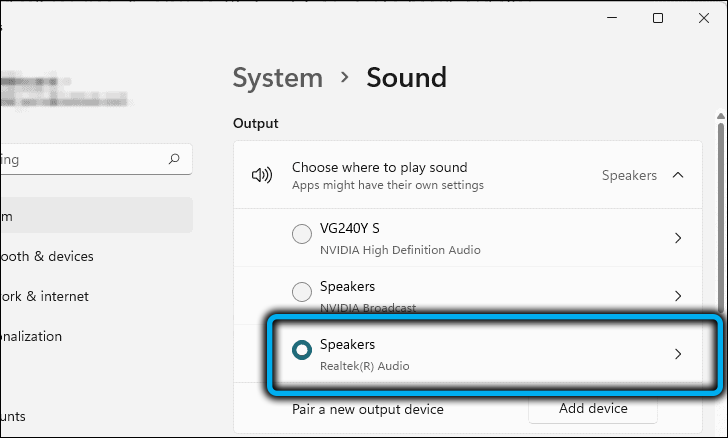
Odpojenie zvukového vylepšenia
Počítač ponúka veľa možností, ako vylepšiť zvuk na počítači pomocou funkcie „Vylepšenie zvuku“. PC môže túto funkciu zapnúť automaticky, ale namiesto zvuku, ktorý sa má vylepšiť, môže vo všeobecnosti zneužívať. Ak chcete vypnúť „Vylepšenie zvuku“, najskôr otvorte ponuku Nastavenia. Potom otvorte ponuku, nájdite bod „zvuk“ na pravej strane obrazovky („zvuk“). Ďalej kliknite na sekciu „Ďalšie nastavenia zvuku“ („Viac nastavenia zvuku“).
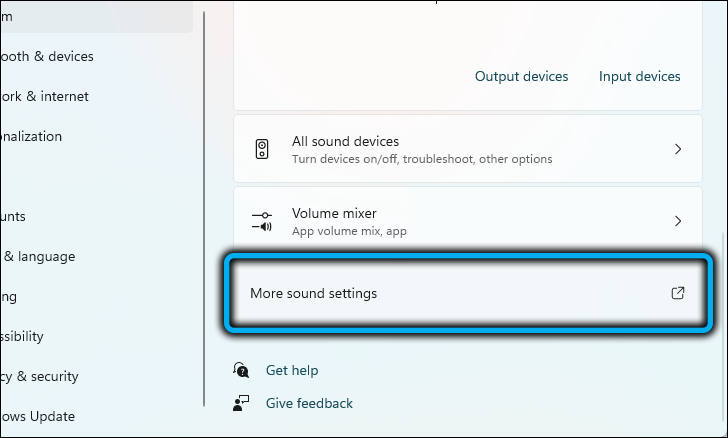
Po vykonaní akcií sa objaví nové okno s názvom „zvuk“. Na karte „Prehrávanie“ („prehrávanie“) sa zobrazia zvukové zariadenia, ktoré používate. Nájdeme ten, ktorý momentálne používate, kliknite naň s pravým tlačidlom a v tabuľke, ktorá sa zobrazí, vyberte položku „Vlastnosti“).
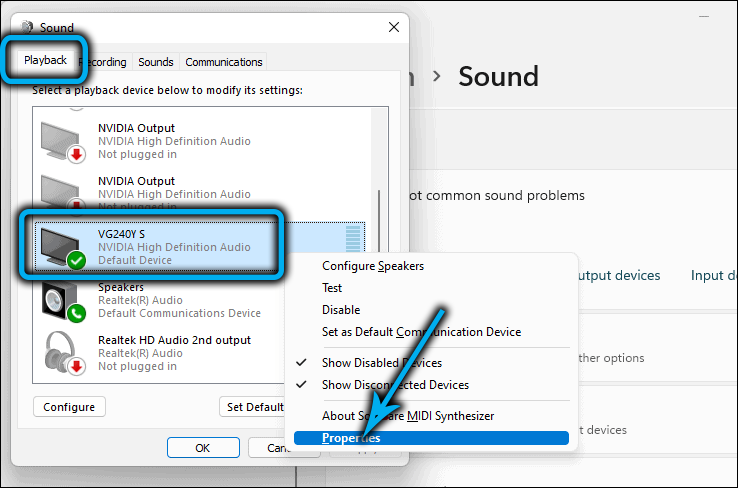
Výborne, len trochu vľavo! Ďalej prepnite na kartu „Vylepšenia“, nájdite riadok „Zakázať všetky vylepšenia“ („Zakázať všetky vylepšenia“), vložte tam príznak a uchovajte zmeny kliknutím na tlačidlo OK.
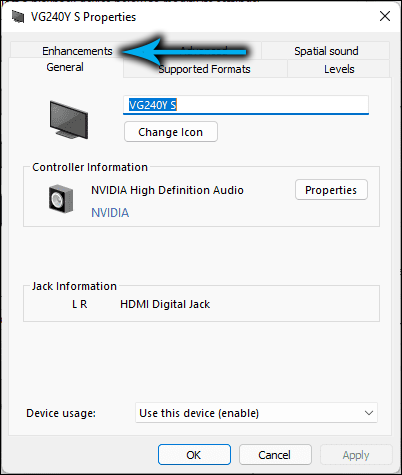
Funkcia „Zlepšenie zvuku“ bolo práve zakázané! Zostáva spustiť nejaký zvukový súbor, aby ste skontrolovali, či sa zvuk objaví.
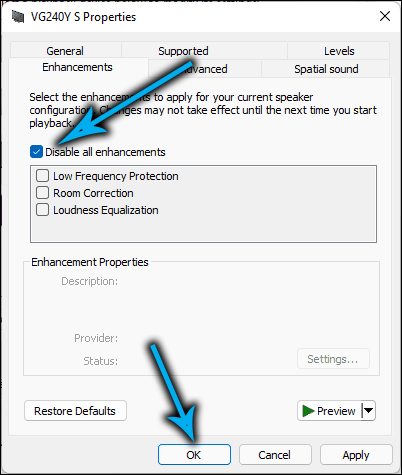
Eliminujte zvukové problémy odstránením problémov so systémom Windows
Windows 11 vytvoril špeciálny nástroj na odstránenie rôznych problémov. Automaticky nájde problém a ponúka spôsob, ako ho odstrániť.
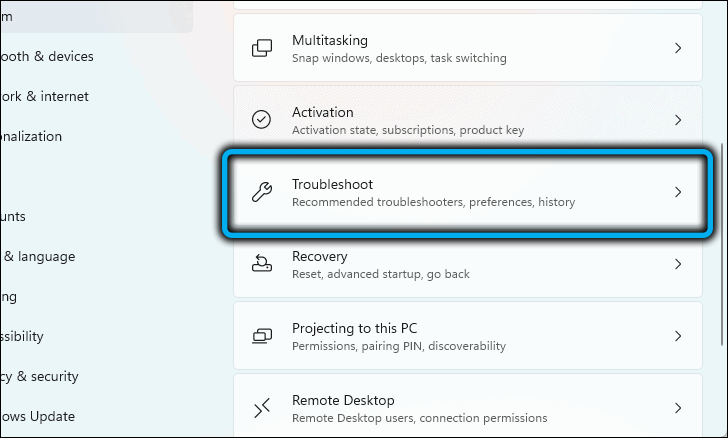
Ak chcete povoliť prostriedky na odstránenie problémov, budete musieť prejsť na stránku nastavení „Zvuk“ a nájsť časť „navyše“).
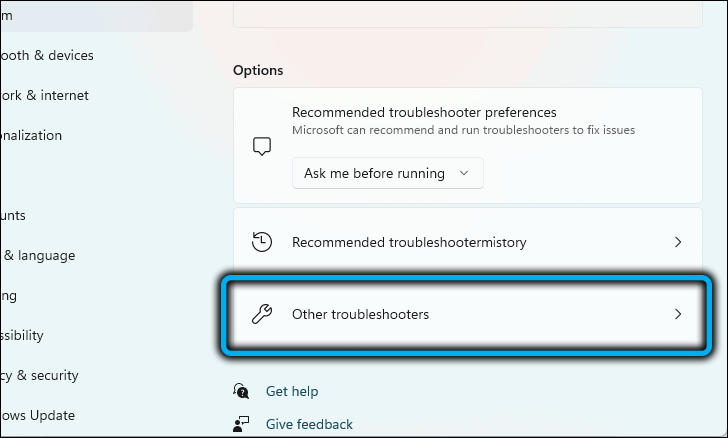
Tu musíte nájsť riadok „Eliminácia bežných problémov so zvukom“.
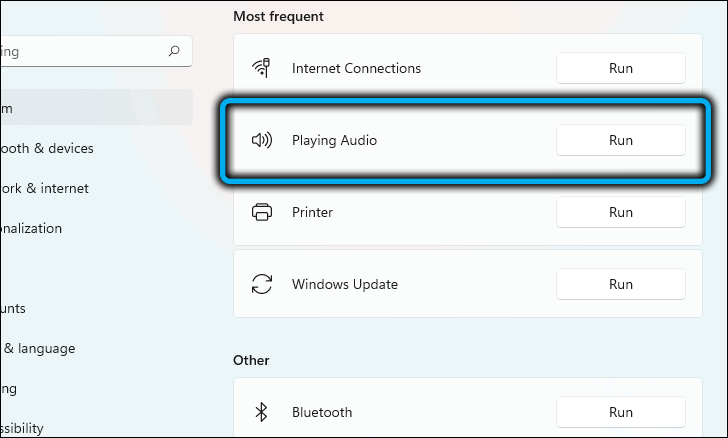
A potom kliknite na tlačidlo „výstupné zariadenia“). Po vykonaní akcií začnú Windows 11 hľadať a eliminovať dôvody neprítomnosti zvuku na počítači.
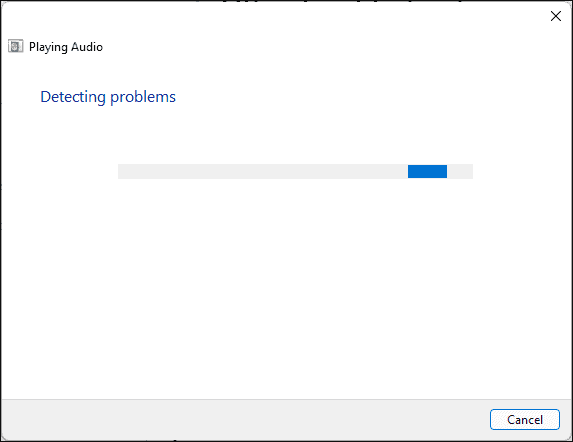
Odstráňte a preinštalujte zvukový
Zvuk je možné prerušiť kvôli zastaraným vodičom. Potom musíte sami aktualizovať zvukový -radioteum. Najprv stlačte kombináciu klávesov „Windows + X“, ponuka „Quick Links“ sa otvorí z celého zoznamu, vyberieme dispečer „Správca zariadení“).
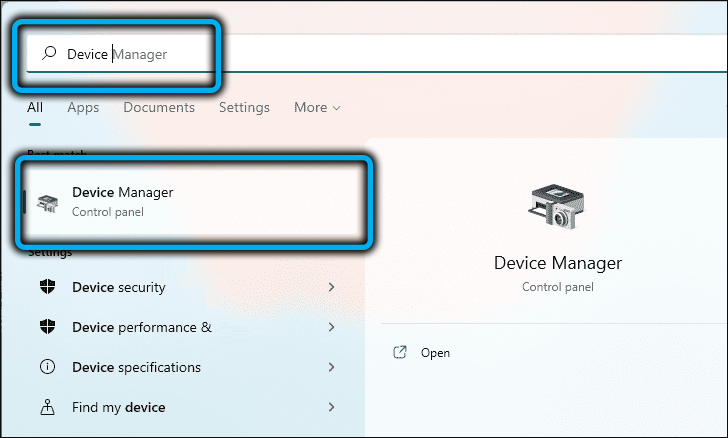
Ďalej sa objaví nové okno s rôznymi sekciami. Nájdeme časť „Zvuk, video a herné zariadenia“, po dvojitom kliknutí kliknite na požadovaný zvuk -Dioderaiter z tých, ktoré sa objavili v nasadenej ponuke.
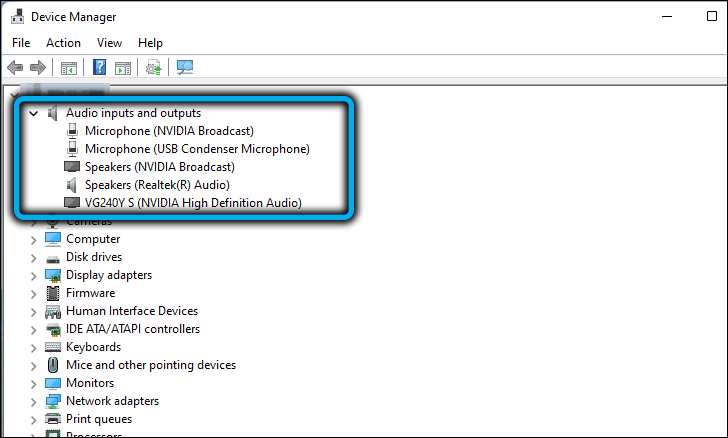
V okne „Vlastnosti“ otvorte časť „Ovládač“ a kliknite na tlačidlo „Odstrániť zariadenie“.
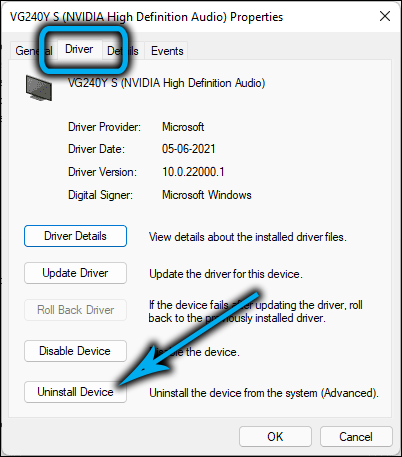
Po kliknutí na posledné tlačidlo sa zobrazí ďalšie okno, ktoré vyžaduje potvrdenie vášho výberu.
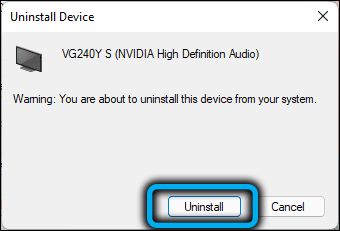
Po dokončení všetkých týchto postupov odstránime zvukové zariadenie pomocou PC. Zostáva iba reštart počítača stlačením tlačidla „Štart“ a výberom „Reloading“. Potom sami nainštalujte nový ovládač.
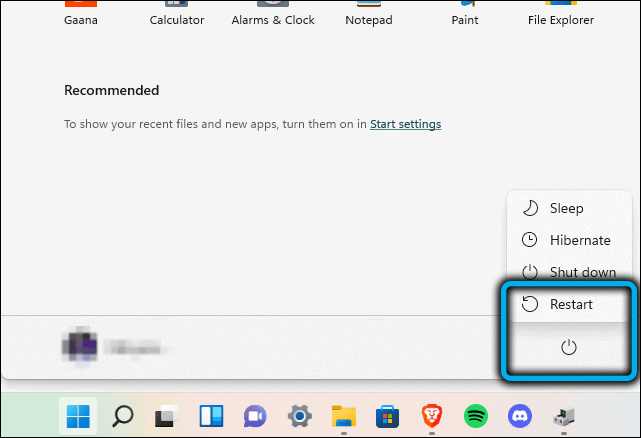
Audio služba Windows nefunguje
V počítači sú desiatky rôznych služieb a medzi celým zoznamom je jeden, ktorý je zodpovedný za zvuk - zvuk Windows. Tento program je často automaticky na počítači a mal by fungovať správne. Dôvody, prečo táto služba nefunguje, môžu byť obrovské množstvo. Napríklad sa vypli v dôsledku zlyhaní softvéru alebo sa vírus dostal do vášho počítača a tak ďalej. Aby ste sa uistili, že to skutočne funguje, kliknite na kombináciu tlačidiel Win+ R a v otvorenom okne, zadajte (bez chýb) “.MSC ", potom kliknite na tlačidlo„ Enter “.
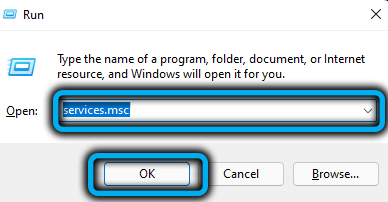
Zoznam služieb sa otvorí tam, kde potrebujeme nájsť zvuk Windows a kliknúť na aplikáciu. V okne, ktoré sa otvára, musíte skontrolovať:
- Aby služba fungovala správne („Podmienka: vykonanie“ bude napísané “);
- V časti „Typ spustenia“ by malo byť „automaticky“. Ak zistíte, že je tu napísané niečo iné, opravte ho na „automaticky“ a uložte nastavenia. Potom reštartujte počítač.
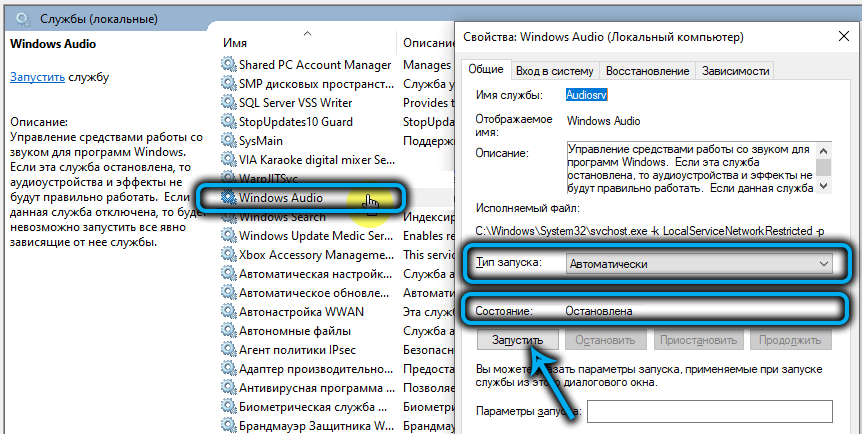
Zvuk je odpojený v BIOS (UEFI)
Čo je všeobecne bios? BIOS je miesto, kde sa zhromažďujú všetky mikroprogramy, ktoré pomôže používateľovi nastaviť jednotlivé komponenty systémovej jednotky. V týchto nastaveniach môže byť prevádzka zvukovej karty odpojená, po ktorej zvuk nebude fungovať. Zvyčajne v predvolenom systéme BIOS je už povolený. Vyžaduje sa, aby ste sa ubezpečili, že v BIOS so zvukovými nastaveniami je všetko v poriadku. Aby sme to dosiahli, poďme do programu. Každý model laptop alebo počítača má svoj vlastný spôsob, ako vstúpiť do systému BIOS. Často vykonávať také akcie, ktoré potrebujete:
- Vypnite počítač alebo reštartujte zariadenie.
- Počas spustenia podržte tlačidlo „Odstrániť“ alebo „F1“ (opäť v závislosti od modelu vášho zariadenia).
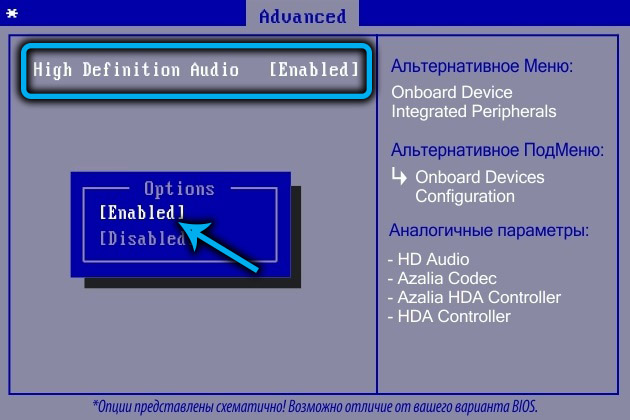
Tu nájdeme niečo podobné ako Advanced alebo Audio. Naším cieľom je nájsť riadok, v ktorej môžete zapnúť/zakázať zvukovú kartu. Môže sa nazývať inak, v závislosti od verzie vášho BIOS (zvuk s vysokým rozlíšením, HD zvukový radič a podobný). Pri zistení vyzeráme, že pred týmto riadkom existuje režim povolených (vrátane) alebo automatického (automatický režim). Ak je zapnutý režim zakázaného, znamená to, že zvuková karta je zakázaná. Vymeňte parameter a znova načítajte počítač, môžete urobiť tento „F10“.
Vírus zmenil nastavenia hlasitosti
Je možné, že vírus sa dostal do vášho počítača a pokazil súbory ovládača (aj vírusy môžu zničiť zvukové a video kódy). V takýchto prípadoch môžete:
- Skontrolujte PC s kvalitným antivírusom;
- riadiť systém pomocou špeciálnych nástrojov. Pomôžu odstrániť zostávajúce vírusy pomocou PC.
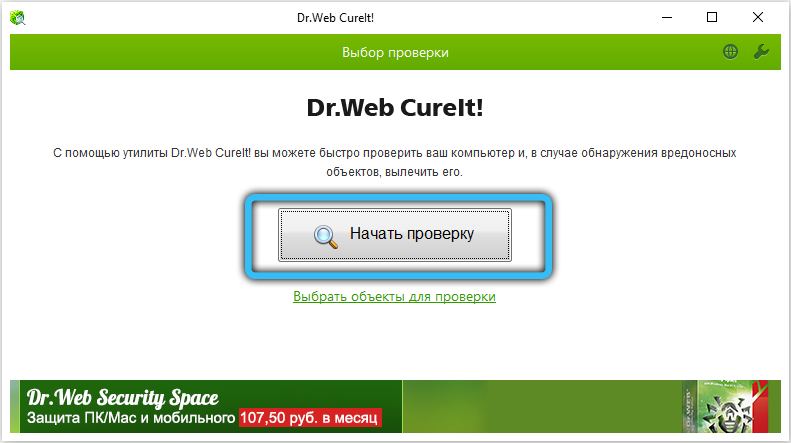
Po vyčistení počítača z škodlivých programov bude potrebné preinštalovať alebo aktualizovať zvukové -Radiorctions.
Vyplývať
Predovšetkým boli uvedené metódy, ktoré pomohli opraviť rozpad zvuku v systéme Windows 11. Tieto tipy sú ideálne pre počítače aj pre notebooky. Odporúča sa postupovať podľa pokynov krok za krokom.
Podarilo sa vám vyriešiť problém so zvukom a či vám tento článok pomohol? Podeľte sa o svoj názor. Existovali otázky alebo ich návrhy? Nechajte ich v komentároch nižšie.
- « Spôsoby, ako zmeniť názov používateľského účtu v systéme Windows 11
- Riešenie problémov s wininit.Exe v systéme Windows »

