Spôsoby, ako zmeniť názov používateľského účtu v systéme Windows 11

- 4380
- 254
- Vít Slobodník
Zmena názvu účtu v systéme Windows 11 OS a názvu používateľa používaného na zadanie systému môže byť potrebné z rôznych dôvodov. Najčastejšie sa mení pri nákupe nového alebo použitého zariadenia s už nainštalovanou operačnou sálom, ale túžba zmeniť informácie zadané počas inštalácie softvéru sa môže objaviť napríklad z iného dôvodu, napríklad hovoríme o korekcii chyby alebo PR. Bez ohľadu na dôvody, ktoré spôsobili potrebu zmeniť údaje, sa to dá urobiť niekoľkými spôsobmi.

Rozdiely medzi zobrazeným názvom a menom používateľa
Najprv si všimneme rozdiel medzi vnútorným názvom a skutočnosťou, ktorý sa zobrazuje v systéme ako názov profilu. To znamená, že ak hovoríme o mene používateľa, potom priradíme tento koncept alebo s názvom Windows na zobrazenie na uzamknutej obrazovke v ponuke „Štart“ alebo sa odvoláme na názov identifikátora profilu.
Zobrazené (úplné) názov sú informácie, ktoré sa zobrazujú v grafickom rozhraní, názov a priezvisko používateľa alebo pseudonym. Údaje sa môžu líšiť od vnútorného názvu účtu.
Okrem toho môže mať počítač niekoľko používateľov, potom má zmysel vytvoriť v systéme niekoľko profilov, aby rozhranie poskytlo individuálny personalizovaný vzhľad, pričom určité privilégiá obdaruje rôzne účty.
Profil Microsoft aj miestny účet sa používajú na efektívnejšiu interakciu so systémom, čo nám umožňuje používať aj niektoré nastavenia na súvisiacich zariadeniach United podľa jedného účtu.
Zmena viditeľného názvu používateľa na miestnom účte z ovládacieho panela
Prejdime na prístupné metódy, ktoré vám umožňujú premenovať používateľa na Windows 11. To sa dá dosiahnuť pomocou štandardných systémov systému. V takom prípade sa táto možnosť zvažuje, ako zmeniť zobrazené meno používateľa v systéme Windows 11 pomocou štandardného systémového nástroja:
- Z ponuky „Štart“ vyberte a spustite panel „Ovládací panel“);
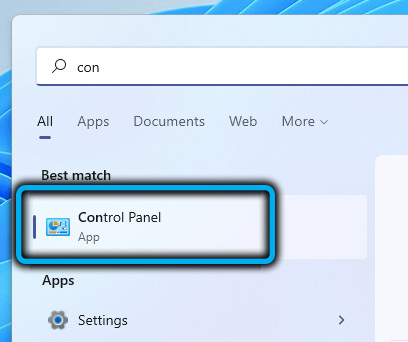
- Prejdeme do časti používateľských účtov (používateľské účty);
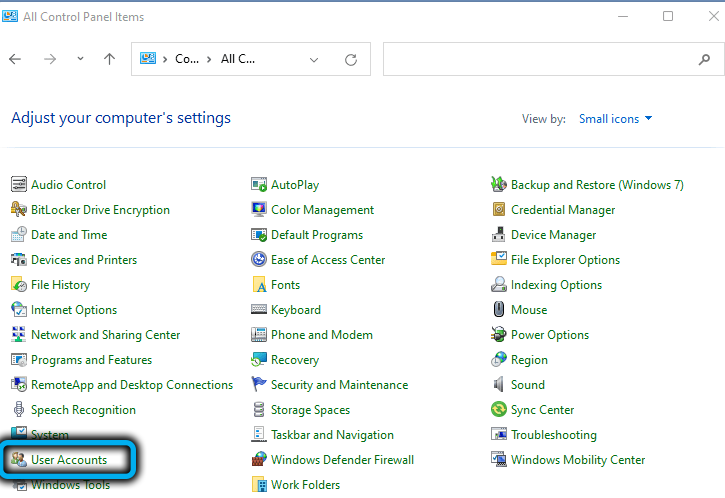
- Znovu stlačíme „účty používateľov“ a v pododdiele zmien kliknite na tlačidlo „Zmeňte názov názvu názvu“ („Zmeňte názov účtu“);
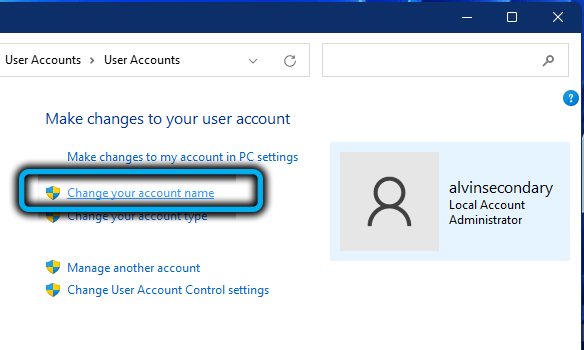
- Do príslušného poľa zadajte názov nového účtu a v dolnej časti okna kliknite na tlačidlo „Zmena názvu“;
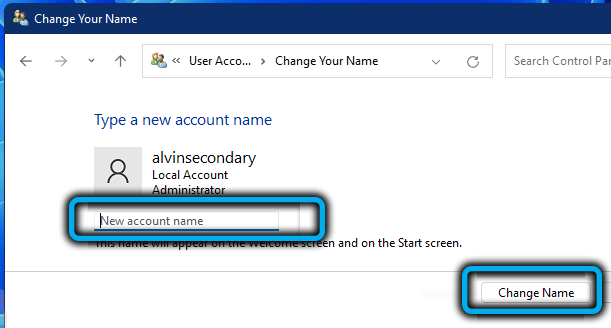
- Obnovenie na použitie zmien.
Ak potrebujete zmeniť údaje iného profilu, môžete byť vybrané zo zoznamu dostupného v časti Účty a potom vykonať rovnaké akcie.
Dôležitý. Ak chcete zmeniť účet, musíte mať práva správcu.Ak možnosť Zmena názvu nie je k dispozícii na karte Profil, je možné, že existuje väzivo s účtom Microsoft, úloha sa takto nesplní týmto spôsobom. Ak chcete zmeniť názov, musíte vykonať ďalšie akcie (viac o tom nižšie).
Ako premenovať priečinok používateľa do systému Windows 11
Ďalším bodom, ktorý sa často zaujíma o používateľov, je premenovanie katalógu, kde sa ukladajú nastavenia a osobné údaje, pomenované názvom používateľa. Takéto priečinky sú automaticky vytvorené systémom pri pridávaní nového profilu do systému Windows.
Zmena mena môže byť potrebná z rôznych dôvodov. Napríklad program nemôže interagovať s katalógom, v mene, ktorého sa použila cyrilská abeceda, alebo na správnu prevádzku softvéru, je potrebné, aby sa priečinok nazval názvom profilu, zatiaľ čo druhý už mal uvedený bol zmenený.
Ak chcete zmeniť názov priečinka, vykonávame nasledujúce kroky krok za krokom:
- Zanecháme aktuálny profil a ideme pod názov správcu. Ak takýto účet neexistuje, je potrebné ho vytvoriť:
- Otvorte konzolu „Vykonajte“ (win+r) a vyzdvihnite príkaz LUSRMGR v poli.MSC;
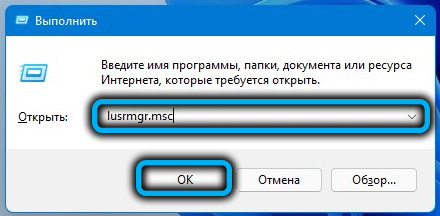
- V okne „miestni používatelia a skupiny“ ideme do katalógu „používateľov“ vľavo;
- Kliknite na PCM v voľnej oblasti a z kontextovej ponuky vyberte „Nový používateľ ...“, vytvorte v okne nový profil a kliknite na tlačidlo „Vytvoriť“;
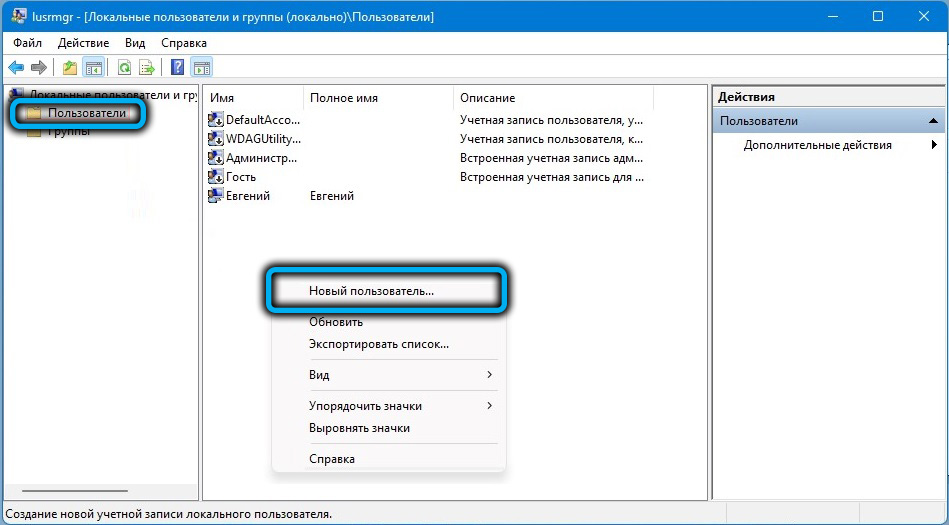
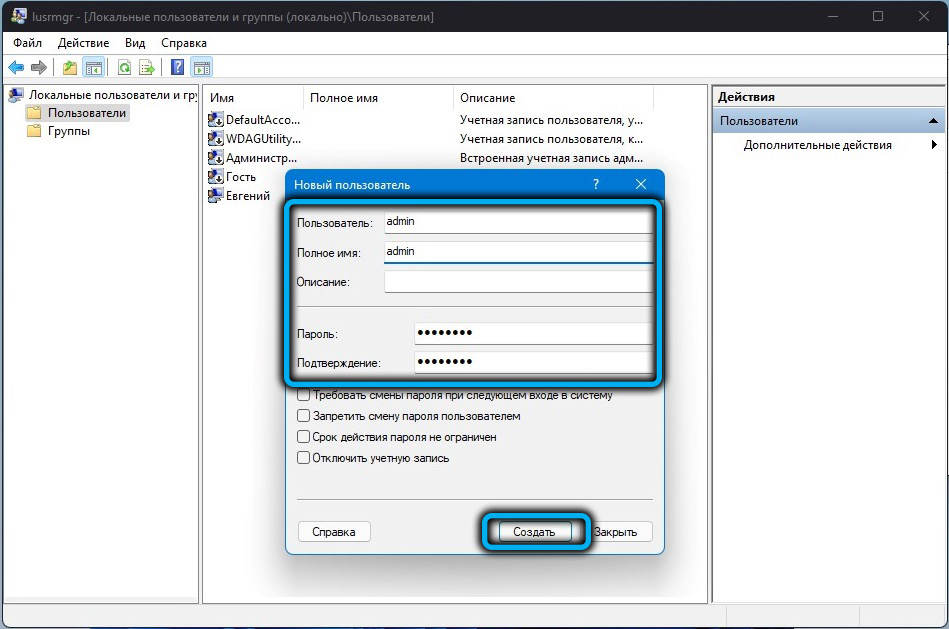
- Ak chcete získať profil s právami správcu, presunieme v ľavom menu do katalógu „skupiny“, na pravej strane hľadáme „správcov“, kliknite na túto skupinu PKM a vyberte možnosť „Pridať do skupiny .. . “. V okne stlačte „Pridať“ a pridajte nový profil. Pretože používateľ je miestny, pridávame ho, najprv označujeme názov počítača (comp \ username), kliknite na tlačidlo „OK“.


- Otvorte konzolu „Vykonajte“ (win+r) a vyzdvihnite príkaz LUSRMGR v poli.MSC;
- Prihlásením sa do profilu s právami na správanie sa riadime cestou, v ktorej leží priečinok, ktorý budeme premenovať. Zvyčajne je to C: \ Users (C: \ Users), v tomto katalógu vyberieme priečinok používateľa, kliknite na PKM a použite možnosť „Premenovať“ možnosť.
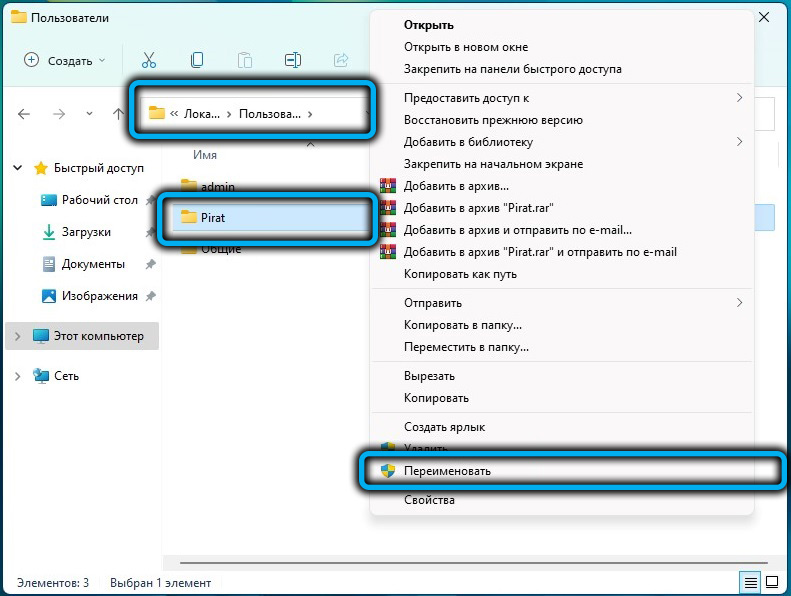 Pozornosť. Ak je užívateľ povolený, nebude možné premenovať priečinok. Ak to chcete implementovať, musíte vstúpiť do systému do iného profilu s právami administrátora. Ak sa chcete dostať z profilu, ktorého priečinok musíte premenovať, môžete otvoriť správcu úloh (Ctrl+Shift+ESC). Na karte User kliknutím na PKM v zariadení zavolajte do ponuky a zanechajte účet pomocou príslušnej možnosti.
Pozornosť. Ak je užívateľ povolený, nebude možné premenovať priečinok. Ak to chcete implementovať, musíte vstúpiť do systému do iného profilu s právami administrátora. Ak sa chcete dostať z profilu, ktorého priečinok musíte premenovať, môžete otvoriť správcu úloh (Ctrl+Shift+ESC). Na karte User kliknutím na PKM v zariadení zavolajte do ponuky a zanechajte účet pomocou príslušnej možnosti.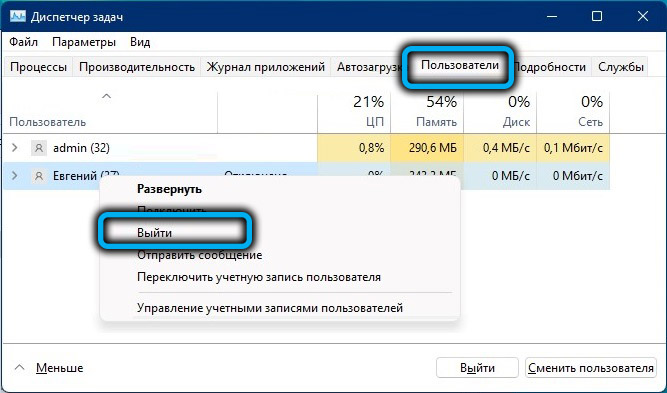
- Keď je priečinok účtu premenovaný, musíte upraviť register systému Windows. Otvorte konzolu "Performance" (Win+R), nastavte príkaz RegedIT a prejdite na HKEY_LOCAL_MACHINE \ Software \ Microsoft \ Windows NT \ CurrentVersion \ ProfileList. Tu sa pozrieme na sekcie a hľadáme cestu k priečinku používateľa v parametri reťazca ProfilImagePath, zmeňte hodnotu na skutočný. Obnoviť zariadenie.
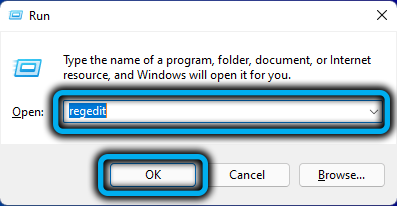
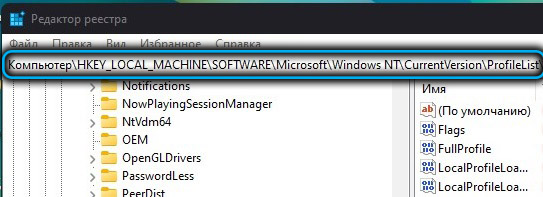
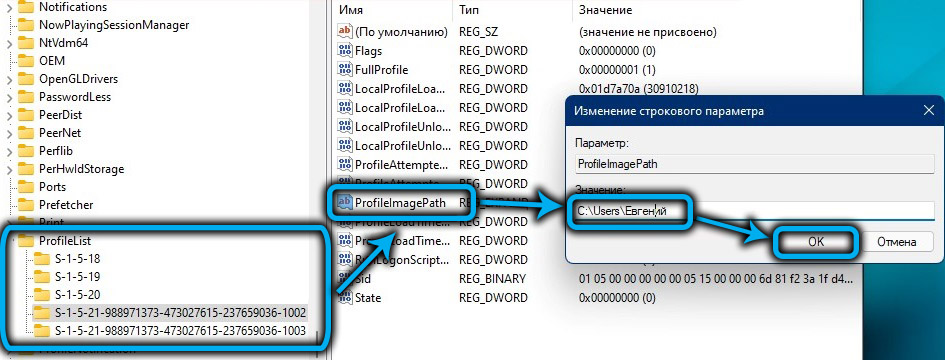
Ako zmeniť viditeľný názov používateľa v účte účtu spoločnosti Microsoft
Názov účtu Microsoft sa dá zmeniť z akéhokoľvek zariadenia zadaním účtu prehliadača, zatiaľ čo osobné údaje sa aktualizujú na všetkých súvisiacich zariadeniach, kde sa používajú. Je to jednoduché:
- Prejdeme do nastavení (win+i) a na paneli vľavo, vyberte „účty“ (účty);
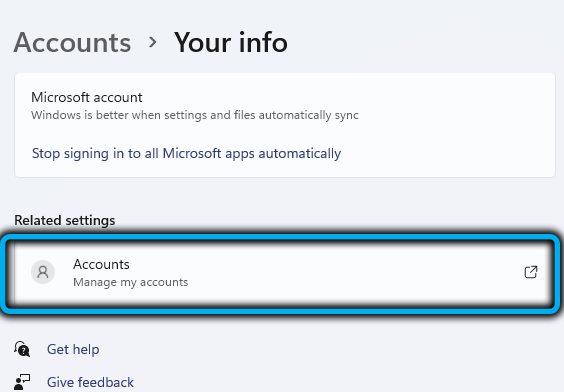
- Na pravej strane okna vyberte „Informácie“ (vaše informácie);
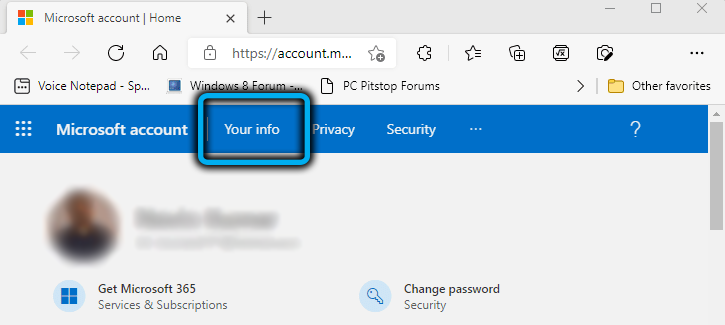
- V nasledujúcom okne kliknite na položku „Účty“;
- Ďalej sa vykonávajú akcie vo webovom regenerácii. Na stránke účtu Microsoft kliknite v hornej ponuke kliknite na „svoje informácie“;
- V okne informácií o profile vyberte možnosť Úpravy názvu (Upraviť názov) a zadajte nové informácie do otvoreného formulára, zadajte captcha a uložte úpravy (uložiť);
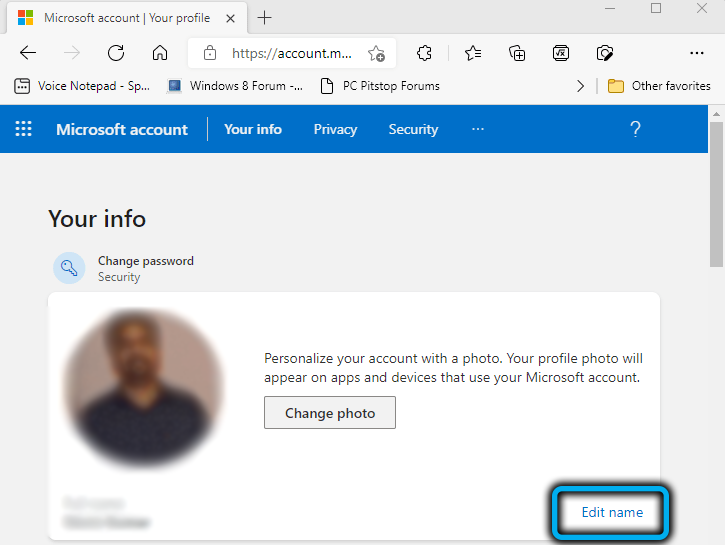
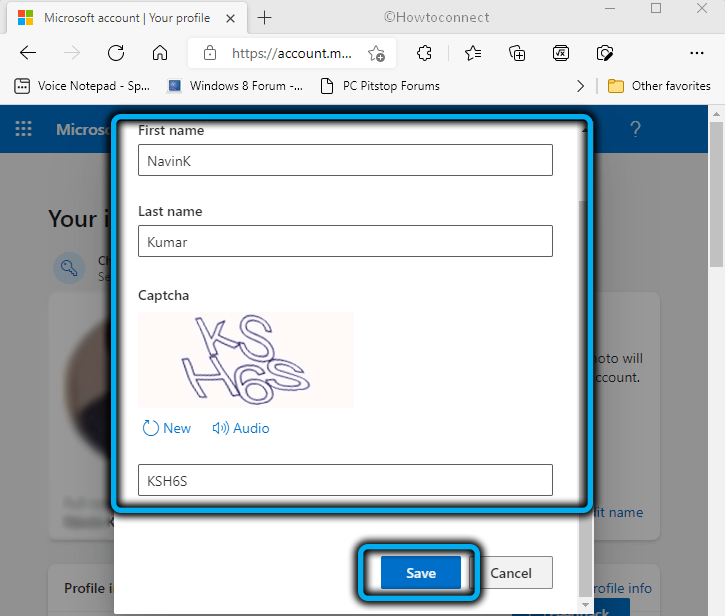
- Reštatujeme počítač.
Ako zmeniť interný názov používateľa vášho účtu
Teraz zvážte, ako zmeniť vnútorný názov spojený so systémom s účtovným účtovníkom.
Cez Netplwiz
Ak chcete dokončiť úlohu pomocou zariadenia na riadenie zariadenia, musíte urobiť nasledujúce akcie:
- Otvorte konzolu „Performance“ (Win+R) a nastavte príkaz NetPlWiz (alternatívna možnosť na spustenie softvéru - pomocou možnosti vyhľadávania);
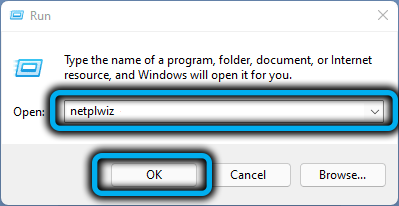
- V okne zariadenia prejdeme na kartu „Používatelia“ a v bloku „Používatelia tohto počítača“ vyberte účet, ktorého názov sa zmení;
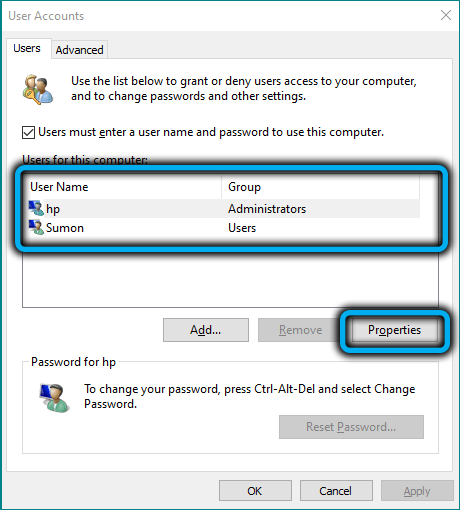
- Stlačíme „Vlastnosti“ a v novom okne na karte „Všeobecné“ vyplňujeme formulár a zadávame potrebné informácie do riadkov;
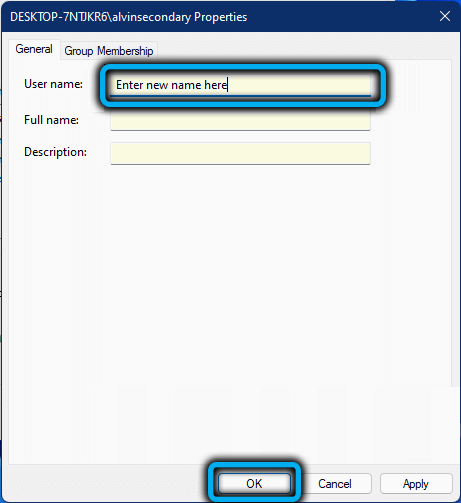
- Kliknite na „OK“ a reštartujte.
Podľa príkazového riadku
Ďalšou možnosťou je použitie príkazového riadku:
- Terminál (z ponuky „Štart“) uvedieme v mene správcu;
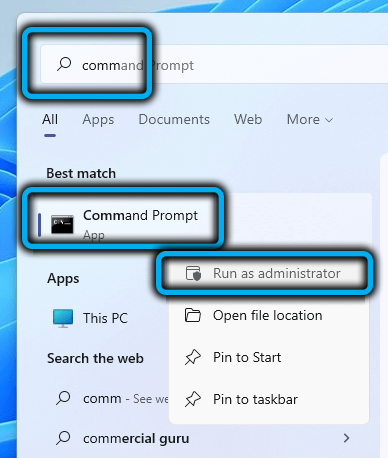
- Na stiahnutie všetkých dostupných používateľov používame príkaz používateľského účtu WMIC;
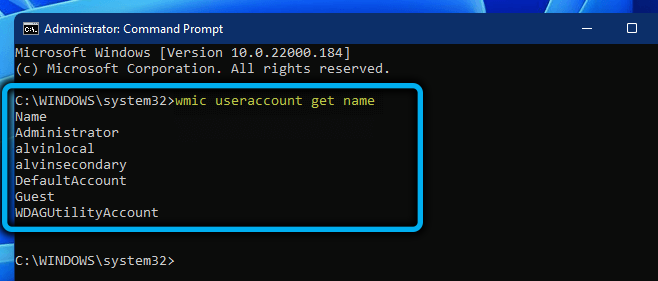
- Potom používame používateľský účet WMIC, kde name = "staré meno" Premenujte "nový";
- Vykonanie tímu naznačuje vzhľad zodpovedajúceho nápisu;
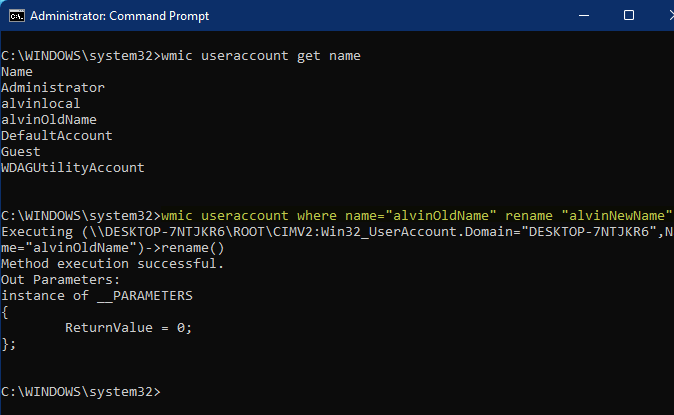
- Reštartujte počítačové zariadenie.
Pomocou vyššie uvedených metód s právami administrátora môžete zmeniť názov účtu v systéme Windows 11, ak je to. Dokonca aj s minimálnymi zručnosťami používateľa nebude ťažké zvládnuť túto úlohu.
- « Metódy čistenia vyrovnávacej pamäte v systéme Windows 11
- Nedostatok zvuku na počítači v systéme Windows 11 Ako problém vyriešiť »

