Metódy čistenia vyrovnávacej pamäte v systéme Windows 11
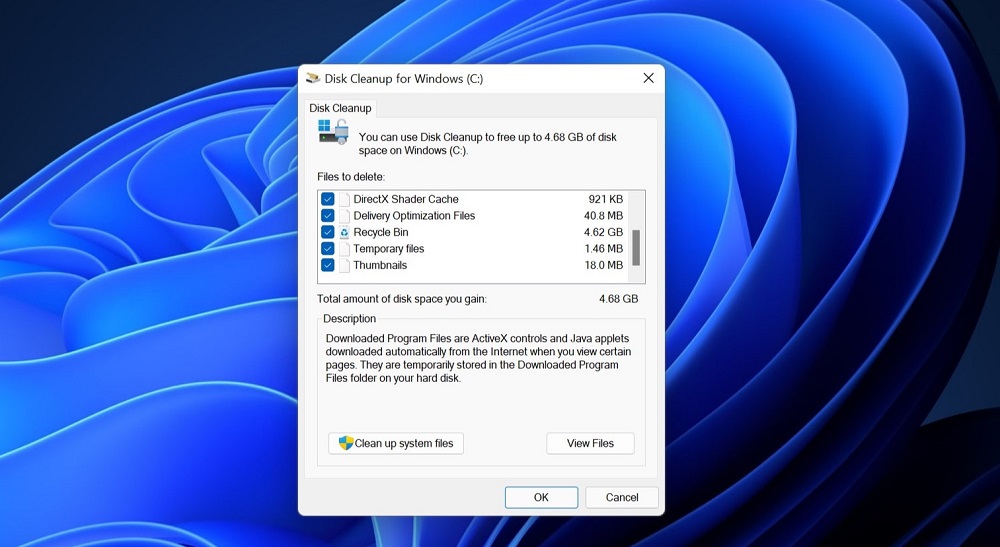
- 1658
- 397
- Drahomír Novák
Vyrovnávacia pamäť je zovšeobecnený koncept, ktorý sa rovnako týka hardvéru (napríklad vyrovnávacia pamäť procesorov) a softvérové komponenty. Vyrovnávacia pamäť by sa mala chápať ako súbor uložených údajov, ktoré urýchľujú implementáciu rôznych operácií, od otvorenia súborov až po spustenie aplikácií. Jeho podstata spočíva v používaní informácií, ktoré nemusia byť preskúmané na disku alebo na internete, čo môže výrazne skrátiť čas potrebný na spustenie programov. Takéto riešenie je samozrejme kompromisom medzi rýchlosťou počítača a objemom zaberaným údajmi vyrovnávacej pamäte na disku. Pretože súbory vyrovnávacej pamäte môžu byť pôsobivé a s cenovo dostupným objemom priestoru disku sa často vyskytujú problémy, z času na čas sa musí vyrovnať vyrovnávacia pamäť. Ako to urobiť v systéme Windows 11, zistíte to dnes.
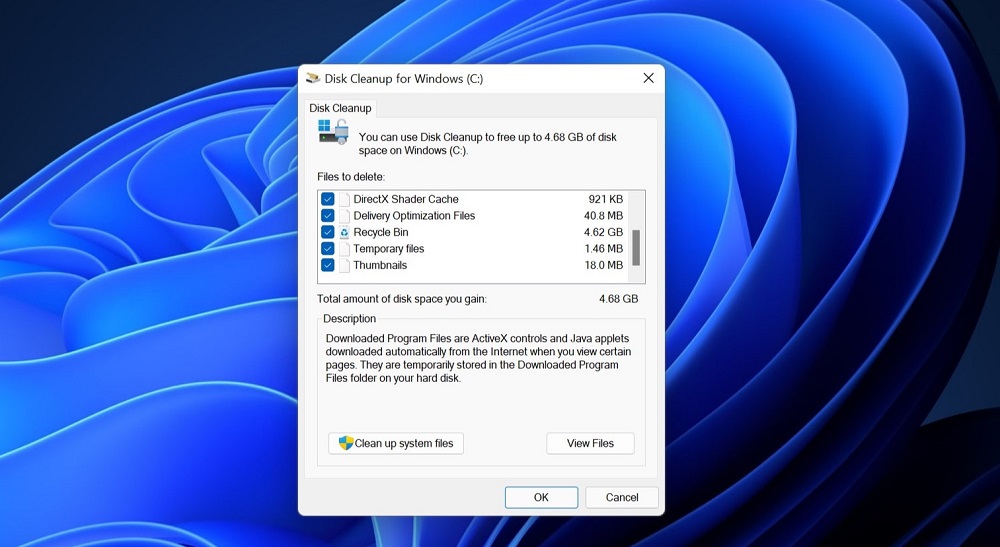
Kedy je potrebné vyčistiť vyrovnávaciu pamäť systému
V systéme Windows je vyrovnávacia pamäť uložená na niekoľkých miestach a ide iba o údaje potrebné na urýchlenie prevádzky operačného systému. Mnoho dôležitých aplikácií, ako sú internetové prehliadače. Ale prečo to vykonať, ak je ukladanie do vyrovnávacej pamäte dobré?
Ukazuje sa, že všetko nie je také jednoduché a namiesto zrýchlenia môžeme dosiahnuť presný opačný výsledok vo forme pádu vo výkone počítača, niekedy veľmi viditeľné. Zvážte hlavné dôvody na odstránenie súborov vyrovnávacej pamäte:
- Hotovostné údaje sa môžu líšiť vrátane médií (obrázky, video). V každom prípade, ak nie sú odstránené, postupne sa akumulujú, čo vedie k nedostatku priestoru na disk. Ak je na jednotke veľa voľného priestoru, tento problém sa nemusí cítiť po dlhú dobu, ale to nie je vždy;
- Nedostatok priestoru na systémovom disku často vedie k zníženiu výkonu počítača, aj keď iba preto, že jednotka tvorí priestor disku na ukladanie čerpacieho súboru. A bez neho sa systém spomalí a čím silnejší, tým viac aplikácií budete spustiť;
- Caching nie je vždy dobré: ak je vyrovnávacia pamäť poškodená alebo zastaraná, aplikácie systému alebo používateľa budú fungovať s chybami, ktoré je možné odstrániť iba čistením vyrovnávacej pamäte.
Všetky vyššie uvedené neznamená, že tento postup by sa mal vykonávať denne, ale periodické čistenie je schopné zabrániť mnohým problémom so softvérom.
Metódy čistenia vyrovnávacej pamäte v systéme Windows 11
Vo väčšine prípadov sú údaje z vyrovnávacej pamäte dočasné, po dokončení práce príslušnej aplikácie sa musia automaticky odstrániť. Bohužiaľ sa tak nestane vždy, preto je potrebné manuálne čistenie, ktoré je možné vykonať rôznymi spôsobmi.
Dočasné vymazanie vyrovnávacej pamäte
Presnejšie povedané, dočasné súbory, ktoré majú rozšírenie TMP, alebo ich obsahujúce priečinky, nemusia obsahovať údaje o vyrovnávacej pamäti, ale v žiadnom prípade rastú v priebehu času, vyplnia voľný priestor vášho disku.
Čistenie počítača z dočasných súborov a katalógov je nasledujúce:
- Spustite konzolu „Performance“ pomocou kombinácie Win+R;
- Zadávame príkaz „%temp%“, potvrďte stlačením Enter alebo OK;

- Alternatívny spôsob, ako otvoriť priečinok s dočasnými systémovými súbormi Windows 11 - pomocou vodiča, v ktorom musíte prejsť na adresu
C: \ Users \%userProfile%\ appdata \ lokálne \ temp temp - Stlačíme kombináciu Win+A, aby sme zvýraznili obsah tohto priečinka;
- Klikneme na tlačidlo pravého myši na ktoromkoľvek z vybratých súborov a v kontextovej ponuke vyberieme položku „Odstrániť“ (alebo stlačte príslušné tlačidlo s obrázkom koša).

Pre niektoré súbory môže byť potrebné osobitné potvrdenie vymazania.
Čistiaca vyrovnávacia pamäť so systémami
Niektoré údaje z vyrovnávacej pamäte je možné odstrániť pomocou zabudovaných služieb. Zvážte, ako vyčistiť vyrovnávaciu pamäť v systéme Windows 11 prostredníctvom aplikácie Parametre:
- Spustite ponuku Quick Access s kombináciou Win+X alebo stlačením pravého tlačidla myši na ikone Štart;
- Vyberte kartu „Parametre“;

- V ľavom menu na karte „Parametre“ vyberte položku „System“;
- Na pravej strane v zozname dostupných parametrov hľadáme časť „Pamäť“;

- Pri jeho stlačení začne obsluha skenovať subsystém DIS a zvýrazní zväzok obsadený aplikáciami a osobitne dočasné súbory;
- Vyberte „Dočasné súbory“ kliknutím na tento parameter;

- Otvorí sa nové okno, v ktorom budú všetky dočasné súbory rozdelené do kategórií, a môžete si vybrať pomocou kontrolnej značky, ktoré z nich sa majú odstrániť a ktoré sa nedotýkajú;
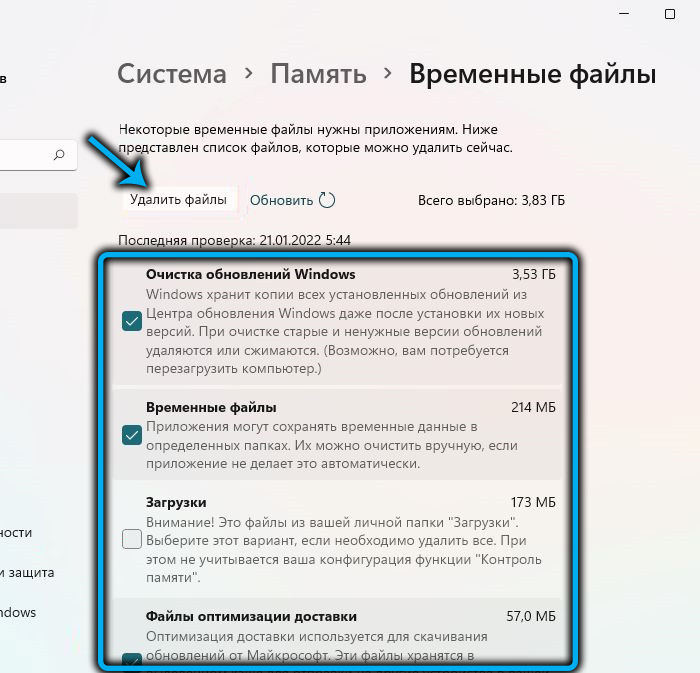
- Po kliknutí na tlačidlo „Odstrániť súbory“ sa vyčistia všetky označené kategórie.

Čistenie vyrovnávacej pamäte Windows 11 pomocou aplikácie na čistenie disku disku
V najnovšej verzii OS je špeciálny nástroj, ktorý vám umožňuje rýchlo a automaticky odstrániť akumulovaný odpadový odpad vrátane vyrovnávacej pamäte a dočasných súborov.
Spustenie aplikácie je najjednoduchšie vykonať v ponuke vyhľadávania, začínajúc prijať zodpovedajúcu žiadosť. Ďalšie akcie:
- когда появится реззльтат поиска, клием по приves лению "чистка диска" п пункту мению "оииы";

- Ak je v počítači niekoľko fyzických diskov, v okne vpravo vyberte ten, ktorý je potrebné vyčistiť, a kliknite na tlačidlo OK;
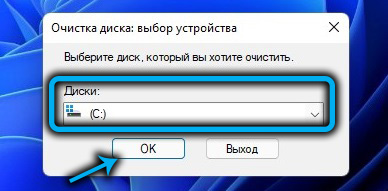
- Skenovanie médií sa začne znova, v dôsledku čoho bude existovať zoznam kategórií, ktoré je možné umiestniť s kliešťom vybraným na odstránenie;
- Po stlačení OK sa vybraný disk vyčistí, ale ešte sa ponáhľa. Nižšie je uvedené tlačidlo „Clean System Files“ - stlačte ho;

- Opäť bude potrebné zvoliť disk, tentoraz - systémový, zvyčajne je označený písmenom „C“. Výsledkom je, že do predchádzajúceho zoznamu sa pridávajú nové komponenty, ktoré môžu byť tiež označené kontrolným znakom alebo odstránené;

- Pre konečné čistenie disku kliknite na tlačidlo OK.
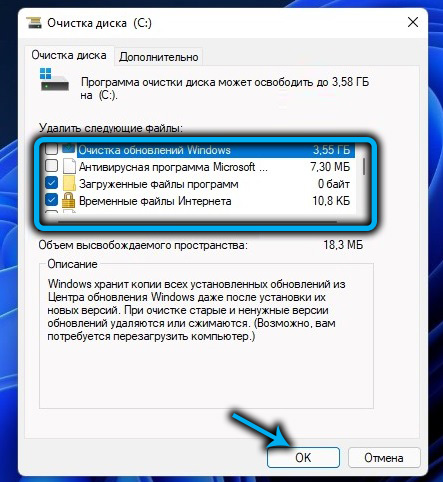
Ak je to potrebné, pred kliknutím si môžete zobraziť vybraté súbory na odstránenie, kliknutím na príslušné tlačidlo. Ak si nie ste istí svojím výberom, je lepšie využiť túto príležitosť. Môžete tiež vyhodnotiť, koľko priestoru na disku je zadarmo - ak sa predchádzajúce čistenie uskutočňovalo dlho, môžeme hovoriť o niekoľkých gigabajtoch.
Čistenie vyrovnávacej pamäte DNS
Server s názvami domén na urýchlenie prístupu k sieťovým zdrojom (predovšetkým webových stránok) vytvára svoju vlastnú vyrovnávaciu pamäť, ktorá ich skutočne pomáha načítať rýchlejšie, ale v prípade akýchkoľvek zmien na vzdialenom serveri sa stránky nenačítajú, pretože údaje sa odoberajú Z vyrovnávacej pamäte, nie zo skutočnej tabuľky DNS.
Takéto situácie sú zriedkavé, ale ak požadované miesto nie je načítané, situácia sa dá opraviť dokončením postupu čistenia vyrovnávacej pamäte DNS:
- V vyhľadávacej linke začneme písať slovo „terminál“;
- Hneď ako sa zobrazí výsledok, klikneme naň;
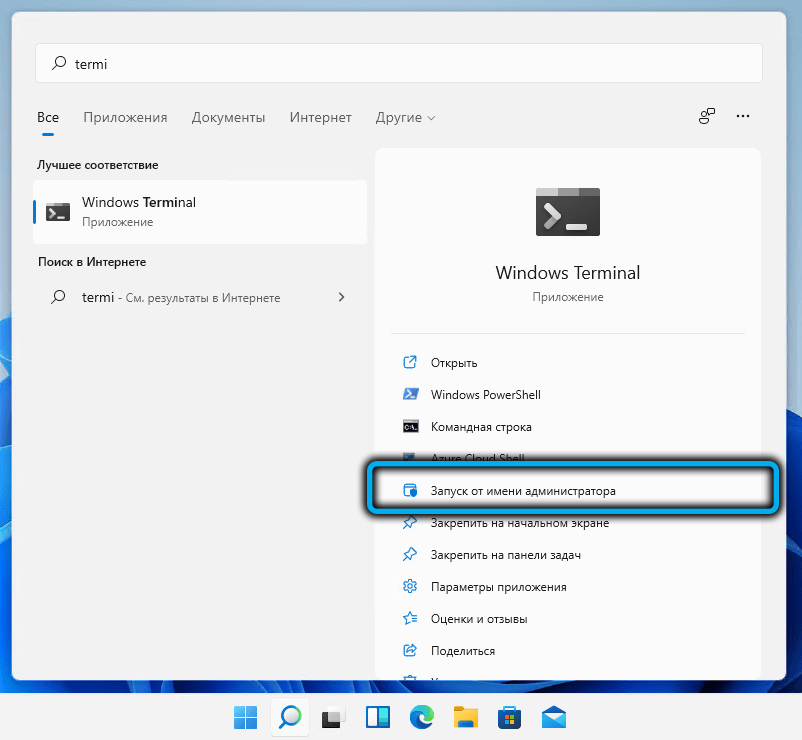
- V termináli Windows vyberte profil príkazového reťazca alebo PowerShell;

- V konzole zadáme príkaz ipConfig /flushdns, potvrdíme stlačením;
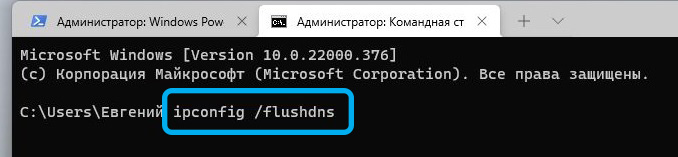
- Zatvorte terminál.

Výsledkom je, že vyrovnávacia pamäť DNS sa vyčistí a každé stiahnutie nového webu sa vyskytne trochu pomalšie.
Čistenie vyrovnávacej pamäte polohy
V vyšších verziách operačného systému existuje funkcia určovania miesta, ktoré je v niektorých prípadoch veľmi užitočné. Tieto údaje sú tiež v ukladaní do vyrovnávacej pamäte a pravidelne sa musí vyčistiť aj táto vyrovnávacia pamäť:
- Spustite aplikáciu „Parametre“;
- Vyberte časť „Ochrana osobných údajov a zabezpečenia“ na ľavom paneli;
- V pravom bloku prejdite zoznam do sekcie „rozlíšenie aplikácií“ a kliknite na parameter „Umiestnenie“;
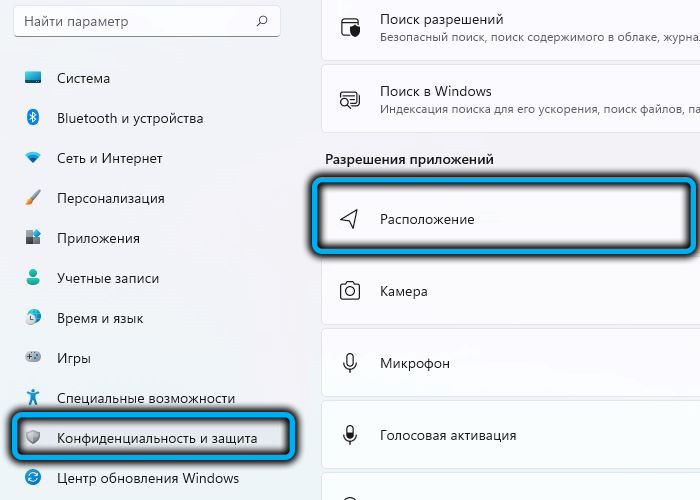
- Kliknutím na tlačidlo „Vyčistiť“ pre voľbu „Informácie o denníku polohy“.

Všetky údaje týkajúce sa polohy sa vyčistia.
Čistenie vyrovnávacej pamäte Microsoft Store
Pri každom zázname, aby ste prešli do obchodu s aplikáciami, ste si pravdepodobne všimli, že aplikácia si pamätá všetky vaše predchádzajúce vyhľadávania. Áno, toto je tiež vyrovnávacia pamäť, pri čistení, ktorú budete odkloniť, a históriu vyhľadávaní.
Aj keď je takáto funkcia užitočná, existujú situácie, keď je potrebné skryť sa pred zvedavými očami, čo ste hľadali. To sa robí celkom jednoducho: v okne konzoly na „Vykonanie“ (začína kombináciou win+r), musíte vytočiť príkaz wsreset.exe a kliknite na tlačidlo OK alebo zadajte. V dôsledku.
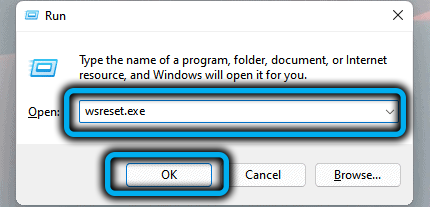
Čistenie vyrovnávacej pamäte prehliadača
V čase, keď bola rýchlosť internetu pomerne nízka, možnosť rýchleho sťahovania predtým navštevovaných stránok v dôsledku zachovania ich prvkov (obrázky, videá, fragmenty kódu) v vyrovnávacej pamäti bola veľká dobrá doba.
Teraz je s tým oveľa menej problémov, takže prehliadače webových stránok ukladania do vyrovnávacej pamäte sú do značnej miery nadmernou operáciou a súbory so súbormi môžu dosiahnuť obrovské veľkosti. Potreba uvoľnenia diskového priestoru však nie je jedinou výhodou čistenia vyrovnávacej pamäte: niekedy je kvôli nej načítaná stránka nesprávna, čo sa môže stať veľkým problémom.
Je potrebné vziať do úvahy iba to, že vyrovnávacia pamäť prehliadača je uložená na rôznych miestach a spôsob jej nuly závisí aj od konkrétnej internetovej rekreácie. Zvážte, ako vypustiť vyrovnávaciu pamäť na príklad niekoľkých bežných prehliadačov.
Microsoft Edge
Otvorte novú kartu a zadajte nasledujúcu adresu: Edge: // History/All. Po stlačení Enter, v okne, ktoré sa otvára, kliknite na tlačidlo „Odstrániť údaje na prezeraní webových stránok“. V okne Parametre môžete určiť dočasný rozsah vymazania, ako aj označené potrebné kategórie na odstránenie. V našom prípade ide o parameter „hotovostné obrázky a súbory“. Zostáva kliknutím na tlačidlo „Odstrániť teraz“ a vyrovnávacia pamäť webovej tváre Microsoft Edge sa bude radovať.

Chróm Google
V tomto rovnako populárnom prehliadači je čistenie vyrovnávacej pamäte tiež celkom jednoduché: klikneme na tri vertikálne body v pravom hornom rohu pozorovateľa, vyberte položku ponuky „History“. Rovnaký výsledok je možné dosiahnuť pomocou kombinácie klávesnice Ctrl+H alebo zadaním adresy adresy Chrome: // História/. Zostáva v ľavom paneli kliknutím na tlačidlo „Čistá história“. Približne to isté okno sa otvorí, pretože pri odstraňovaní v Microsoft Edge s možnosťou zvoliť dočasný rozsah na odstránenie a odkladanie kliešťov do požadovaných pozícií. Upozorňujeme, že súbory cookie nie sú vhodné - nezaberajú veľa miesta a uľahčujú stiahnutie stránok vyžadujúcich autentifikáciu. Pokiaľ ide o históriu prehliadača, všetko je tu individuálne - mnohí celkom aktívne využívajú túto funkciu na vyhľadávanie predtým navštevovaných webových zdrojov.
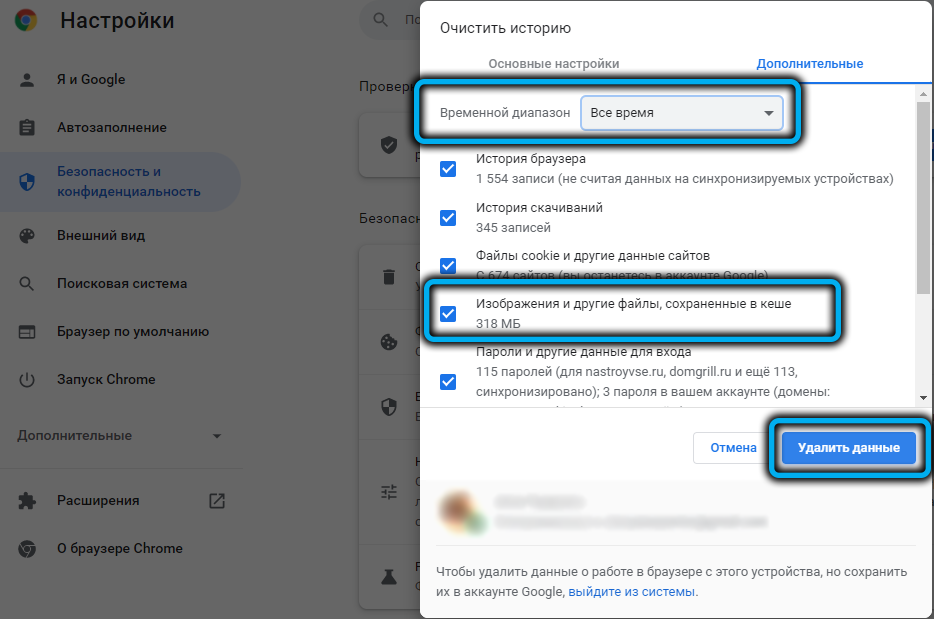
Záver
Ako vidíte, na vyčistenie vyrovnávacej pamäte na počítači so systémom Windows 11 sa budete musieť trochu pohladiť, ale v každom prípade sa tento postup považuje za užitočný a dokonca potrebný. Pokiaľ ide o pravidelnosť jej implementácie, pri absencii problémov spojených s rastom súborov vyrovnávacej pamäte môžete čistiť asi raz za šesť mesiacov, niekedy častejšie, niekedy menej často. A pamätajte: vyrovnávacia pamäť sa vždy hromadí a čím dlhšie nerobíte nič, tým viac miesta zaberá na disku a spomaľuje počítač.
- « Aký je maximálny parameter frekvencie snímok pre NVIDIA a ako ho nakonfigurovať
- Spôsoby, ako zmeniť názov používateľského účtu v systéme Windows 11 »

