Windows 10 Prenos do SSD alebo iného sprievodcu deliam Minitool Free Disk

- 2354
- 126
- Mgr. Vavrinec Peško
Niekoľko pokynov na webe publikovaných programov, ktoré vám umožňujú prenášať Windows 10 na SSD alebo iný pevný disk. Jeden z týchto programov, ktorý vám stále umožňuje preniesť systém na iný disk zadarmo - Sprievodca minitoolom bezplatne, avšak v dôsledku toho, že nemá ruský jazyk rozhrania, niektorí sa pýtajú: ako presne v ňom je to robiť v tom.
V týchto pokynoch pre kroky o tom, ako vykonať prenos systému Windows 10 do SSD alebo iba iný systémový disk pomocou bezplatného programu Sprievodcu oddielom Minitool, o niektorých nuanciách, s ktorými sa môžete stretnúť v procese a videu, kde sa všetky kroky zobrazujú jasne. Všetko uvedené bude fungovať pre prenos ostatných verzií OS z Mycrosoft.
- Stiahnite a nainštalujte sprievodcu Minitool Partition Free
- Windows 10 sa prenáša na iný disk SSD alebo HDD
- Možné problémy a ďalšie informácie
- Výučba
Kde sťahovať a ako nainštalovať sprievodcu Minitool Partition Wizard zadarmo
Napriek tomu, že inštalácia bezplatného programu Wizard Minitool Partition nie je príliš komplikovaná, niektoré nuansy by mali venovať pozornosť nováčikom:
- Program si môžete stiahnuť z oficiálnej webovej stránky https: // www.Oddiel.Manažér.Html
- V procese inštalácie na prvej obrazovke odporúčam ponechať iba jednu známku, ako na snímke obrazovky nižšie.

- A po výbere trasy inštalácie vám bude ponúknutý ďalší softvér, zvyčajne nie je potrebný: aby ste ho neinštalovali, odstráňte známku súhlasu a potom kliknite na tlačidlo „Ďalej“.
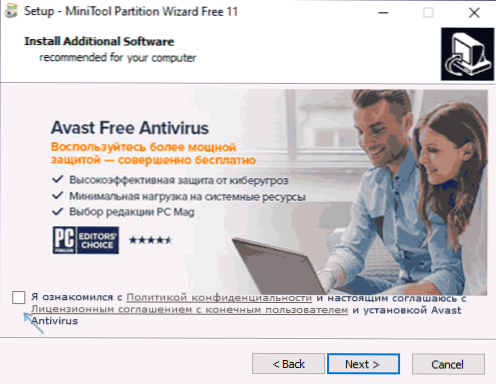
Ako nové verzie sa môžu meniť proces inštalácie a navrhované dodatočné služby, ale odporúčam vám opustiť všetko okrem programu pre prácu s sekciami Disks, prevod OS a klonovanie sekcií, ktoré sú diskutované.
Proces prenosu systému Windows 10 do SSD alebo HDD
Predtým, ako začnete, vezmite do úvahy: Druhý disk - SSD alebo HDD by už mal byť pripojený k počítaču a v tomto procese budú všetky údaje z nich odstránené. Odporúčam tiež uzavrieť všetky programy spojené s čistením systému a diskov, je vhodné vypnúť antivírusy a nie zle vypnúť internet (aby sa aktualizácie nezačali).
Spustite bezplatný sprievodca Minitool Partition a vykonajte nasledujúce kroky:
- Na prvej obrazovke vyberte položku „Migrate OS“ na spustenie prenosu systému. Existuje ďalšia položka - klon diskov, s ktorým môžete vykonať úplné klonovanie diskov so všetkými sekciami, ale odporúčam vám použiť zadané. Pozornosť: V najnovších verziách programu sa táto funkcia stala neprístupnou v bezplatnej verzii, ak nájdete verziu 11.6, funkcia tam funguje.
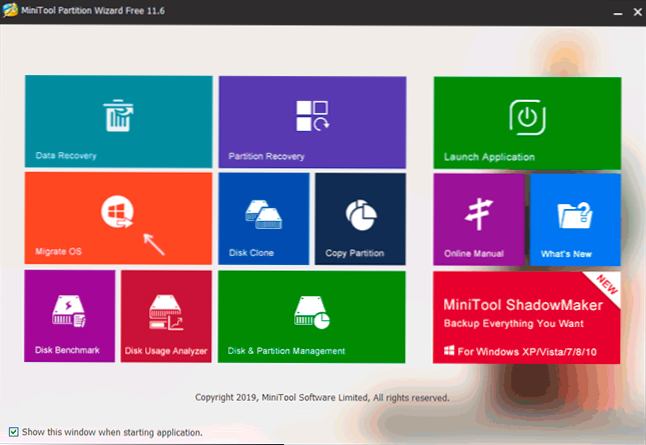
- Zobrazí sa okno s dvoma možnosťami výberu: prvý zahŕňa úplný prenos všetkých sekcií z pôvodného disku do cieľa, vrátane tých sekcií, ktoré nie sú systémové. Druhým je prenos iba systémových sekcií, s výnimkou jednotlivých sekcií s údajmi, ktoré sa môžu hodiť, keď plánujete nechať údaje na prvom fyzickom disku alebo keď je veľkosť nového SSD výrazne menšia ako objem zdroja HDD. V obidvoch prípadoch nebude nič z pôvodného disku odstránený.
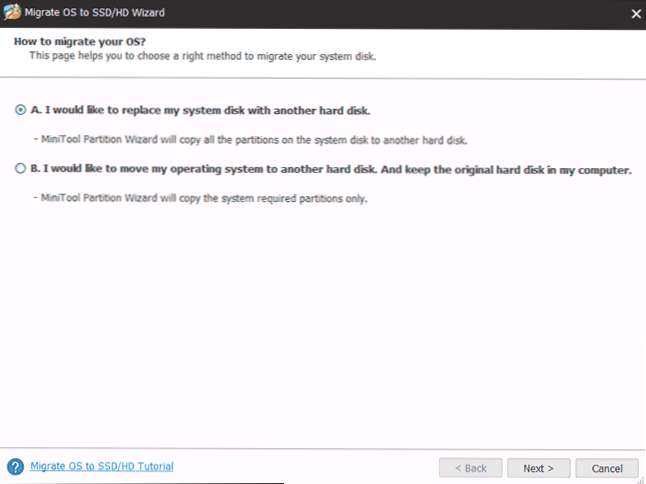
- V ďalšej fáze je potrebné zvoliť cieľový disk - systém sa prenesie do. pripomínam ti, Ak majú údaje, budú v procese odstránené.
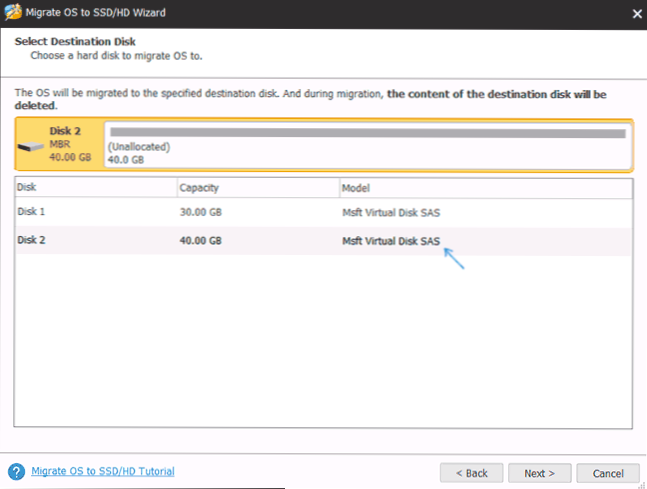
- Ďalšia fáza vám umožní nastaviť veľkosť sekcií na novom disku: môžu sa ponechať nezmenené alebo zvoliť položku „Fit oddiely na celý disk“, ktorá zmení veľkosť sekcií na cieľovom disku tak, aby tam tam nie je nevyužité miesto (ak je druhý disk viac) alebo viac) alebo viac) systém umiestnený na ňom (ak veľkosť sekcií na prvom disku je väčšia ako priestor na druhom disku, ale objem, ktorý môže byť Nachádza sa na ňom, je zaneprázdnený údajmi). Odporúčam používať túto položku, ak neviete, čo si vybrať.
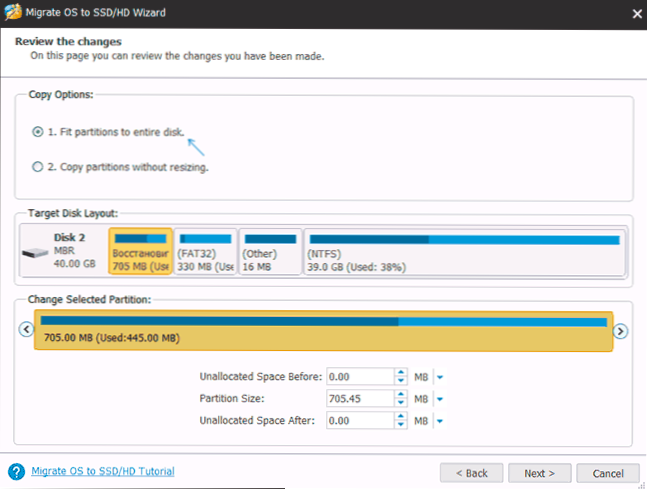
- Na ďalšej obrazovke stačí stlačiť dokončenie a potom v hlavnom okne programu - použite a potvrďte začiatok práce, aby ste začali aplikáciu zmien.
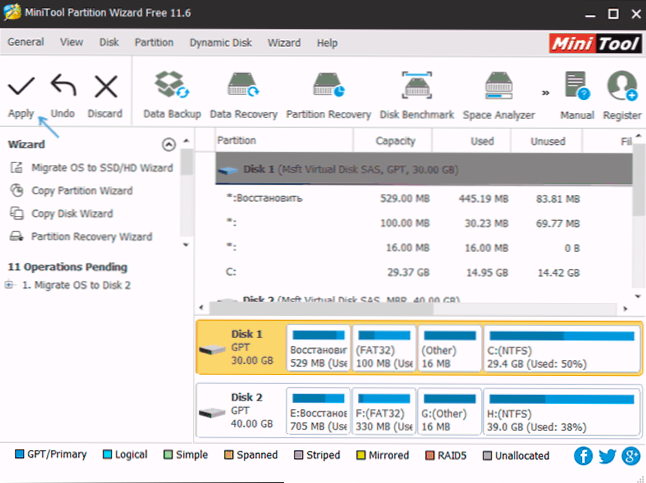
- Proces, najmä na HDD, môže trvať dlho (niekedy veľmi) a pozostáva z dvoch etáp: najskôr - v spustenom OS, potom počítač načíta stlačením tlačidla „Reštartujte teraz“ a pokračovanie procesu po reštarte.
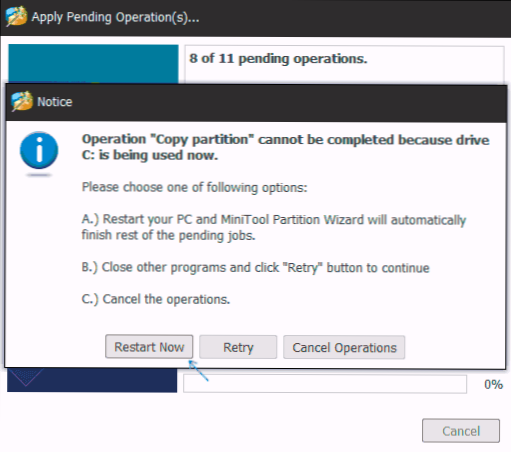
- Pozornosť: Po reštarte sa na čiernej obrazovke zobrazí nápis „Stlačením ľubovoľného klávesu“ (kliknutím na ľubovoľný kľúč). Nestlačte, ak nechcete zrušiť pokračovanie procesu prenosu OS.
- Po určitom období čakania sa počítač reštartuje. Navyše, v závislosti od parametrov BIOS, systém môže systém načítať z „starého“ aj „nového“ disku (dá sa skontrolovať vo veľkosti vodiča - disk, z ktorého bude súčasný systém vždy načítaný pod písmenom C, vy môže tiež vidieť „riadenie diskov“). Odporúčam ísť na BIOS/UEFI a vyberte správny bootovací disk.
Tento proces je v tom dokončený, ale niekedy sú niektoré problémy po prenose možné.
Možné problémy po prenose systému Windows 10 a ďalšie informácie
Po načítaní počítača alebo prenosného počítača už z nového SSD alebo HDD bez odpojenia starého sa môžete stretnúť s nasledujúcimi problémami:
- Windows prestane vidieť druhý (starý) disk, hoci sa nevypne, ako ho vyriešiť tu: Windows nevidí druhý disk - ako ho opraviť.
- V dirigentovi sa objavia sekcie, ktoré by mali byť skryté menami ako „Obnoviť“ alebo bez mien, s objemom niekoľkých stoviek MB. Je lepšie ich skryť (a ak sú na starom disku a už nie sú potrebné - odstrániť). Časti môžete vymazať v nástroji „Disks Management“ a skryť sa pred vodičom pomocou DiskPart. Ako je uvedené vo videu nižšie, počnúc od 5:55.
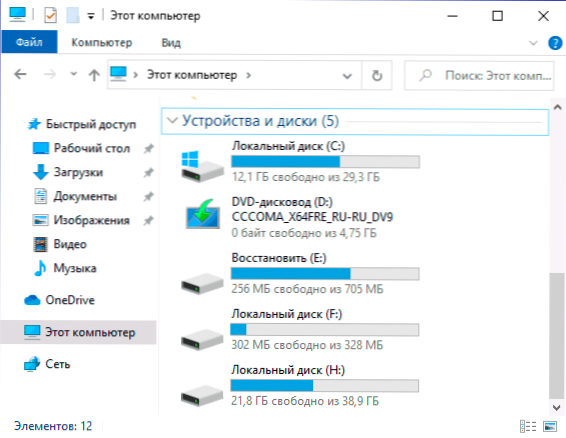
Výučba
Ak máte nejaký iný problém, ktorý som nezohľadnil - opíšte ho podrobne v komentároch, pokúsim sa pomôcť.
- « Ako vyrobiť dym obvyklého z nakladania
- Ako preniesť systém Windows 10 na SSD alebo iný pevný disk do makrie odráža zadarmo »

