Ako preniesť systém Windows 10 na SSD alebo iný pevný disk do makrie odráža zadarmo
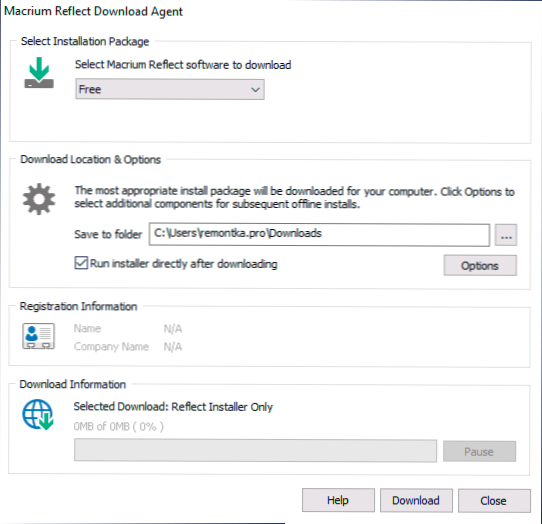
- 876
- 259
- Stanislav Mora
Existujú rôzne platené a bezplatné programy, ktoré vám umožňujú relatívne ľahko prenášať Windows 10 na iný disk - SSD alebo HDD. Jedným z mojich obľúbených bezplatných programov na tieto účely je makrium odráža zadarmo. Nástroj bol vytvorený predovšetkým na vytvorenie záložných kópií systému (pozri. Ako vytvoriť zálohu systému Windows 10 v makrium odrážať), ale vysiela sa bez akýchkoľvek obmedzení s úlohou prenosu OS na inú jednotku.
Tieto pokyny sú podrobne o tom, ako vykonávať prenos systému Windows 10 na SSD alebo iný pevný disk pomocou makrium odráža zadarmo, niektoré nuansy prenosu, ako aj video pokyny. Všetko opísané je vhodné pre iné operačné systémy. Môže to byť tiež užitočné: Windows 10 sa prenáša na iný disk v sprievodcovi oddielu Minitool Free Free.
- Macrium odráža bezplatné funkcie inštalácie
- Ako preniesť systém Windows 10 do SSD alebo HDD do makrium
- Výučba
Inštalácia makrium odráža zadarmo
Inštalácia makrium odráža bezplatný program nie je komplikovaná, ale berúc do úvahy neprítomnosť ruského jazyka rozhrania, niektorí používatelia môžu spôsobiť problémy, preto si všimnem niektoré nuansy.
Macrium si môžete stiahnuť bezplatne z oficiálnych webových stránok https: // www.Makrium.Com/refcerfree (kliknite na tlačidlo Home Použitie - Na použitie v domácnosti sa vám bude ponúkať na registráciu - to nie je potrebné, stačí kliknúť na pokračovanie bez zadania e -mailovej adresy), po stiahnutí súboru, spustite ho a :::
- Otvorí sa okno tam, kde potrebujete zvoliť verziu pre inštaláciu (zvolené zadarmo) a miesto, kde sa inštalátor stiahnuť (v predvolenom nastavení - v priečinku „Load“).
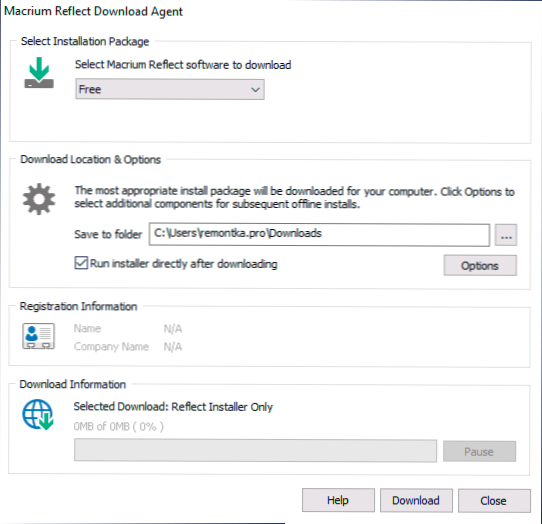
- Po načítaní inštalátora sa automaticky spustí, v jednej zo etáp, ktoré si budete musieť zvoliť „Domov“ - domáce použitie sa kľúč zadá automaticky.
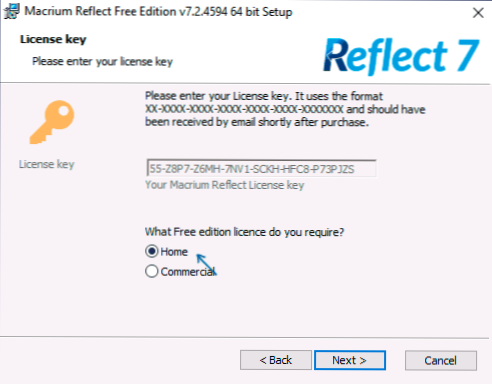
- Ďalšie po tomto okne sa bude ponúkať aj na registráciu. To nie je potrebné: stačí odstrániť registračnú známku.
Potom, čo je všetko pripravené, prejdeme k prenosu systému na iný disk.
Proces prenosu systému Windows 10 do SSD alebo iného HDD v makriu odráža zadarmo
Po procese inštalácie sa program (ak neodstránite automatickú značku spustenia) okamžite začne na karte Vytvoriť záložnú kartu, kde sa vykonajú všetky akcie, ktoré potrebujeme:
- Uistite sa, že požadovaný systémový disk so systémom Windows 10 alebo iným OS je vybraný v hornej časti okna, kliknite na odkaz „Klonovať tento disk“ (klonujte tento disk).
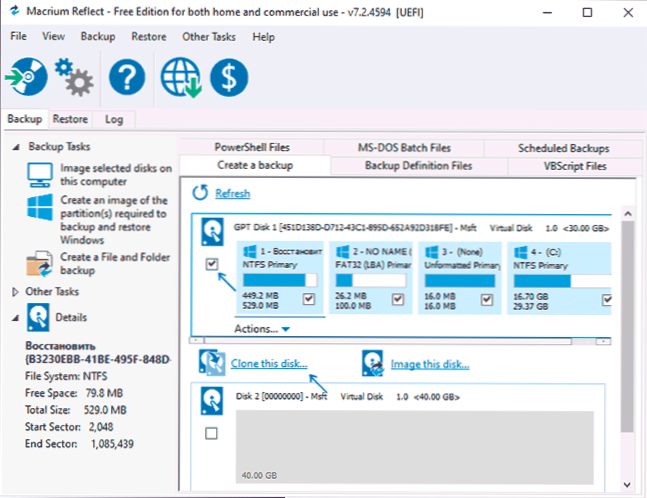
- V nasledujúcom okne kliknite na tlačidlo „Vyberte disk, ktorý chcete klonovať“, a uveďte disk, ktorý musíte klonovať. Poznámka: Ak „horný“ disk obsahuje nielen sekcie systémov, ale aj tie, ktoré sa nemusia prenášať napríklad sekcie s údajmi, odstráňte z nich značku. Ďalšia cenovo dostupná metóda: ťahať v sekciách myši, ktoré je potrebné klonovať na novom disku.
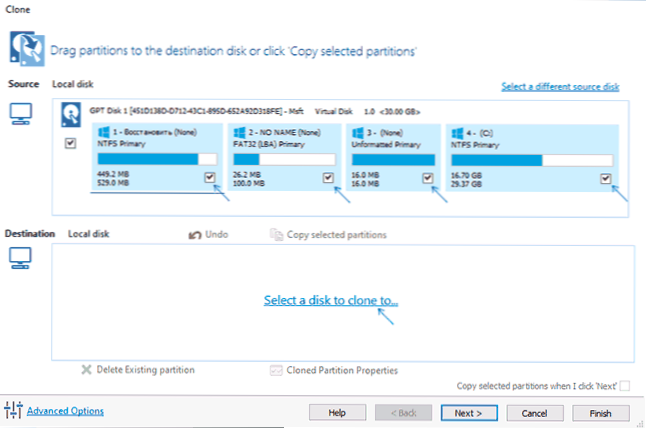
- Zvážte: Údaje na disku, na ktorom sa vypracuje kópia. Môže sa tiež ukázať, že časti pôvodného disku nie sú umiestnené na cieľový disk. V takom prípade môžete komprimovať sekcie sekcií disku v „Disks Management“ (Win+R - Diskmgmt.MSC). Druhá metóda: Zmeňte veľkosť pri kopírovaní v samotnom programe - Vyberte časť na cieľovom disku, kliknite na položku „Klonované vlastnosti oddielu“ a nastavte novú veľkosť sekcie.
- Po kliknutí na „Ďalej“ vám bude ponúknuté na vytvorenie plánu klonovania, nepotrebujeme to, takže znova klikneme na „Ďalej“ (ďalej len ďalej).
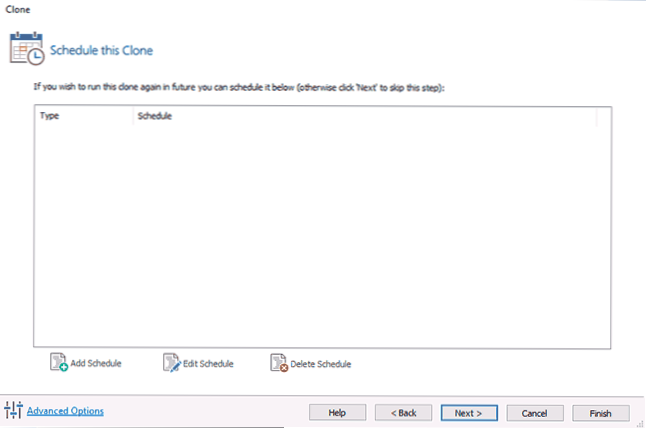
- V nasledujúcom okne uvidíte zoznam operácií, ktoré sa budú vykonávať. Kliknite na tlačidlo „Dokončiť“.
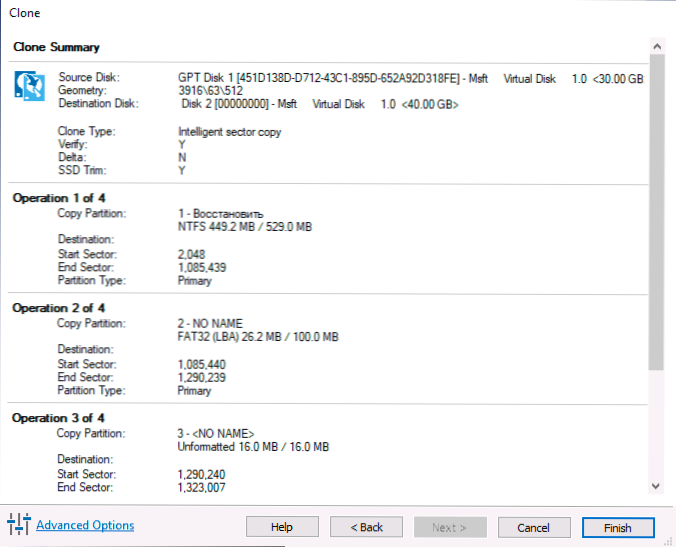
- Pred začatím klonovania sa objaví ďalšie okno: Zanechajme značku „Spustite túto zálohu teraz“ (spustite zálohu teraz, v našej úlohe - prenos na iný disk) a druhá známka je možné odstrániť (zachováva si kópiu parametrov pre opätovné použitie).
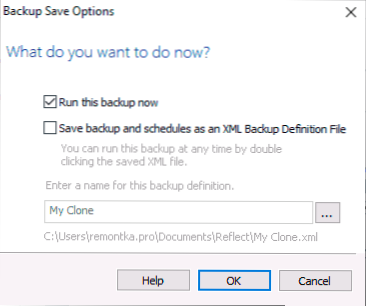
- Zostáva len čakať na proces klonovania sekcií systému z jedného disku na druhý pevný disk alebo jednotka SSD.
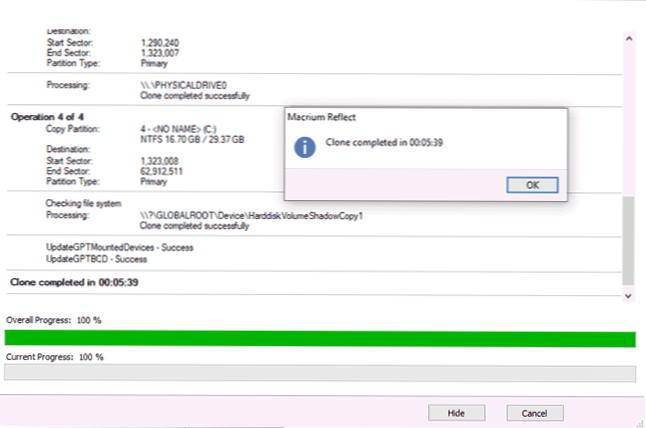
Tento proces je dokončený a môžete nastaviť zaťaženie z disku na BIOS/UEFI, do ktorého bol systém prenesený tak, aby bol úspešný.
Niektoré možné nuansy, s ktorými sa môžete stretnúť pri presúvaní systému na iný disk:
- Ak po načítaní z nového disku v systéme Windows 10 nie je viditeľný starý, stačí mu priradiť písmeno, viac podrobností: Windows nevidí druhý disk - čo robiť?
- V prípade, keď sú počiatočné oddiely menšie ako miesto na cieľovom disku, sa časť priestoru nesmie distribuovať (a vo vodiči sa disk „zníži“). Toto sa dá vyriešiť rozšírením sekcie v „Disks Management“ kliknutím na časť „NIE JE DISTIBLED“ PVRDÝM tlačidlom myši a výberom „Rozšíriť zväzok“ (zobrazené vo videu).
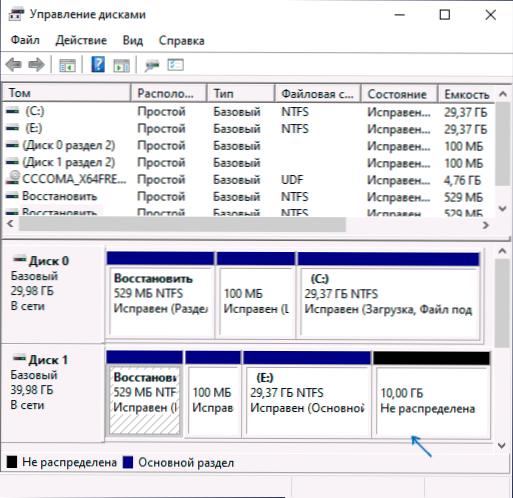
- Ak už máte na svojom počítači alebo notebooku dva fyzické disky a sekcie zavádzača a systému na jednom a systém na druhej strane a to všetko prenesiete na tretí disk, všetko, čo je opísané, nemusí fungovať tak, ako potrebujete. A v takýchto prípadoch by som dôrazne odporúčal, aby som sa nemohol preniesť, ale implementácia inštalácie Windows 10 Clean na nový disk a je žiaduce, s ostatnými diskami odpojenými, takže situácia so systémovými sekciami umiestnenými na rôznych fyzických disky to neopakuje.
Pokyny pre video na prenos systému na iný disk
Dúfam, že táto inštrukcia bola užitočná. V situácii, keď niečo nefunguje, môžete zanechať komentár tým, že tento problém podrobne popíšem, môžem pomôcť.
- « Windows 10 Prenos do SSD alebo iného sprievodcu deliam Minitool Free Disk
- LiteManager Free Remote Desktop je výkonný počítač na ovládanie počítača prostredníctvom internetu a LAN »

