LiteManager Free Remote Desktop je výkonný počítač na ovládanie počítača prostredníctvom internetu a LAN

- 3085
- 720
- Mgr. Vavrinec Peško
V tejto recenzii o bezplatnom programe pre vzdialený prístup k pracovnému počítaču - liteManager zadarmo. Toto rozhodnutie by sa malo prijať, aby sa bližšie pozreli, ak TeamViewer trvá na získaní licencie, neustále prelomenie spojenia, AnyDesk neprišiel a iné podobné služby majú obmedzenia, napríklad neschopnosť vidieť žiadosti o kontrolné záznamy alebo blokovacia obrazovka.
LiteManager Free vám umožňuje ľahko sa pripojiť k internetu a miestnej sieti k vzdialeným počítačom a notebookom z iných zariadení: nielen Windows 10, 8.1 a Windows 7, ale aj Mac OS, Linux, Android a iOS podľa IP adries aj nezávislým ID, ak je zariadenie pripojené k sieti cez smerovač alebo len pre pohodlie. Program je úplne v ruštine - toto je ruský rozvoj. Ďalšie podobné programy: najlepšie bezplatné programy pre vzdialenú pracovnú plochu.
Kde sťahovať a ako nainštalovať liteManager zadarmo
Môžete si stiahnuť liteManager zadarmo z oficiálnej webovej stránky http: // liteManager.RU/, Aplikácie pre mobilné zariadenia sú k dispozícii v oficiálnych obchodoch Play Stores pre Android a App Store pre iPhone/iPad.
LiteManager Free a Pro nie sú individuálnymi inštalatérmi, ale rovnaký archív s inštalatérmi, stačí pri inštalácii diváka LiManager, aby ste si vybrali verziu bezplatnej, jeho obmedzenie je iba 30 počítačov, nie je k dispozícii aj niekoľko funkcií (napríklad hlasové a video chat), ale zvyčajne nie sú kritické. Oficiálne podporné správy, že komerčné použitie bezplatného liteManager je prípustné.
Ďalej sa bude brať do úvahy inštalácia verzie LiteManager pre Windows (testovaná v systéme Windows 10):
- Stiahnite si archív LiteManager pre Windows, rozbaľte ho.
- Vo vnútri sú dvaja inštalátori: LiManager Pro Server pre inštaláciu na vzdialenom počítači (ku ktorému bude pripojený) a LiManager Pro Viewer (pre inštaláciu v počítači, z ktorého sa pripojenie vykoná). Dovoľte mi, aby som vám pripomenul, že bez aktivácie bude verzia fungovať ako zadarmo bez akýchkoľvek významných obmedzení pre bežného používateľa.

- Pri inštalácii servera LiteManager budete musieť nastaviť heslo na pripojenie k tomuto počítača, a ak je to potrebné, ID latinčiny a čísel, ktoré sú pre vás vhodné, namiesto IP adresy (aktuálne adresy v miestnej sieti a internetovej sieti bude označený v spodnej časti toho istého okna).
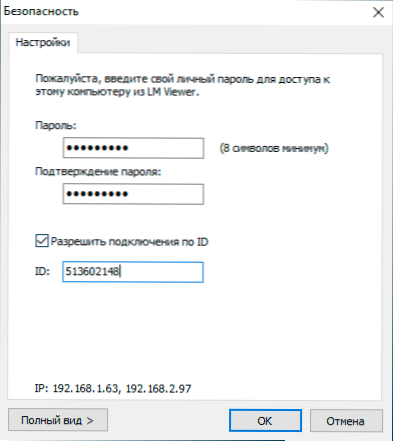
- Pri inštalácii prehliadača LiteManager Insolige uvádzame verziu - bezplatnú alebo Pro, a v skutočnosti všetko sa môžete pripojiť.
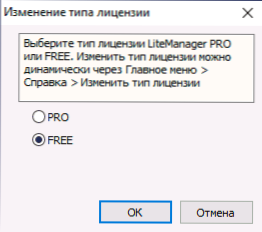
Dôležité: Ak sa potrebujete raz pripojiť k vzdialenému počítaču ktoréhokoľvek používateľa, ktorý požiadal o podporu, môžete ho poučiť, aby si stiahol súbor servera, ktorý nevyžaduje inštaláciu - jedná sa o súbory Romserver.EXE je nižšia na hlavnej stránke oficiálnej stránky, zamestnancov pre rýchlu podporu používateľov (QuickSupport).
A ďalšia poznámka - v rovnakom archíve, ktorý sme použili na inštaláciu, obsahuje inštalátor servera NOIP, ktorý sa dá použiť na usporiadanie pripojenia v „cunningových“ podnikových sieťach, kde má iba nejaký server internet a prístup zvonku musí byť získané do iných počítačov v miestnej sieti. Pokyny na nastavenie ID smerovača NOIP nájdete v online prepojení programu.
Pripojenie k vzdialenému počítaču v liteManager zadarmo
Na pripojenie k počítaču z iného počítača so systémom Windows (na Android však bolo takmer rovnaké, skontroloval som však subjektívne pripojenie je pomalšie z mobilného zariadenia) pozostáva z nasledujúcich krokov:
- Spustite prehliadač LiteManager v počítači, z ktorého sa pripojenie vykonáva (predpokladá sa, že v počítači, ku ktorému je pripojenie nainštalovaný serverom).
- Stlačte tlačidlo „Pridať nové pripojenie“ v hlavnej ponuke alebo v okne v strede.
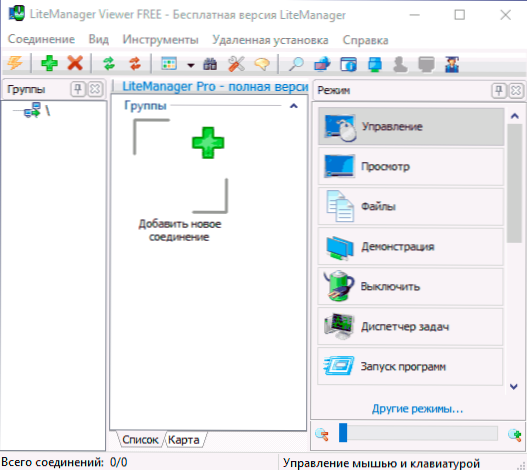
- Zadajte IP alebo ID vzdialeného počítača, kliknite na OK.
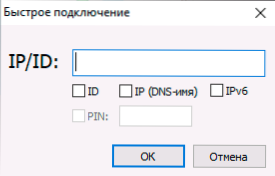
- Zadajte heslo na pripojenie.
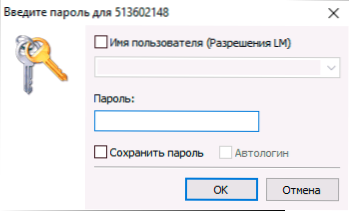
- Po dokončení pripojenia sa vrátite do hlavného okna, ale vzdialený počítač a jeho stav sa zobrazia v zozname dostupných zariadení. Na pripojenie je dostatočné na výber správneho režimu (režim „Správa“ je obyčajná vzdialená pracovná plocha so všetkými funkciami riadenia) a dvakrát stlačená na miniatúre obrazovky vzdialeného počítača.
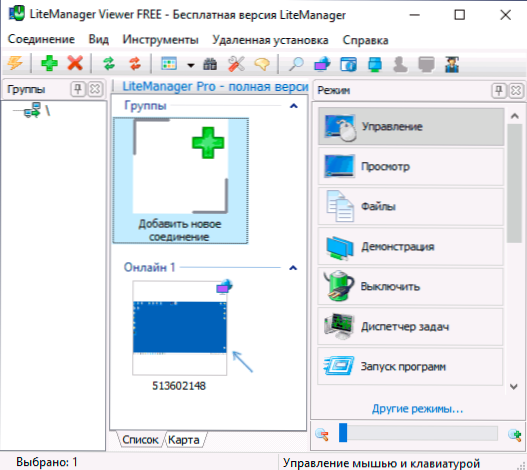
- Pripojenie k vzdialenej pracovnej ploche sa spustí (v režime „Management“). V prvom rade odporúčam kliknúť na Ctrl+F12 a študovať dostupné nastavenia, myslím si, že niektoré z nich sa môžu hodiť.
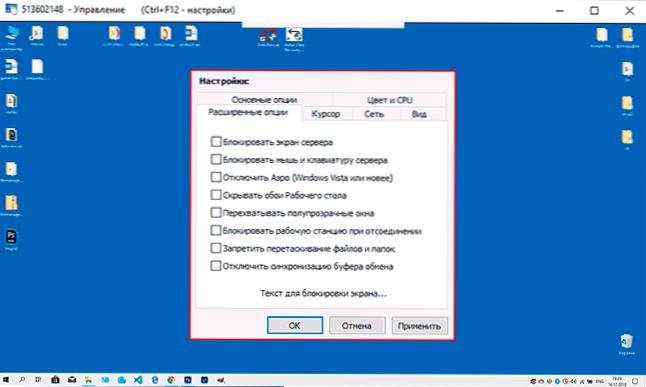
- Venujte tiež pozornosť panelu rýchleho akcie, ktorý sa otvorí, keď je ukazovateľ myši privedený na pás v hornej časti vzdialenej plochy. Všetky akcie sú podpísané (ak nad nimi skórujete a zadržiavate ukazovateľ myši).
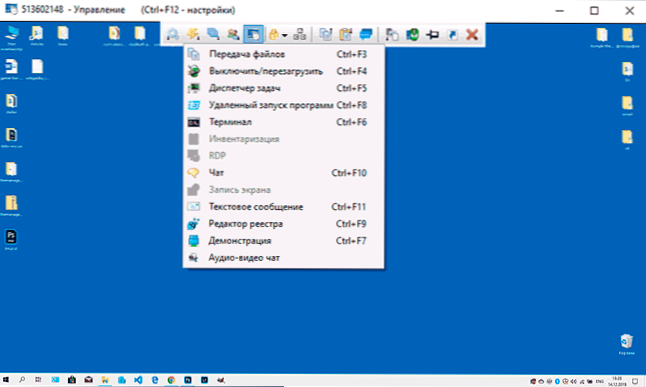
- Jedna z najužitočnejších menu sa nachádza v sekcii „režimy“, kde môžete samostatne spustiť terminál (príkazový riadok), správcu súborov na prenos súborov medzi miestnym a vzdialeným počítačom (na snímke obrazovky nižšie) a vykonávať ďalšie akcie.
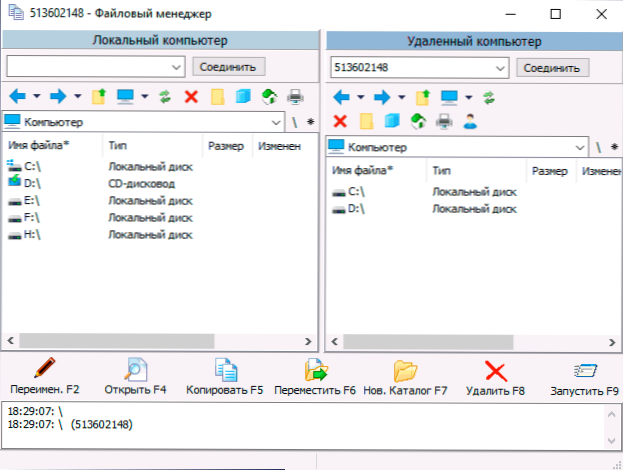
- Všeobecne - všetko funguje správne a nie je ťažké to zistiť: stačí čítať vysvetlenia, av prípade potreby sa pozrite na oficiálny osvedčenie. Prístup k požiadavkám UAC, obrazovke uzamknutia a ďalších systémových prvkov, ktoré nie sú viditeľné v niektorých programoch diaľkového ovládania, je tu predvolená hodnota.
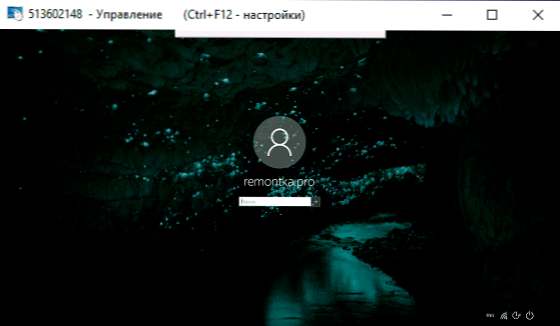
- Medzi iné funkcie - možnosť prenosu údajov cez schránku, nahrávanie videa z obrazovky, textový rozhovor. Verzia Pro K dispozícii aj RDP (Microsoft Remoy Desktop), zvuk a videohovor, sníma obrazovky na obrazovkách.
Časť servera má tiež svoje vlastné nastavenia, ku ktorým je možné získať stlačením pravého -button myši prostredníctvom oznámenia na paneli úloh na paneli úloh. Medzi dostupné nastavenia patria parametre siete, automatické spustenie, požiadavky na autorizáciu na vzdialenom počítači a niektoré ďalšie, napríklad vytvorenie virtuálnych používateľov s rôznymi právami vzdialeného prístupu (odsek „Povolenie LM“).
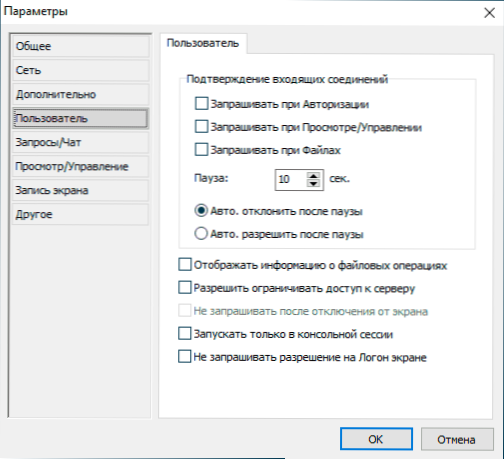
Zhrnutie: funkčnosť je vynikajúca, všetko funguje správne. Okrem iného existuje fórum na webovej stránke LiteManager, kde vývojár aktívne odpovedá na otázky používateľov, takže ak neexistujú žiadne odpovede, odporúčam vám ísť tam.
- « Ako preniesť systém Windows 10 na SSD alebo iný pevný disk do makrie odráža zadarmo
- Písanie videa zo pracovnej plochy a z hier v OBS Studio »

