Písanie videa zo pracovnej plochy a z hier v OBS Studio

- 640
- 132
- Bohumil Ďaďo
Medzi programami na nahrávanie videa z obrazovky počítača alebo prenosného počítača je Platené aj bezplatné. schopností takmer pre akékoľvek úlohy nahrávania obrazovky a vysielanie na internete.
V tomto prehľade, podrobne o použití hlavných funkcií OBS Studio na nahrávanie videa z pracovnej plochy, od hier a programov, nastavení programu, ako aj o niektorých ďalších informáciách, ktoré môžu byť užitočné. Ak z nejakého dôvodu tento program pre vás nie je vhodný, venujte pozornosť najlepším programom nahrávania videa z obrazovky.
- Inštalácia, prvé spustenie, nastavenia
- Písanie videa z obrazovky v OBS Studio
Inštalácia, prvé spustenie a nastavenia Obs Studio
Stiahnite si OBS Studio X64 a 32-bit (v ruštine) pre Windows 10, 8.1 a Windows 7, ako aj pre ďalšie podporované OSS, môžete z oficiálnej stránky https: // Obsproject.com/ru/Stiahnutie. Inštalácia bez špeciálnych nuancií (prenosný je tiež k dispozícii OBS Studio v archíve zips), ale: v neprítomnosti potrebných systémových knižníc v počítači vám bude ponúknuté nainštalovať ich poskytnutím odkazu na stiahnutie. Po inštalácii knižníc bude potrebné spustiť inštalátor OBS Studio znova.
Po prvom spustení OBS Studio vám bude ponúknutá spustenie majstra automatických nastavení programu v závislosti od vašich úloh: nahrávanie videa alebo pre vysielanie.
Počas automatických nastavení sa stanoví preferované rozlíšenie záznamu, FPS, Codec (Hardware alebo Software Coding). Parametre sa zvyčajne určujú optimálnym spôsobom, ale nie vždy napríklad:
- Program po automatickom ladení často s povolením výstupu často stanovuje menej. Odporúčam zmenu „Nastavenia“ - „video“ takým spôsobom, aby sa výstupné rozlíšenie rovnalo skutočnému rozlíšeniu natáčaného materiálu.

- Ak máte problémy s nahrávaním videa (zmrazenie, niečo iné), odporúčam experimentovať s nastaveniami v časti „záver“. Napríklad natáčam video do 4K 60 snímok za sekundu na no -silnom, ale nie najpomalšom počítači a pri výbere hardvérového kódovača s záznamom, problémom sa vyskytnú a so softvérovým počítačom viac ako COPE (zatiaľ čo automaticky sa odporúča, aby sa mu odporúčalo Vyberte hardvér). Tu si môžete vybrať formát súboru, kvalitu nahrávania alebo vysielania, miesto ukladania videa.
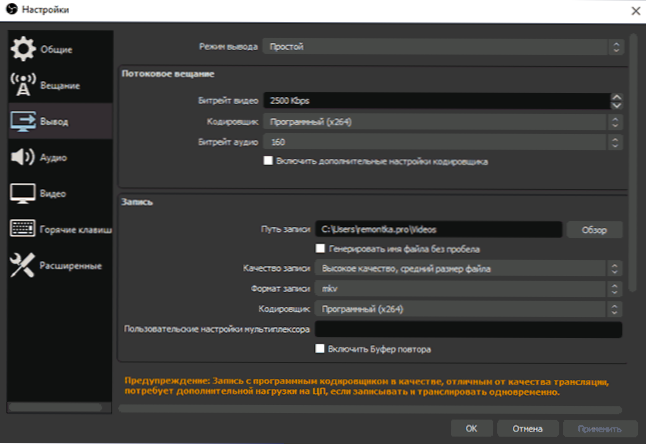
- Odporúčam si zapamätať si položku „Nastavenia“ - „Hot Keys“. Táto položka sa môže hodiť, keď sa už zaoberáte videom z obrazovky: Napríklad priamo počas nahrávania pomocou klávesov môžete prepínať scény (s prechodmi medzi nimi), skryť jednotlivé prvky pred zaznamenaným alebo vysielaným obsahom.
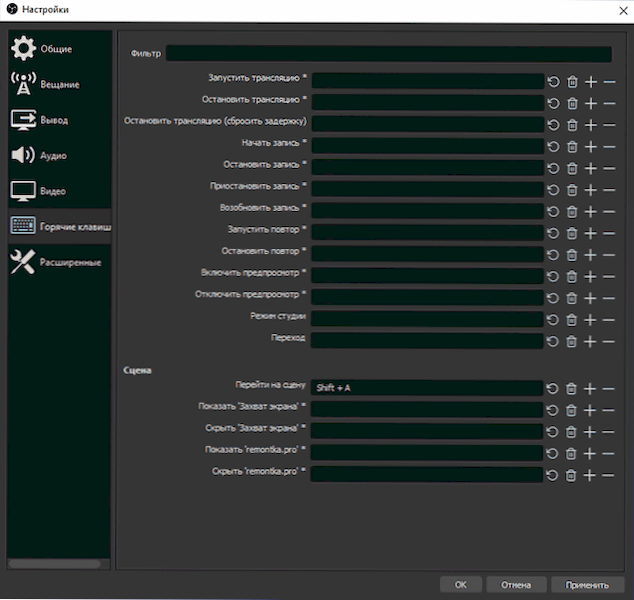
- Ak plánujete zaznamenať zvuk z rôznych zdrojov, pozrite sa na časť „zvuk“, pravdepodobne sa hodia nastavenia. Dôležité: Ak máte Windows 10 a zvuk z mikrofónu sa nezaznamenáva, prejdite na spustenie - parametre - Dôvernosť - mikrofón a v časti „Umožnite klasickým aplikáciám prístup k mikrofónu“ zapnite prístup pre Studio Obs Studio.
Proces zaznamenávania videa z obrazovky v OBS Studio
OBS Studio zapisuje scény (v predvolenom nastavení, ale môžete si v tomto procese vytvoriť viac a prepínať), z ktorých každá obsahuje vybrané zdroje a môže byť niekoľko. Napríklad:
- V sekcii „Zdroje“ stlačíme plus a pridáme „snímku obrazovky“, uveďte názov zdroju, použite nastavenia - naša obrazovka sa zobrazí v okne (aj keď nie ste v rozpakoch účinkom nekonečného zrkadla , keď začneme nahrávať a odbočiť OBS Studio, program prestane zapisovať samotným spôsobom, ako to nebude taký účinok). Niekedy sa vyskytuje problém s čiernou obrazovkou v okne predobchodu a na zázname o korekcii: Ako opraviť čiernu obrazovku pri nahrávaní v OBS Studio.
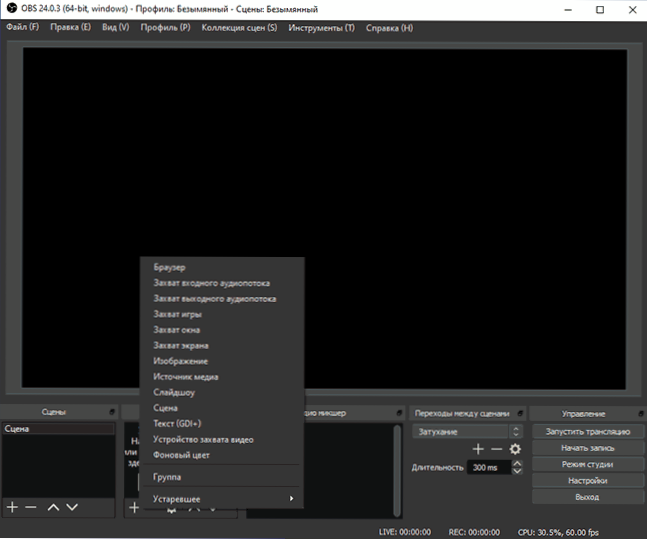
- Ak je to potrebné, môžeme pridať nové zdroje: napríklad text pre logo, obrázok, video z webovej kamery, zaznamenanie okna konkrétneho programu, video zo samostatného súboru. Zdroj je vyšší v zozname „Zdroje“ v zázname „vyššie“ predchádzajúci zdroj, to znamená, zablokujte ho. Môžeme si vybrať každý zdroj priamo v okne predobchodu a presunúť ho alebo zmeniť veľkosť. A ak je to potrebné, môžete zaznamenať video z niekoľkých monitorov súčasne alebo medzi nimi prepínať.
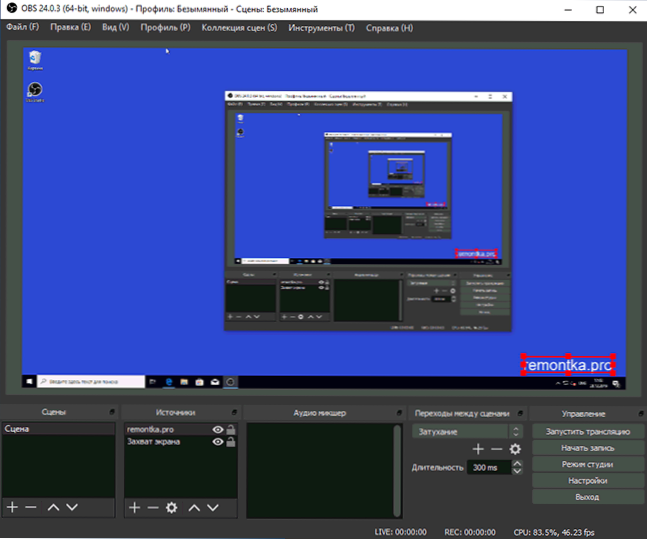
- K dispozícii sú rôzne nastavenia pre rôzne zdroje. Napríklad pre „zachytenie hry“ je ich viac a pre jednoduché „šitie“ (na zaznamenávanie pracovnej plochy) - menej môžete povoliť alebo zakázať nahrávanie ukazovateľa myši myši.
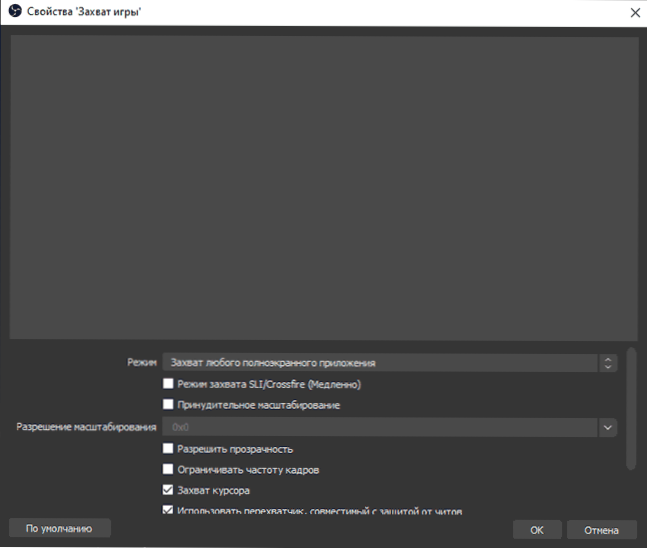
- Keď sa zdroje pridávajú do časti „Audio Miksher“, zobrazia sa samostatné zvukové stopy, pre ktoré je možný zväzok, úplné vypnutie zdroja, ako aj niektoré zvukové efekty (môžete otvoriť v kontextovej ponuke zvuku zvuku zdroj).
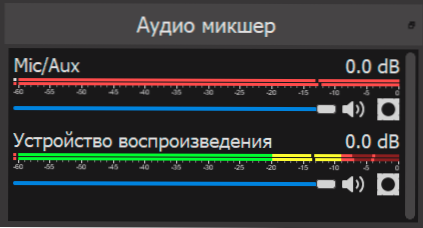
- Ak pri nahrávaní použijete viac ako jednu scénu, môžete zapnúť „štúdiový režim“, aby ste zistili, čo sa stane ako v nahratej (preloženej) scéne v tejto chvíli a tá, na ktorú môžete prepnúť.
Dúfam, že v iných funkciách, keď sa program používa a vznik takúto nevyhnutnosti, bude každý používateľ schopný prísť na to. Odporúčam to a osobne ho používam iba OBS Studio. Na záver som si pripomenul ďalšie nuansy týkajúce sa tohto programu: úspešne zapíše video z obrazovky v prípadoch, keď iné programy zaznamenávajú iba čierne okno (napríklad pri prenose obrázka z Android do počítača, reprodukcia videa).
- « LiteManager Free Remote Desktop je výkonný počítač na ovládanie počítača prostredníctvom internetu a LAN
- Ako nastaviť periódu platnosti hesla Windows 10 »

