Phoenix OS - Pohodlný Android pre počítač alebo prenosný počítač

- 676
- 171
- Bohumil Ďaďo
Existujú rôzne spôsoby, ako nainštalovať Android na počítač alebo notebook: emulátory Android, ktoré sú virtuálnymi strojmi a umožňujú vám spustiť tento OS „vo vnútri“, ako aj rôzne možnosti Android X86 (prevádzka na X64), čo umožňuje inštaláciu systému Android Ako úplný operačný systém, ktorý rýchlo pracuje na pomalých zariadeniach. OS Phoenix patrí do druhého typu.
V tomto krátkom prehľade o inštalácii OS Phoenixu, použitia a základných nastavení tohto operačného systému na základe systému Android (v súčasnosti - 7.1, je k dispozícii opcia a 5.1), vyvinutý takým spôsobom, že jeho použitie je vhodné na bežné počítače a notebooky. O ďalších podobných možnostiach v článku: Ako nainštalovať Android na počítači alebo notebook.
Rozhranie fonix OS, ďalšie funkcie
Predtým, ako prejdete k problému inštalácie a začatia tohto OS, krátko o jeho rozhraní, takže je jasné, o čom presne je.
Ako už bolo uvedené, hlavnou výhodou OS Phoenixu v porovnaní s Pure Android X86 je to, že je „uväznený“ pre pohodlné použitie na bežných počítačoch. Toto je kompletný operačný systém Android, ale s obvyklým rozhraním pracovnej plochy.
- Phoenix OS poskytuje plnohodnotnú pracovnú plochu a druh ponuky „Štart“.
- Rozhranie nastavení (ale môžete zapnúť štandardné nastavenia Android pomocou prepínača natívnych nastavení.

- Panel upozornenia je vyrobený v štýle systému Windows
- Zostavený -Správca súborov (ktorý je možné spustiť na ikone „My Computer“) sa podobá známemu dirigentovi.
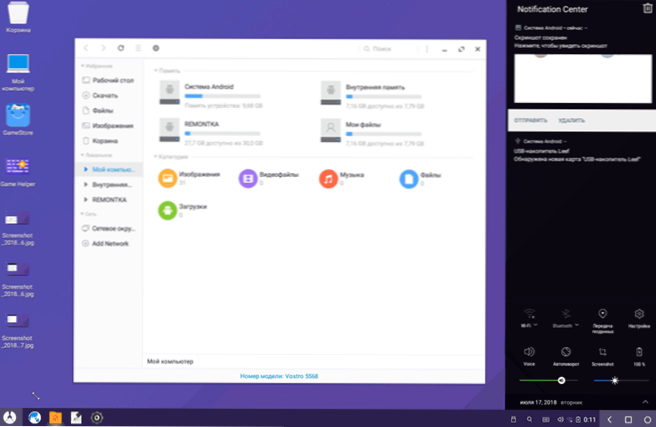
- Práca myši (kliknutím pravým tlačidlom myši, posúvanie a podobné funkcie) sú podobné takej ploche.
- NTFS je podporovaný pre prácu s diskami Windows.
Samozrejme, existuje aj podpora pre ruský jazyk - rozhranie aj vstup (aj keď ho bude musieť nakonfigurovať, ale potom sa článok preukáže ako presne).
Inštalácia Phoenix OS
Na oficiálnej webovej stránke (aktualizácia: Oficiálna stránka už nefunguje a teraz sa nakladá iba z tretích zdrojov)) Fénixos.com/ru_ru/sťahovanie_x86 Phenix OS založený na systéme Android 7.1 a 5.1, súčasne je každý k dispozícii na stiahnutie v dvoch verziách: ako pravidelný inštalatér pre Windows a ako načítavací obrázok ISO (podporuje UEFI a BIOS/Legacy Loading).
- Výhodou inštalátora je veľmi jednoduchá inštalácia OS Phoenix ako druhého operačného systému na počítači a jednoduché vymazanie. To všetko bez formátovania diskov/sekcií.
- Výhody načítania ISO obrázka je schopnosť spustiť OS Phoenix z jednotky Flash bez inštalácie v počítači a zistiť, čo to je. Ak chcete vyskúšať túto možnosť, jednoducho si stiahnite obrázok, napíšte ho na jednotku USB Flash (napríklad v Rufus) a stiahnite si z neho počítač.
POZNÁMKA: Inštalátor je k dispozícii aj na vytvorenie bootovacej jednotky Flash Flash Phoenix - Stačí spustiť položku „Make U -disk“ v hlavnej ponuke.
Systémové požiadavky Phoenix OS na oficiálnej webovej stránke nie sú uvedené veľmi presne, ale ich všeobecná podstata sa zníži na potrebu prítomnosti procesora Intel nie staršie ako 5 rokov a najmenej 2 GB RAM. Na druhej strane predpokladám, že systém bude spustený na jadre Intel 2. alebo 3. generácie (ktorá má viac ako 5 rokov).
Použitie inštalátora OS Phoenix na inštaláciu Android na počítači alebo notebooku
Pri použití inštalátora (EXE Phoenixosinstaller z oficiálnej webovej stránky) budú kroky nasledujúce:
- Spustite inštalátor a vyberte možnosť „Inštalovať“.
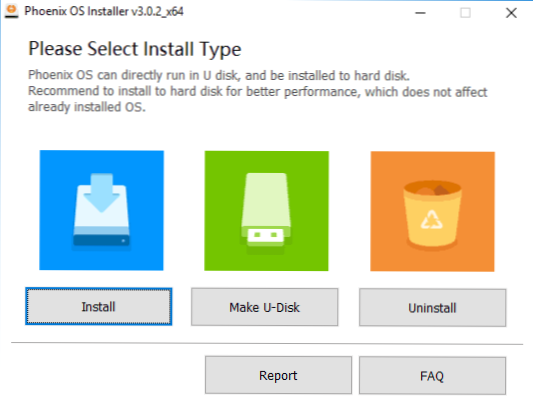
- Uveďte disk, na ktorom bude nainštalovaný OS Phoenix (nebude formátovaný alebo bastard, systém bude v samostatnom priečinku).
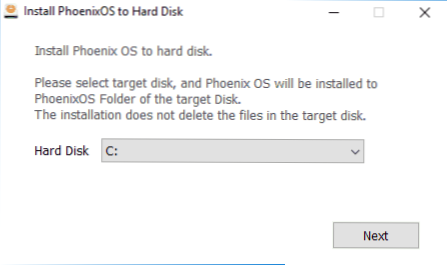
- Uveďte veľkosť „vnútornej pamäte systému Android“, ktorú chcete zvýrazniť nainštalovaný systém.
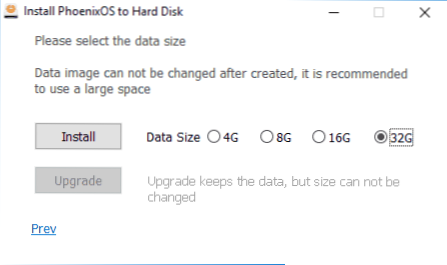
- Stlačte tlačidlo „Inštalovať“ a počkajte na inštaláciu, aby ste dokončili inštaláciu.
- Ak ste nainštalovali OS Phoenix do počítača s UEFI, pripomíname, že zabezpečený boot by sa mal odpojiť pre úspešné načítanie.
Po skončení inštalácie môžete počítač reštartovať a s najväčšou pravdepodobnosťou uvidíte ponuku s výberom, ktorý OS na stiahnutie - Windows alebo Phoenix OS. Ak sa ponuka nezobrazila, ale okamžite sa začalo sťahovanie systému Windows, vyberte spustenie OS Phoenix pomocou zavádzacieho menu pri zapnutí počítača alebo notebooku.
Pri prvom zahrnutí a ladení ruského jazyka v časti „Základné nastavenia OS Phoenix“ Ďalej v pokynoch.
Začiatok alebo inštalácia OS Phoenixu z jednotky Flash
Ak ste si vybrali možnosť použitia nakladacej jednotky Flash, potom pri jej načítaní budete mať dve možnosti pre akcie - spustenie bez inštalácie (spustenie inštalácie Phoout) a inštalácie do počítača.
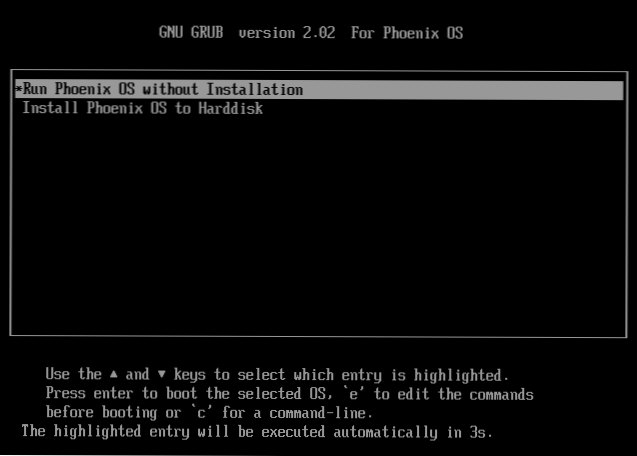
Ak prvá možnosť s najväčšou pravdepodobnosťou nevyvoláva otázky, druhá je zložitejšia ako inštalácia pomocou exe -installera. Neodporúčam ho nováčikom, ktorí nepoznajú účel rôznych sekcií na pevnom disku, kde je umiestnený bootloader súčasného OS a podobné časti, nie je malá pravdepodobnosť poškodenia nakladača hlavného systému.
Vo všeobecnosti tento proces pozostáva z nasledujúcich krokov (a je veľmi podobný inštalácii Linuxu ako druhého OS):
- Výber sekcie pre inštaláciu. Ak je to potrebné, zmeňte označenie disku disku.
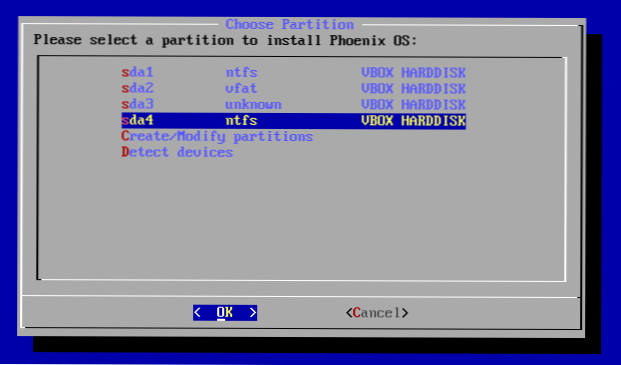
- Ak je to potrebné, formátovanie sekcie.
- Výber sekcie na nahrávanie zavádzača Phoenix OS, ak je to potrebné, formátovanie sekcie.
- Inštalácia a vytvorenie obrázka „internej pamäte“.
Bohužiaľ, na podrobnejšie opísanie procesu inštalácie touto metódou ako súčasť aktuálnej inštrukcie - existuje príliš veľa nuancií, ktoré závisia od aktuálnej konfigurácie, sekcií, typu načítania.
Ak je inštalácia druhého OS, ktorý sa líši od systému Windows. Ak nie, potom buďte opatrní (môžete ľahko získať výsledok, keď sa načíta iba OS Phoenix alebo vôbec jeden zo systémov) a možno je lepšie uchýliť sa k prvej metóde inštalácie.
Základné nastavenia Phoenix OS
Prvé spustenie OS Phoenix sa vyskytuje po dlhú dobu („visí“ na inicializáciu systému na niekoľko minút) a prvá vec, ktorú uvidíte, je obrazovka s nápismi v čínštine. Vyberte „Angličtina“, kliknite na tlačidlo „Ďalej“.
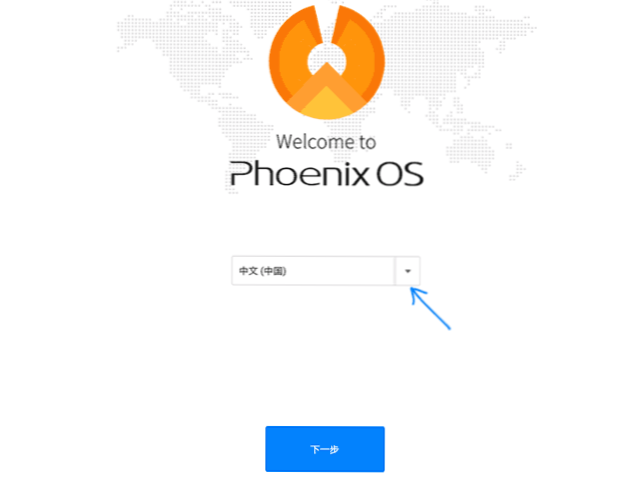
Ďalšie dva kroky sú relatívne jednoduché - pripojenie k Wi -fi (ak existuje) a vytvorte si účet (v predvolenom nastavení zadajte názov správcu - vlastník). Potom sa v predvolenom nastavení dostanete na pistop Phoenix OS s anglickým rozhraním a anglickým vstupným jazykom.
Ďalej popíšem, ako preložiť OS Phoenix do ruštiny a pridať ruský vstup z klávesnice, pretože to nemusí byť pre začerveného používateľa celkom zrejmé:
- Prejdite na „Spustenie“ - „Nastavenia“, otvorte položku „Jazyky a vstup“
- Kliknite na „Jazyky“, kliknite na „Pridať jazyk“, pridať ruský jazyk a potom ho posuňte (potiahnite myš za tlačidlo napravo) predovšetkým - to zapne ruský jazyk rozhrania.
- Vráťte sa k položke „Jazyky a vstup“, ktorá sa teraz nazýva „jazyk a vstup“ a otvorte položku „Virtuálna klávesnica“. Odpojte klávesnicu Baidu, nechajte klávesnicu Android na.
- Otvorte položku „Fyzická klávesnica“, kliknite na „Klávesnica Android AOSP - Russian“ a vyberte „Russian“.
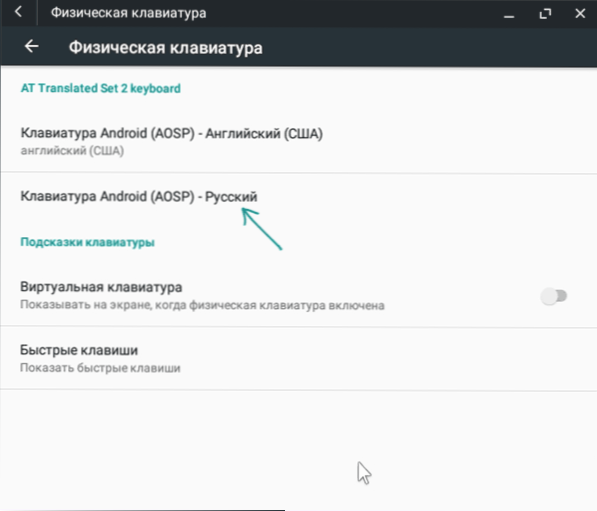
- Výsledkom je, že obrázok v časti „Fyzická klávesnica“ by mal vyzerať ako na obrázku nižšie (ako vidíme nielen to, že je uvedené, že klávesnica je ruská, ale pod ňou je tiež označená malým písmom - „ruský“ nebol v kroku 4).
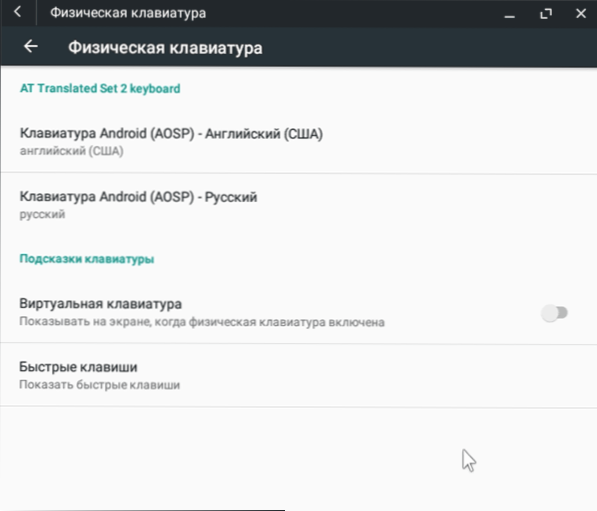
Ready: Teraz je rozhranie OS Phoenix v ruštine a rozloženie klávesnice môžete prepnúť pomocou Ctrl+Shift.
Možno je to hlavná vec, ktorej môžem venovať pozornosť - zvyšok sa príliš nelíši od zmesi Windows android: Existuje správca súborov, existuje trhový trh (ale ak si želáte, môžete si stiahnuť a inštalovať aplikácie v Forma APK prostredníctvom zabudovaného prehliadača, pozri. Ako sťahovať a nainštalovať aplikácie APK). Myslím, že nebudú žiadne osobitné ťažkosti.
Odstránenie Phoenix OS z počítača
S cieľom odstrániť Phoenix OS nainštalovaný prvým spôsobom z počítača alebo prenosného počítača:
- Prejdite na disk, na ktorom bol systém nainštalovaný, otvorte priečinok „Phoenix OS“ a spustite súbor odinštalátora.exe.
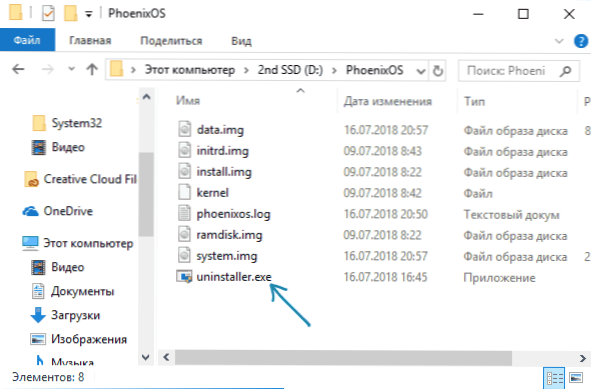
- Ďalšie kroky budú uvedené dôvody na odstránenie a stlačenie tlačidla „Odinštalovať“.
- Potom dostanete správu, že systém bol odstránený z počítača.
Tu však poznamenávam, že v mojom prípade (testované v systéme UEFI), Phoenix OS opustil bootloader v sekcii EFI. Ak sa vo vašom prípade stane niečo podobné, môžete ho odstrániť pomocou programu EasyueFi alebo manuálne odstránenie priečinka Phoenixos z časti EFI na vašom počítači (ktorý bude najprv priradiť list).
Ak sa zrazu po odstránení čelíte skutočnosti, že Windows sa nenačíta (v systéme UEFI), uistite sa, že správca Boot Windows Boot je vybraný ako prvý bod načítania v parametroch BIOS.
- « Windows zastavil tento kód zariadenia 43 - Ako opraviť chybu
- Obnovenie údajov v Hasleo Data Regisance Free »

