Windows zastavil tento kód zariadenia 43 - Ako opraviť chybu
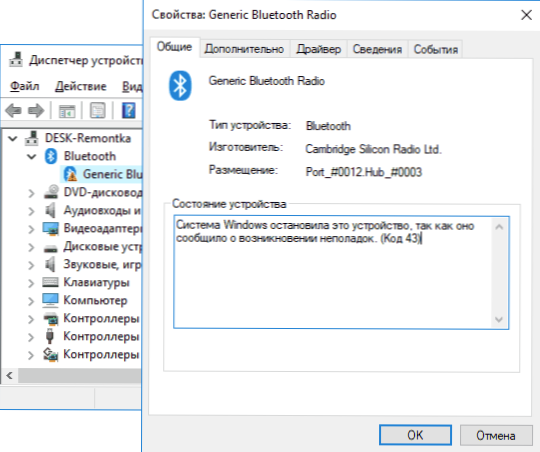
- 1552
- 488
- Zoltán Maslo
Ak sa stretávate s chybou „Systém Windows System zastavil toto zariadenie, ako sa uvádza pri výskyte problémov (kód 43)„ v dispečerijnom zariadení Windows 10 alebo „Toto zariadenie bolo zastavené“ s rovnakým kódom v systéme Windows 7, v Windows 7, v Táto inštrukcia Existuje niekoľko možných spôsobov, ako túto chybu opraviť a obnoviť prácu zariadenia.
Pre grafické karty NVIDIA GeForce a AMD Radeon sa môže vyskytnúť. Existuje tiež chyba s rovnakým kódom, ale s inými dôvodmi: Kód 43 - Žiadosť z popisu deskriptora zariadenia.
Korekcia chýb „Windows zastavil toto zariadenie“ (kód 43)
Väčšina pokynov na nápravu príslušnej chyby sa zníži na kontrolu ovládačov zariadenia a jeho hardvérového servisu. Ak však máte Windows 10, 8 alebo 8.1, odporúčam najskôr skontrolovať ďalšiu možnosť jednoduchého riešenia, ktorá často funguje pre nejaké vybavenie.
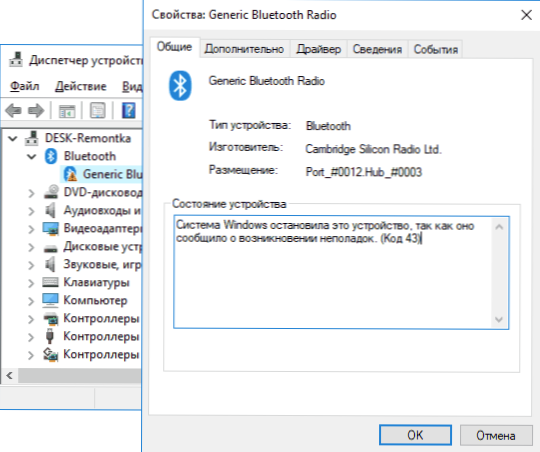
Obnoviť svoj počítač (urobte to presne reštart a nie dokončenie práce a začlenenia) a skontrolujte, či bola chyba zachovaná. Ak už nie je v dispečerovi zariadenia a všetko funguje správne, zatiaľ čo v čase, keď je práca dokončená a chyba sa znova objaví - skúste vypnúť rýchly začiatok systému Windows 10/8. Potom sa s najväčšou pravdepodobnosťou chyba „Windows zastavila toto zariadenie“ sa už nezobrazí.
Ak táto možnosť nie je vhodná na opravu vašej situácie, skúste ďalej použiť opísané metódy korekcie.
Správna aktualizácia alebo inštalácia ovládačov
Pred pokračovaním, ak sa chyba nezobrazila až donedávna a inštalácia systému Windows nebola vyrobená, odporúčame vám otvoriť vlastnosti zariadenia v správcovi zariadenia, potom na kartu ovládača a skontrolujte, či je tlačidlo „Roll Back“. tam aktívny. Ak áno, skúste ho použiť - možno dôvodom chyby „Zariadenie bolo zastavené“ bolo automatickou aktualizáciou ovládačov.
Teraz o aktualizácii a inštalácii. O tejto položke je dôležité poznamenať, že stlačením „Aktualizácia ovládača“ v dispečeri zariadenia nie je aktualizácia ovládača, ale iba kontroluje dostupnosť iných ovládačov v systéme Windows a Update Center. Ak ste to urobili a povedali ste vám, že „najvhodnejšie ovládače pre toto zariadenie už boli nainštalované“, to neznamená, že v skutočnosti je to tak.
Správny spôsob aktualizácie/nastavenia ovládača bude nasledujúci:
- Stiahnite si pôvodný ovládač od výrobcu stránok. Ak grafická karta poskytne chybu, potom z webovej stránky AMD, NVIDIA alebo Intel, ak je niektoré zariadenie prenosného počítača (dokonca aj grafická karta) z webovej stránky výrobcu notebooku, ak je vstavané zariadenie PC, obvykle sa nachádza ovládač. webová stránka výrobcu.
- Aj keď máte nainštalovaný systém Windows 10 a na oficiálnej webovej stránke je ovládač iba pre Windows 7 alebo 8, neváhajte ho načítať.
- V displeji zariadenia vymažte zariadenie s chybou (kliknite pravým tlačidlom myši - Odstrániť). Ak dialógové okno Odstránenie ponúka aj odstránenie balíkov ovládačov, odstráňte ich a ich.
- Nainštalujte predtým nahraný ovládač zariadenia.
Ak sa pre grafickú kartu objaví chyba s kódom 43, predbežná (pred 4. krokom) je tiež úplným odstránením ovládačov grafickej karty, pozri pozri. Ako odstrániť ovládač grafickej karty.
Pre niektoré zariadenia, pre ktoré nie je možné nájsť pôvodný ovládač, ale Windows má viac ako jeden štandardný ovládač, ktorý môže túto metódu pracovať:
- V zariadení Dispečer kliknite na zariadenie na zariadenie pravým tlačidlom myši, vyberte možnosť „Aktualizovať ovládač“.
- Vyberte „Nájdite ovládače v tomto počítači“.
- Kliknite na tlačidlo „Vyberte ovládač zo zoznamu dostupných ovládačov v počítači“.
- Ak sa v zozname kompatibilných ovládačov zobrazí viac ako jeden ovládač, vyberte nie ten, ktorý je momentálne nainštalovaný a kliknite na tlačidlo „Ďalej“.
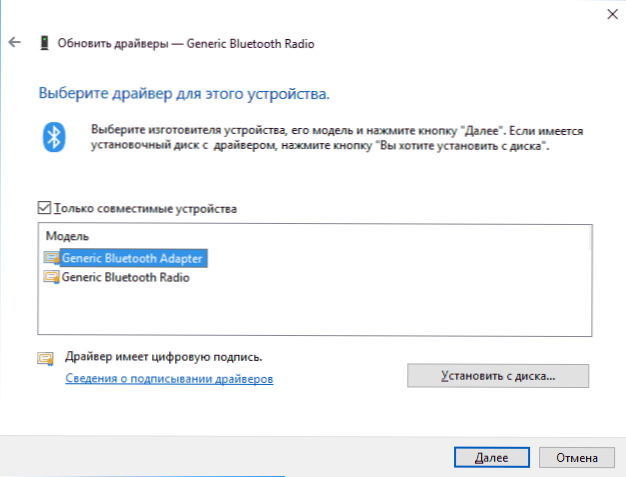
Kontrola pripojenia zariadenia
Ak ste nedávno pripojili zariadenie, rozobrali počítač alebo prenosný počítač, zmenili konektory pripojenia, potom, keď sa objaví chyba, mali by ste skontrolovať, či je všetko správne pripojené:
- Či je k grafickej karte pripojená ďalšia energia.
- Ak ide o zariadenie USB, môže byť pripojený k konektoru USB 3.0, alebo môže pracovať správne iba na konektore USB 2.0 (Stáva sa to, napriek opačnej kompatibilite štandardov).
- Ak je zariadenie pripojené k ktoréhokoľvek zo slotov na základnej doske, skúste ho vypnúť, vyčistite kontakty (gumy) a znova ho pevne pripojte.
Kontrola hardvérovej použiteľnosti zariadenia
Chyba „Systém systému Windows niekedy zastavil toto zariadenie, pretože sa uvádza o výskyte problémov (kód 43)“ môže byť spôsobená hardvérovou poruchou zariadenia.
Ak je to možné, skontrolujte prácu toho istého zariadenia na inom počítači alebo notebooku: Ak sa tam správa rovnako a nahlási chybu, môže to hovoriť v prospech možnosti so skutočnými problémami.
Ďalšie dôvody chyby
Medzi ďalšie dôvody chýb „systém systému Windows zastavil toto zariadenie“ a „Toto zariadenie bolo zastavené“, je možné rozlíšiť:
- Porucha, najmä v prípade grafickej karty. Okrem toho sa niekedy môže prejaviť chyba ako sila napájania (t.e. predtým sa nepreukázal) a iba v ťažkých aplikáciách v hľadisku použitia grafickej karty.
- Pripojenie niekoľkých zariadení cez jeden rozbočovač USB alebo pripojenie konkrétnejšieho počtu zariadení USB k jednej zbernici USB na počítači alebo notebooku.
- Problémy s riadením napájania zariadenia. Prejdite do vlastností zariadenia v dispečerovi zariadenia a skontrolujte, či existuje karta „Ovládanie napájania“. Ak áno, je nainštalovaná známka „alokovať na vypnutie tohto zariadenia na úsporu energie“, odstráňte ho, odstráňte ho. Ak nie, ale toto je zariadenie USB, skúste vypnúť tú istú položku pre „Root USB koncentrátory“, „generický rozbočovač USB“ a podobné zariadenia (sú v časti „USB Controllers“).
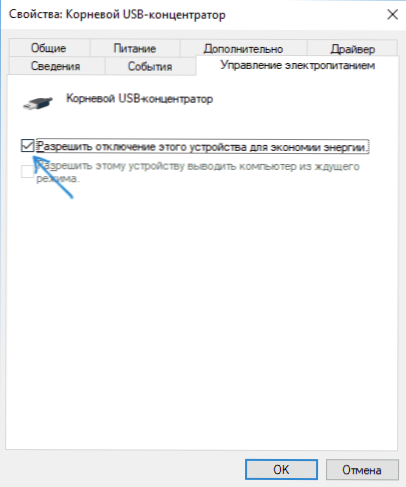
- Ak problém vzniká pomocou zariadenia USB (berte do úvahy, že mnoho „interných“ zariadení prenosného počítača, ako je adaptér Bluetooth „Dočasný parameter“ Diabage portu USB „V časti„ USB “„ Parametre “.
Dúfam, že jedna z možností bude vyhovovať vašej situácii a pomôže sa vysporiadať s chybou „kód 43“. Ak nie, zanechajte vo vašom prípade podrobné komentáre o probléme, pokúsim sa pomôcť.
- « Počítač pri inštalácii iCloud nepodporuje niektoré multimediálne funkcie
- Phoenix OS - Pohodlný Android pre počítač alebo prenosný počítač »

