Zlá kvalita obrazu od HDMI - prečo a ako opraviť?

- 3667
- 69
- Metod Dula
Pri pripojení počítača alebo notebooku k monitoru alebo televízii na HDMI sa môžete naraziť na skutočnosť, že kvalita obrazu sa tak či onak zhoršila - akoby vyblednuté farby, fuzzy fonty a všeobecné rozmazané rozmazanie, podivné zášklby, nedostatok hladkosti toho, že sa hladká hladka z plynulosti rozhranie OS a ďalšie.
V týchto pokynoch podrobne o tom, čo môže spôsobiť zlý obraz HDMI a aké kroky možno podniknúť v každom konkrétnom prípade. Situácia, keď sa grafická karta nepovažuje za chybu, predpokladám, že ste si stiahli a manuálne nainštalovali posledný oficiálny ovládač (vezmite do úvahy, že dispečer správy, že ovládač nemusí aktualizovať, nehovorí, že máte správny ovládač). Cm. Tiež: Ako pripojiť notebook k televízoru, HDMI nie je žiadny zvuk.
Vyblednuté, vyblednuté farby pri pripojení cez HDMI
Prvá, veľmi bežná a ľahko opravená situácia: Po pripojení monitora k počítaču alebo laptop pomocou kábla HDMI sa všetky farby stávajú bledými a nenasýtenými.
Dôvodom je to, že väčšina grafických kariet pri pripojení novej obrazovky HDMI nastavuje obmedzený rozsah vzorkovania (dynamický rozsah). Aby ste to zmenili, podniknite nasledujúce kroky:
- Kliknite pomocou tlačidla pravého myši z tabuľky Scratch a vyberte bod užitočného nástroja svojej grafickej karty na nastavenie obrázka, napríklad: „Ovládací panel NVIDIA“, „Nastavenia grafiky Intel“, „Radeon Nastavenia“.
- V vlastnostiach pripojených displejov nájdite body zodpovedné za nastavenia farieb. Napríklad v ovládacom paneli NVIDIA bude táto položka na displeji - Zmena povolenia - Použite nasledujúce nastavenia - Použite nastavenia farieb NVIDIA. V odseku „Svetlá dynamického rozsahu“ by mali byť nainštalované „plné“.

- V ovládacom paneli HD sú grafika Intel rovnaká v časti „Základné nastavenia“ v bode „Rozsah uváženia“.
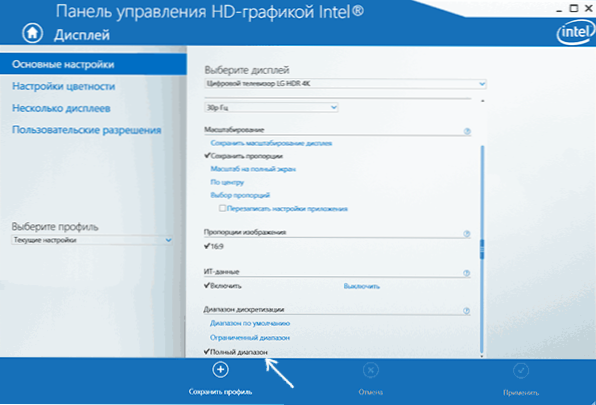
- V parametroch AMD Radeon je nastavenie vo vlastnostiach displeja, kde potrebujete zvoliť „ďalšie nastavenia“ - „Pixel Format“ - RGB 4: 4: 4 (Full RGB) Formát (úplný RGB).
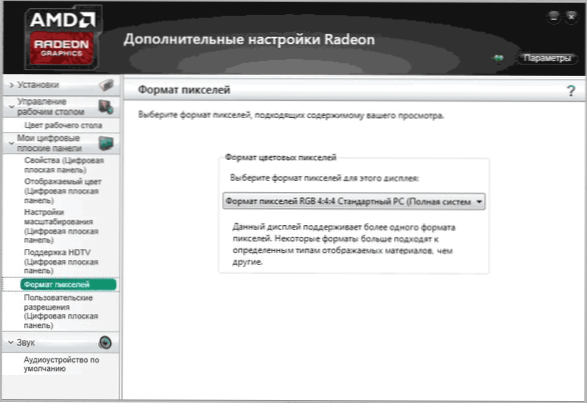
Venujte pozornosť aj nasledujúcim bodom:
- Ak namiesto monitora používate televíziu pripojenú HDMI, potom je možné, že lepší výsledok je zapnutý vo formáte farieb YCBCR 4: 4: 4.
- Ak sa používa akýkoľvek adaptér alebo prevodník, T.e. Pripojenie nie je HDMI-HDMI, potom také nastavenia v zozname nemusia byť.
Fuzzy písma, rozmazaný obrázok
Pri zobrazovaní HDMI a ďalších rozhraní existuje niekoľko možných príčin fuzzy obrazu.
Najdôležitejším dôvodom fuzzy obrazu na monitore, bez ohľadu na typ pripojenia, nie je rozlíšenie, ktoré má obrazovka fyzicky. Nákup monitora alebo prenosného počítača s obrazovkou s vysokým rozlíšením, používateľmi, takže všetko sa nezdá byť malé, mení rozlíšenie: všetko sa zväčšuje, ale rozmazanie. Riešenie pre túto situáciu:
- Vyberte rozlíšenie obrazovky, ktoré má váš monitor alebo televízor fyzicky. Zvyčajne sa určuje automaticky a je uvedený v odseku „odporúčaného“, inak sa môžete oboznámiť so špecifikáciami monitora na internete. Cm. Ako zmeniť rozlíšenie obrazovky v systéme Windows 10.
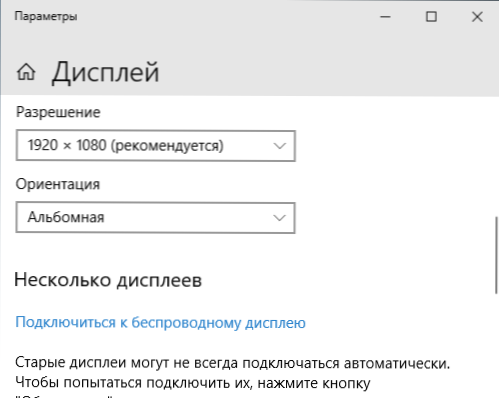
- Ak ste nainštalovali starý OS bez toho, aby ste podporili stupnicu na notebooku s vysokou rýchlosťou a jediným spôsobom, ako dosiahnuť prijateľnú veľkosť systémových prvkov, je zníženie rozlíšenia, nemôžem tu pomôcť. Písma budú rozmazané. Riešením je použitie systému Windows 10, v najnovších verziách so škálovaním, všetko je relatívne dobré.
- Majte na pamäti, že aj keď sa rozlíšenie mení viac: napríklad nainštalujete Full HD na monitor 4K, bude prítomné aj rozostrenie (aj keď nie tak viditeľné).
Ak je rozlíšenie nastavené správne, nepoužíva sa monitor, ale televízor, ale písma sú stále rozmazané, prečítajte si samostatné pokyny, ako opraviť rozmazané písma systému Windows 10 (časť riešení je použiteľná pre predchádzajúce verzie OS).
V situácii, keď ste narazili na blikanie obrázka po pripojení počítača alebo prenosného počítača k televízoru ako monitor, zatiaľ čo s ním nesednite, starostlivo študujte televízne nastavenia: Činy sú často dôvodom „zlepšenia“ Obrázky implementované v televízii.
Mouse trhajú, trhne obrázka pri pripojení cez HDMI
Ak po pripojení monitora alebo televízie na HDMI, všimli ste si, že systémové rozhranie sa začalo správať tak hladko ako predtým, zvyčajne prípad aktualizácie frekvencie, ktorý sa dá zmeniť v nastaveniach.
Malo by sa však pamätať na to, že prijateľná frekvencia aktualizácie môže byť nedostupná a často nezávisí od obrazovky:
- Napríklad pri pripojení prenosného počítača alebo počítača s integrovanou grafikou Intel k displeji UHD 4K zvyčajne nebudete môcť získať aktualizačnú frekvenciu viac ako 30 Hz (pre tie adaptéry, ktoré sú relevantné v čase písania).
- Ak grafická karta aj monitor podporujú vysokú frekvenciu aktualizácie HDMI, ale odobrali ste samotný kábel z „boxu s vodičmi“ alebo kúpenými bez toho, aby ste venovali pozornosť verzii HDMI (stáva sa, že informácie o lacných čínskych kábloch sú nie je pravda), kapacita kábla nemusí stačiť na požadovanú frekvenciu obnovy.
Podrobnosti o tom, ako zmeniť frekvenciu aktualizácie obrazovky monitora, existujú aj ďalšie dôvody, prečo nie je možné stanoviť požadovanú frekvenciu.
Ďalšie príčiny zlého obrazu na HDMI
Na konci, niekoľko ďalších bodov, ktoré môžu ovplyvniť kvalitu obrazu pri pripojení pomocou kábla HDMI (niektoré z nich sa opakujú od tých, ktoré už boli uvedené, aby ste im venovali pozornosť):
- Používanie adaptérov/konvertorov, najmä pri zobrazovaní obrázka z analógového výstupu (napríklad VGA).
- Funkcie zariadenia: Napríklad pre niektoré z integrovaných grafických adaptérov, ktoré sú stále prítomné na prenosných počítačoch, existujú obmedzenia rozlíšenia HDMI. Okrem toho môžu mať niektoré monitory aj obmedzenia povolení pre jednotlivé vstupy (napríklad na displeji, všetko funguje v plnom rozlíšení a HDMI iba v FullHD). Starostlivo preštudujte špecifikácie grafických kariet a monitor. V niektorých prípadoch vytvára povolenie používateľa v aplikácii výrobcu grafickej karty.
- Rôzne funkcie zlepšenia obrazu. Zvyčajne sú príčinou skreslenia v televízii (najmä pri práci s OS a textami), ale sú prítomné aj na niektorých monitoroch: pozrite sa do nastavení.
- Zlý alebo „nesprávny“ štandardný kábel HDMI. Na overenie môžete dočasne vziať takýto kábel z iného zariadenia (zvyčajne v apartmánoch dnes existuje viac ako 1).
- „Zrýchlenie matice“ - Nastavenie aktualizácie obrazovky obrazovky nad obrazovkou, ktorá je deklarovaná v špecifikáciách zariadenia. Niekedy vedie k vzhľadu rôznych pruhov, bodov a artefaktov obrazu.
- Zriedka, ale niekedy má zmysel nainštalovať ovládač monitora, ak je prítomný na oficiálnej webovej stránke výrobcu (pre mnoho modelov monitorov chýbajú a nie sú potrebné).
- Ešte často sa s prípadom stretáva - potreba aktualizovať firmvér Monitor: K dispozícii iba pre jednotlivé drahé modely monitorov. Proces aktualizácie sa zvyčajne začína používať špeciálny softvér od výrobcu pri pripojení monitora cez USB. Predtým, ako vykonáte, dôrazne odporúčam starostlivo prečítať pokyny výrobcu na túto tému.
Dúfam, že jedna z navrhovaných možností bude pracovať vo vašej situácii. Ak dokážete zdieľať ďalšie prípady, keď môžete opraviť kvalitu obrázka pomocou HDMI, budem rád váš komentár.
- « Ako povoliť temnú tému MAC OS
- Nie je možné nájsť prostredie obnovy systému Windows 10 - čo robiť? »

