Nie je možné nájsť prostredie obnovy systému Windows 10 - čo robiť?

- 2394
- 311
- Ernest Mikloško
Spravidla, so správou „Zobarovanie stredu“, používatelia čelia pri resetovaní systému na výrobné nastavenia (automatické obnovenie systému Windows 10): Zvyčajne to naznačuje, že sekcia zo systému Windows RE alebo prostredie na obnovenie bola odpojená. V prostredí neprítomného regenerácie tiež neuvidíte niekoľko bodov súvisiacich so odstránením problémov v špeciálnych možnostiach načítania.
V týchto pokynoch o tom, ako problém vyriešiť niekoľkými spôsobmi a obnoviť prostredie obnovy systému Windows 10 (prostredie obnovy systému Windows), ako aj ďalšie informácie o spustení obnovovacieho prostredia zo spustenia disku alebo flash jednotky Flash Drive.
Obnoviť prostredie zotavenia
Ak z jedného alebo iného dôvodu Windows 10 uvádza, že nie je možné nájsť prostredie na obnovenie, môžeme to skúsiť: zapnúť alebo obnoviť ho.
Ak ste neodstránili sekciu obnovy z pevného disku, je celkom možné, že jednoduché zahrnutie systému Windows RE bude postačovať:
- Spustite príkazový riadok v mene správcu.
- Zadajte príkaz Reagentc /Povoliť a kliknite na Enter (Majte na pamäti, že niekedy na chvíľu vykonávanie príkazu „visí“).
- Výsledkom je, že dostanete buď správu „Operácia je úspešná“ alebo správa, že „Obrázok prostredia obnovy nebol nájdený“.

Ak máte šťastie a výsledok bol prvým výsledkom, robiť čokoľvek iné sa zvyčajne nevyžaduje. Ak nebol nájdený obraz prostredia obnovy, začneme ho hľadať a obnovovať:
- Otvorte vodiča, zapnite zobrazenie skrytých súborov a vypnite skryté súbory zabezpečených systémov: Toto je možné vykonať v ponuke „Zobraziť“ - „parametre“ - „Zmeňte parametre priečinkov a vyhľadávanie“ - karta „Zobraziť“ , Odstráňte značku „Skryť zabezpečené súbory Systém“, nainštalujte značku „Zobraziť skryté súbory, priečinky a disky“.
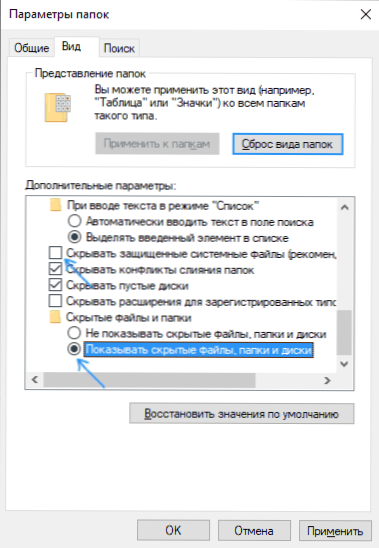
- Prejdite do priečinka C: \ Windows \ System32 \ obnovenie a skontrolujte, či je súbor prítomný v ňom Hneda.hmla. Ak áno - choďte na 6. krok.
- V neprítomnosti súboru pripojte obrázok ISO so systémom Windows 10 v systéme (v neprítomnosti si môžete stiahnuť ISO Windows 10 z oficiálnej webovej stránky Microsoft) alebo pripojiť Flash Drive/Disk so systémom Windows 10 Windows 10.
- Na namontovanom disku alebo pripojeného flash jednotky v priečinku „Zdroje“ nájdete súbor Inštalácia.hmla alebo Inštalácia.ESD, Otvorte ho archívom. Napríklad takéto súbory sú schopné otvoriť bezplatný archív 7-ZIP.
- Vo vnútri tohto súboru prejdite do priečinka Windows \ System32 \ Recovery (alebo 1 \ Windows \ System32 \ Recovery \) a odstráňte z neho súbor Hneda.hmla. Skopírovať C: \ Windows \ System32 \ obnovenie Na počítači.
- Spustite príkazový riadok v mene správcu a v poradí zadajte nasledujúce dva príkazy:
Reagentc /setReImage /Path C: \ Windows \ System32 \ Registry Reagentc /Povolenie
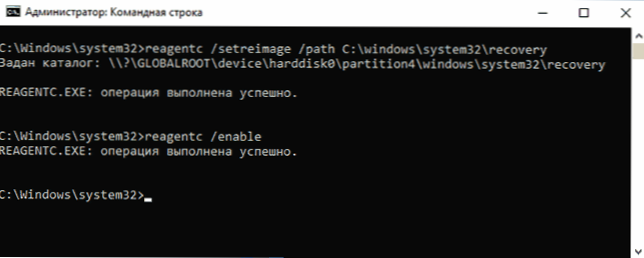
Tentoraz, s najväčšou pravdepodobnosťou, všetko pôjde úspešne a správy, že nie je možné nájsť prostredie obnovy systému Windows 10, už nebudete prijímať. Ak je to potrebné, vypnite ukážku skrytých a systémových súborov v parametroch vodičov.
Toto nie je jediný spôsob, ako obnoviť, ale možno najrýchlejší a najviac pracujúci vo väčšine prípadov.
Ďalším spôsobom, ako opraviť prostredie obnovy systému Windows 10, ak nebolo odstránené z počítača alebo prenosného počítača
Ďalšia metóda, ktorá môže byť efektívna v prípade poškodenia BCD alebo súborového systému v skrytej časti s prostredím na obnovenie (za predpokladu, že ste túto časť neodstránili) pozostáva z nasledujúcich fáz:
- Spustite príkazový riadok v mene správcu a zadajte príkaz BCDEDIT /ENUM ALL
- Vo vydaní príkazu nájdite položku Postupnosť zotavenia, Potrebujeme jeho alfanumerický identifikátor GUID.
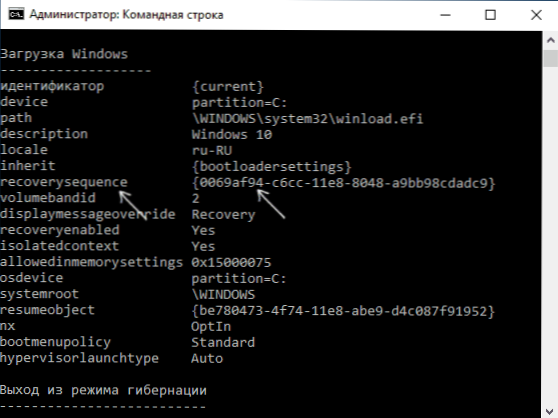
- Nájdite časť, kde je v teréne Opis Je naznačené „prostredie obnovy systému Windows“ (presne tak, a to nielen „obnovenie systému Windows“ a porovnajte jeho identifikátor s GUID z 2. kroku.
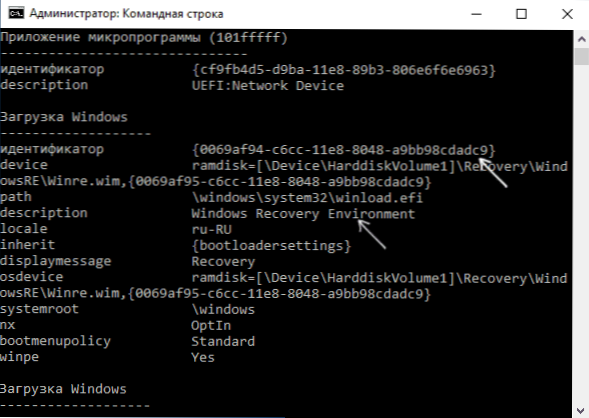
- Ak sa nezhodujú, zadajte dva tímy (sú potrebné kučeravé zátvorky v prvom):
BcdedIt /set current obnovenie giget_is_3_shaga reagentc /Enable
Ak druhý tím skončil úspechom, prostredie obnovy znova funguje. - Ak sa zhodujú, potom v sekcii z 3. kroku, venujte pozornosť položke „zariadenia“ v sekcii z 3. kroku. Môže striktne uviesť listový list a cestu k súboru Winre.wim, alebo mať spôsob \ Zariadenie \ harddiskvolume1 \ (Číslo oddielu alebo čísla zväzku sa môže líšiť). V prvom prípade prejdite na krok 8 a použite list listu (príklad sa použije z).
- Prejdite na disky Windows (Win+R, predstavte Diskmgmt.MSC) a uistite sa, že je prítomná časť so zadaným číslom a nemá list.
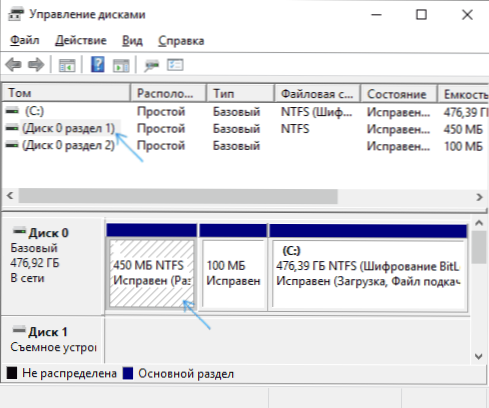
- S spôsobom druhu \ Zariadenie \ hardidskvolume_nomer \ Priraďte časť disku s týmto číslom pomocou písmena pomocou diskpartu (príklad je uvedený pre časť s číslom 1, môžete mať inú, písmeno Z je priradené, v systéme môže byť akýkoľvek iný, bezplatný):
DiskPart Vyberte zväzok 1 Priradenie písmena = z výstup
- Vykonajte kontrolný systém sekcie pomocou prostredia obnovy pomocou príkazu (nahradte diskové písmeno svojím vlastným, ako príklad - z): Chkdsk z: /f /r /x
- Ak v dôsledku vykonávania sa ukázalo, že chyby na disku boli nájdené a opravené: posuňte súbor Činidlo.Xml Z priečinka C: \ Windows \ System32 \ obnovenie Na inom mieste (len v prípade, že ho neodstraňujte: Malo by sa to znova vytvoriť, ale v prípade problémov ho jednoducho obnovte z miesta, kde sa presunulo) a potom použite príkaz Reagentc /Povoliť Na príkazovom riadku v mene správcu zahrnúť prostredie obnovy. Ak bolo úspešne dokončené, prostredie na obnovenie by malo fungovať.
Po korekcii skúste, ak ste priradili písmeno skryté sekcie s prostredím na obnovenie, možno ho odstrániť pomocou príkazov zo 7. kroku, ale namiesto posledného príkazu - Odstráňte písmeno = z (s vaším listom).
Pomocou prostredia obnovy z bootovacej jednotky
Existuje spôsob, ako spustiť prostredie na obnovenie v jeho neprítomnosti v počítači - použite disk Windows 10 Boot Flash Drive alebo Disk Windows 10 a môžu byť vytvorené na inom počítači s rovnakým OS (bit by sa mal zhodovať).
- Ako vytvoriť zavádzateľný bleskový jednotka Windows 10
- Windows 10 Recoveris Disk
Ďalej je príklad spustenia prostredia obnovenia a výboja zo systému Windows 10 z jednotky bootovania flash (pri používaní disk na obnovenie okamžite spustíte 3. krok):
- Spustite pomocou načítania flash Windows 10, kliknite na tlačidlo „Ďalej“ na prvej obrazovke.
- V ďalšom okne inštalačného programu vľavo dole kliknite na tlačidlo „Obnovenie systému“.
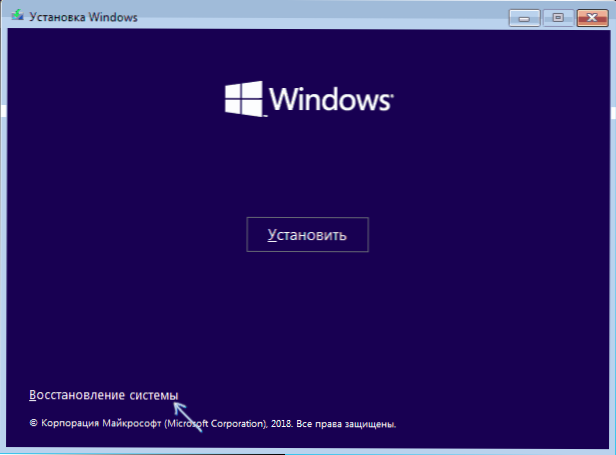
Obrazovka na obnovenie je otvorená. Niektoré body (napríklad „Vráťte počítač do svojho pôvodného stavu“) v ňom môže chýbať. Ďalšie užitočné pokyny na tému v materiáli: Obnovenie systému Windows 10.
- « Zlá kvalita obrazu od HDMI - prečo a ako opraviť?
- Ako povoliť preklad stránky do prehliadača prehliadača Google Chrome »

