Zlý zvuk v slúchadlách Bluetooth na počítači alebo notebooku. Čo robiť?
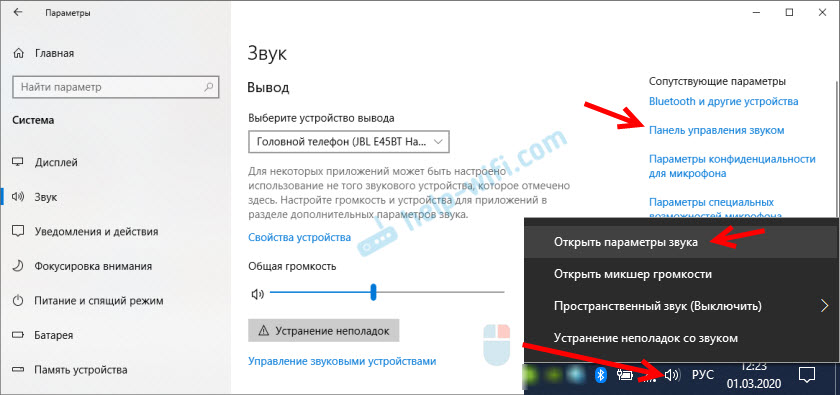
- 4786
- 1021
- Boris Holub
Zlý zvuk v slúchadlách Bluetooth na počítači alebo notebooku. Čo robiť?
Existuje veľa rôznych problémov a chýb s pripojením bezdrôtových slúchadiel k počítaču. A jedným z nich je zlý zvuk cez slúchadlá Bluetooth, ktoré sú pripojené k počítaču alebo notebooku. O tomto probléme písali mnohokrát v komentároch k iným článkom na tejto stránke. Ihneď po pripojení slúchadiel k počítaču je tu zvuk, ale je to veľmi zlé. A to nie je zlý zvuk, o ktorom milovníci hudby hovoria o porovnaní lacných a drahých slúchadiel. Zvuk slúchadiel je taký zlý, že je jednoducho nemožné počúvať hudbu. Bez basov, niečo zasyčie, pučia a t. D. Problém sa môže vyskytnúť nielen bezprostredne po pripojení slúchadiel, ale aj po chvíli po opätovnom pripojení použitia nejakého programu.
Na základe informácií v komentároch k rovnakému článku o pripojení slúchadiel Bluetooth k počítaču môžem povedať, že problémy s kvalitou zvuku v slúchadlách Bluetooth sú v systéme Windows 10 a Windows 8 a Windows 7 a Windows 7 a Windows 7 a Windows 7 a Windows 7 a Windows 7 sú. Absolútne na rôznych zariadeniach s rôznymi adaptérmi Bluetooth, rôznymi ovládačmi atď. D. To znamená, že vo väčšine prípadov to nie je problém konkrétnej verzie okien, železa, ovládačov atď. D. To isté platí pre bezdrôtové slúchadlá. Zlý zvuk môže byť v AirPods, niektorých drahých JBL, Marshall, Sennheiser alebo v lacných čínskych slúchadlách. Obyčajný alebo TWS formát. Ako experiment, aby som pochopil samotný problém, skontroloval som všetko pre AirPods 2 a JBL. Problémy so zlým zvukom na oboch bezdrôtových slúchadlách sú rovnaké. Zvuk je tichý, pučí, zomiera a nič sa nepočuje. A pri pripojení rovnakých slúchadiel k telefónu alebo inému zariadeniu znie dobre a čistý zvuk.
Prečo prostredníctvom bezdrôtových slúchadiel zlý zvuk z počítača?
Celý problém je v mikrofóne, v režime „hlava telefónu“ v systéme Windows a najmä profil Bluetooth. Teraz vysvetlím všetko. Kto má záujem - prečítajte si. Kto nie je - môžete ísť hneď na rozhodnutia.
Takmer v každom slúchadlách Bluetooth je vstavaný mikrofón. Môžu byť použité ako náhlavná súprava. Pri pripojení k telefónu aj k notebooku alebo stacionárneho počítača. Keď pripojíme bezdrôtové slúchadlá k počítaču, Windows ich vidí ako slúchadlá (stereo) a ako headset (telefón s hlavou - ruky zadarmo). Napríklad v systéme Windows 10 je blízko slúchadiel k dispozícii nápis „Pripojený hlas, hudba“. V súlade s tým je „hlas“ náš režim náhlavnej súpravy a „hudba“ je režim stereofónneho slúchadla (dobrá kvalita zvuku). Mimochodom, rovnaký problém môže vzniknúť v stĺpci Bluetooth, pretože mnoho modelov je tiež vybavených mikrofónom.
Čo dostaneme:
- Keď sa slúchadlá používajú v náhlavnej súprave „Free“ - zvuk z slúchadiel Bluetooth s nízkou kvalitou. Ale zároveň je mikrofón zapojený do systému Windows. Môžete hovoriť od spoločnosti Skype, v iných posloch alebo ho používať na iné úlohy.
- Когда Windows исполззует наушники в режиме "наушники" (stereo) - звук отves. Môžete počúvať hudbu, pozerať filmy atď. D. Ale mikrofón nefunguje.
Vyvstáva otázka, prečo sa to deje? Ako získať dobrý stereofónny zvuk a pracovný mikrofón súčasne v rovnakom systéme Windows 10? Odpovedám - v žiadnom prípade. Táto funkcia profilu headset profil (HFP). Keď je zapojený mikrofón, zvuk sa prenáša iba v opičí. Preto taká zlá kvalita zvuku bezdrôtových slúchadiel. A stereofónny zvuk sa prenáša cez profil A2DP. Nepodporuje mikrofón.
Všetko je jednoduché: buď dostaneme zvukový zvuk a používame mikrofón alebo dobrý zvuk, ale bez mikrofónu.
Aký dôvod sme prišli. A tu pravdepodobne vyvstáva ďalšia otázka s tým, že mnohí tento mikrofón vôbec nepotrebujú, nepoužívajú ho a kvalita zvuku je úplne zlá. Stačí zmeniť profil v nastaveniach systému Windows. Buď prepnite na „telefón s hlavou“ a potom späť k slúchadlám. O tom ďalej v článku.
Vyriešime problém so zlú kvalitu zvuku z slúchadiel Bluetooth v systéme Windows 10
Zobrazím sa na príklade systému Windows 10. V systéme Windows 7 a Windows 8 je stále jednoduchší, ovládací panel zvuku nie je tak ďaleko skrytý ako v prvej desiatke.
Pripojte svoje slúchadlá. Môžete použiť moje pokyny na pripojenie bezdrôtových slúchadiel k počítaču. Alebo samostatné pokyny pre AirPods. Ak máte tieto slúchadlá.
1 Najprv musíme prejsť na ovládací panel zvuku a skontrolovať, ktoré zariadenie je predvolene vybrané. „Hlava telefón“ alebo „slúchadlá“.V systéme Windows 10 stlačte tlačidlo pravého myši na ikone zvuku v zásobníku a vyberte „Otvorte parametre zvuku“. V parametroch vpravo otvorte „ovládací panel zvuku“.
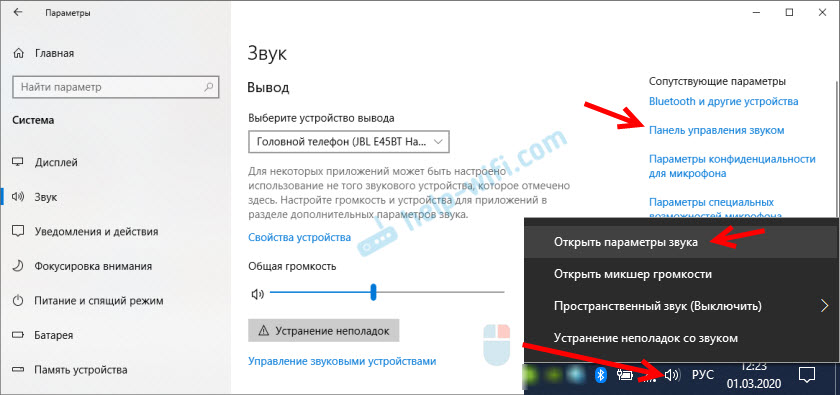
V systéme Windows 7 a Windows 8 (8.1) Stačí kliknúť na ikonu zvuku pomocou pravého tlačidla myši a vyberte „Prehrávanie zariadení“.
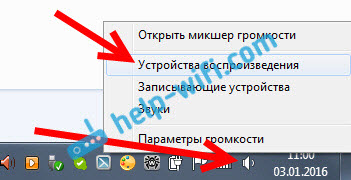
Okno, ktoré sa otvára, bude rovnaké vo všetkých verziách systému Windows.
2 V okne „Zvuk“, na karte „Reprodukcia“, by naše slúchadlá Bluetooth vo forme dvoch zariadení mali byť: iba „slúchadlá“ a „telefón hlavy“. Slúchadlá by mali byť so stavom „predvolené zariadenie“. A telefón s hlavou môže byť ako „predvolené komunikačné zariadenie“. Ale nie naopak. Páči sa ti to: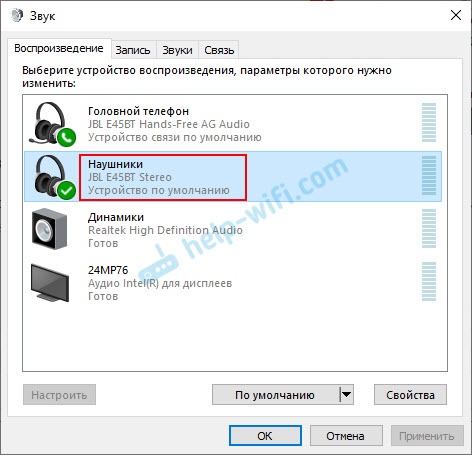
Ak to máte nesprávne (je zrejmé, že názov slúchadiel sa bude líšiť), potom klikneme na slúchadlá s pravým tlačidlom myši a v predvolenom nastavení vyberte možnosť „Použiť“.

Potom by vaše bezdrôtové slúchadlá mali reprodukovať vysokú kvalitu, čistý stereofónny zvuk.
3 Stáva sa, že slúchadlá sa v predvolenom nastavení používajú ako zariadenie, ale zvuk je úplne zlý. V takom prípade sa najskôr pokúste nastaviť „telefón s hlavou“ ako predvolené zariadenie a potom znova prepnite na slúchadlá.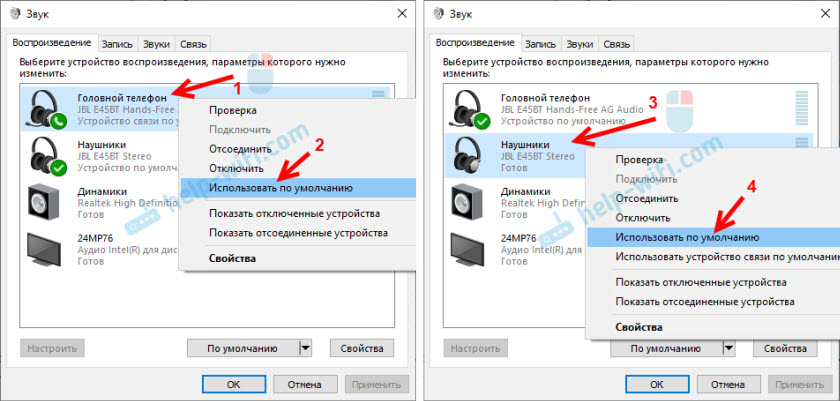
Ak to pomohlo, vynikajúce. O tom môžete písať v komentároch.
Odpojte mikrofón (služba) na slúchadlá Bluetooth
Ak rozhodnutie, ktoré som ukázal vyššie, nepomohlo, môžete vyskúšať vlastnosti našich slúchadiel Bluetooth a vypnúť službu „bezdrôtového telefónu“. Po ktorom počítač uvidí tieto slúchadlá rovnako ako slúchadlá, nie náhlavná súprava. „Telefón hlavy“ zmizne v nastaveniach zvuku. A v parametroch systému Windows 10 v blízkosti zariadenia bude v blízkosti zariadenia napísané jednoducho „pripojená hudba“ (bez „hlasu“)).
- Musíme ísť na klasický „ovládací panel“. V systéme Windows 7 ho otvorte obvyklým spôsobom (v ponuke Štart) a v systéme Windows 10 - prostredníctvom vyhľadávania.
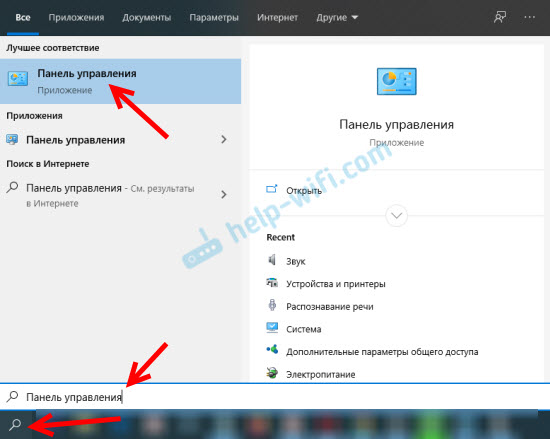
- Nájdeme a otvárame sekciu „Zariadenia a tlačiarne“.
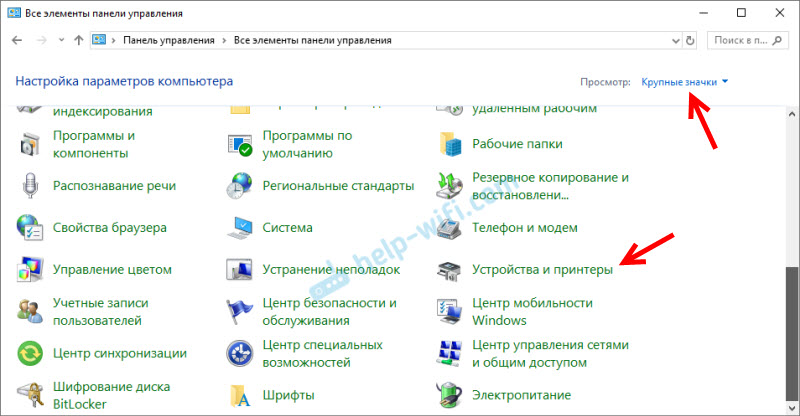
- V zozname zariadení by mali byť naše bezdrôtové slúchadlá. Kliknite na ne s pravým tlačidlom myši a vyberte vlastnosti.
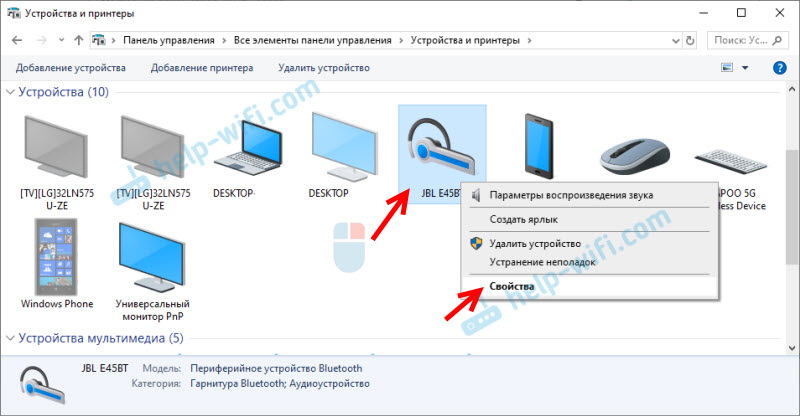
- Prejdeme na kartu „Service“, Odstráňte kontrolné miesto zo služby „bezdrôtového telefónu“ a kliknite na „Použiť“ a „OK“.
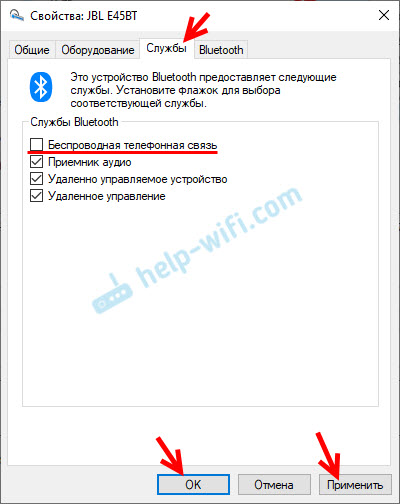 Ovládací panel je možné uzavrieť.
Ovládací panel je možné uzavrieť.
Po vypnutí služby Bluetooth „Bezdrôtová telefónna komunikácia“, Windows 10 nebude používať mikrofón na slúchadlách. Nevidí ho vôbec. Ako som písal vyššie, „telefón hlavy“ bude úplne odpojený.
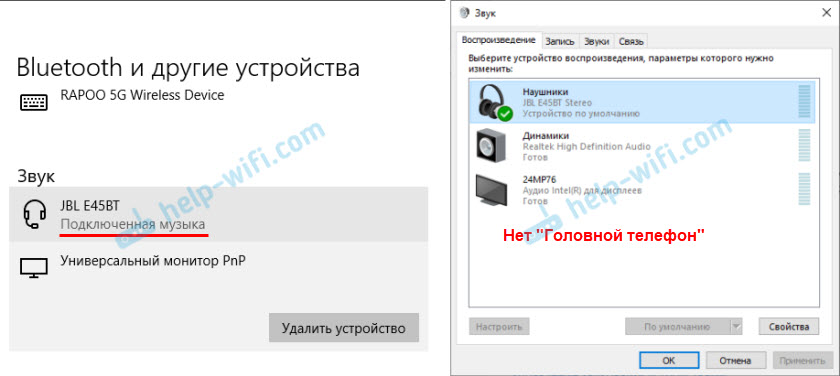
Potom by problém so zlým zvukom mal určite odísť. Ak nie, vyberte slúchadlá, reštartujte počítač a znova ich pripojte.
Dôležitý! Nezabudnite, že ste odpojili službu „bezdrôtového telefónu“. Ak je potrebné použiť mikrofón na bezdrôtových slúchadlách, potom sa bude musieť zapnúť späť, inak slúchadlá nebudú fungovať v režime náhlavnej súpravy.
V systéme Windows 7
Prejdite na „Ovládací panel“ - „Zariadenie a zvuk“ - „Zariadenia a tlačiarne“ - „Bluetooth zariadenia“. Otvorte vlastnosti vašich slúchadiel a na karte Hudba a zvuk, odstráňte začiarknutie v blízkosti položky „Zapnite rozpoznávanie reči pre náhlavnú súpravu ...“.
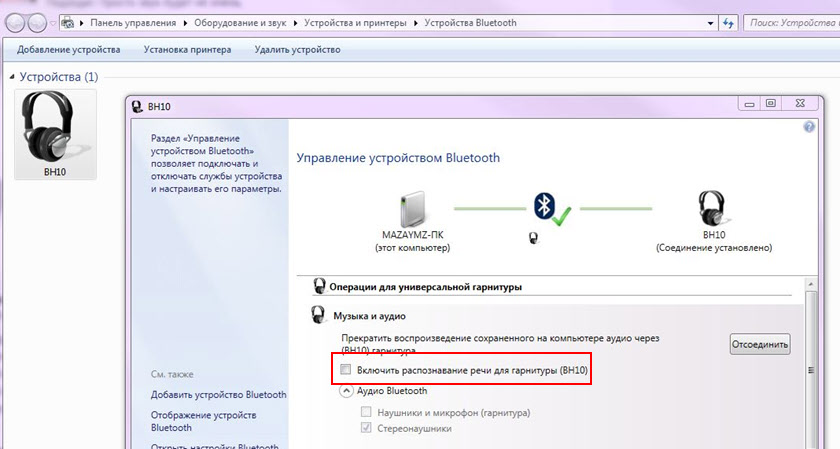
Alebo sa môžete pokúsiť odstrániť škatuľu iba v blízkosti „slúchadiel a mikrofónu (náhlavná súprava)“. Za rozhodnutie, vďaka Denisovi (zdieľal ho v komentároch).
Chyba ovládača (kód 52) profil Microsoft Bluetooth A2DP
Profil Bluetooth A2DP je zodpovedný za prenos zvuku do slúchadiel v stereofónnom režime, v tejto veľmi dobrej kvalite. Stáva sa, že pri inštalácii ovládača slúchadiel systém nemôže nainštalovať ovládač špecificky pre profil Microsoft Bluetooth A2DP.
Zobrazuje sa s chybou (žltá výkričníčka), a ak otvoríte svoje vlastnosti, potom bude chybový kód 52 a tu je nasledujúci text: „Nemôžete skontrolovať digitálny podpis ovládačov potrebných pre toto zariadenie. S poslednou zmenou v zariadení alebo softvéri by sa mohol nainštalovať nesprávne podpísaný alebo poškodený súbor alebo škodlivý program neznámeho pôvodu. (Kód 52) “.
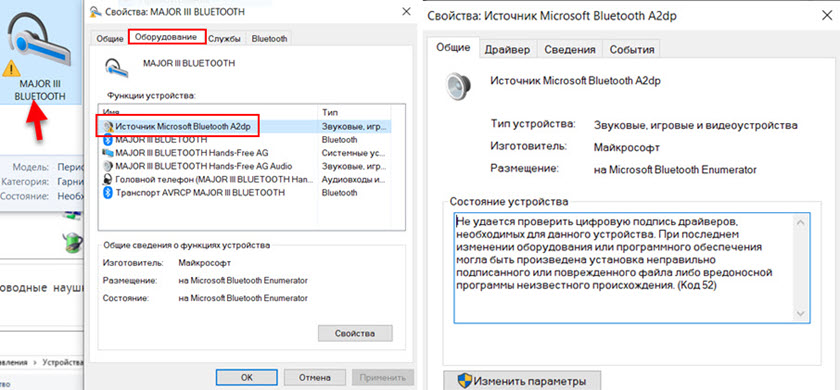
Tento problém môžete vyriešiť takto:
- Pozor: Počítač bude reštartovaný! Stlačte kombináciu klávesov Win + R, zadajte príkaz Vypnúť.Exe /r /o /f /t 00 (alebo skopírujte) a kliknite na tlačidlo OK.
- Po reštarte vyberte možnosť „Eliminácia problémov“ - „Dodatočné parametre“ - „Nastavenia spustenia“.
- Kliknite na „Reštart“.
- Na obrazovke „Dodatočné možnosti sťahovania“ Vyberte „Ak chcete zakázať povinnú kontrolu digitálneho podpisu ovládačov“ (tlačidlo 7 na klávesnici).
Ďalšie riešenia
Niekoľko ďalších riešení, ktorým je potrebné venovať pozornosť, ak nič z vyššie uvedeného nepomohlo.
- Znovu nainštalujte adaptér Bluetooth. V správcovi zariadeniach, na karte Bluetooth, jednoducho odstráňte hlavný adaptér a reštartujte počítač. Odstráňte tam slúchadlá, na ktorých vznikla problém s kvalitou zvuku. Po reštarte musí systém nainštalovať adaptér. Znova pripojte slúchadlá.
- Znovu nainštalujte ovládač adaptéra Bluetooth. Obzvlášť dôležité pre notebooky. Ovládač si môžete stiahnuť zo stránky výrobcu notebooku. Ak máte počítač s USB Bluetooth ako adaptér, potom je to ťažšie, pretože pre nich zvyčajne nie sú žiadne ovládače (samotný systém nainštalovaný). Môžete sa však pozrieť na webovú stránku výrobcu. Pokiaľ, samozrejme, nemáte nejaký čínsky adaptér Bluetooth. Prečítajte si viac v pripojení článku adaptér Bluetooth a inštalácia ovládača.
- Ak je to možné, pripojte ďalšie bezdrôtové slúchadlá na kontrolu zvuku alebo stĺpca. Alebo tieto slúchadlá na iné zariadenie.
- Ak je problémom adaptérom USB Bluetooth (a nie v prenosnej doske), potom skontrolujte tento adaptér rovnakými slúchadlami na inom počítači.
- Ak sú k počítaču pripojené niektoré ďalšie modely zariadenia - odpojte ich. Nechajte iba slúchadlá. Ako experiment sa tiež pokúste vypnúť Wi-Fi.
Nezabudnite napísať v komentároch, ako ste vyriešili problém so zlým zvukom prostredníctvom bezdrôtových slúchadiel. Ak to nebolo možné opraviť, zvuk sa stále zobrazuje v mono režime a potom napíšte, aké vybavenie máte, ktoré sú nainštalované Windows a čo ste sa už pokúsili urobiť. Pokúsim sa vám pomôcť.
- « Čo je onemesh z TP-Link? Sunning bezšvovej siete Wi-Fi na príklade smerovača TP-Link Archer A7 V5 a TP-Link RE300 zosilňovač
- Výber smerovača pre byt alebo dom v roku 2020. Čo je lepšie a čo si vybrať? »

