Prečo v správcovi zariadení nie je žiadny sieťový adaptér?
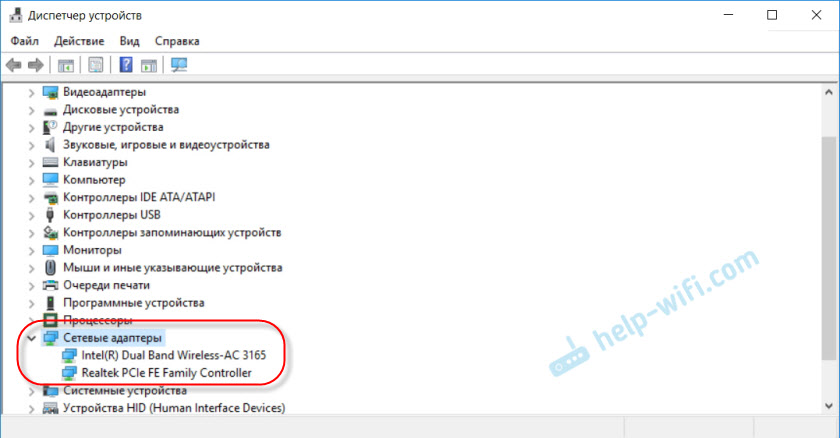
- 2668
- 308
- Stanislav Mora
Prečo v správcovi zariadení nie je žiadny sieťový adaptér?
Pravdepodobne mnohí sú oboznámení so situáciou, keď je potrebné pripojiť počítač k internetu pomocou sieťového kábla alebo cez Wi-Fi, a ukázalo sa, že pripojenie nefunguje, pretože v dispečeri zariadenia nie je žiadny sieťový adaptér. A tu na tom nezáleží, máte notebook alebo pravidelný počítač. Nainštalované na ňom Windows 10, Windows 7, 8 alebo dokonca Windows XP. V dôsledku toho sa jednoducho nebudeme môcť pripojiť k internetu. Veľmi frekvencie s týmto problémom čelia po usporiadaní okien. Nižšie v článku sa pokúsim vysvetliť, prečo sa tak stane, aké sieťové adaptéry by mali byť v správcovi zariadení a čo robiť, ak tam chýbajú.
Najprv zisťme, aké sieťové adaptéry sú. Okrem Bluetooth (je nepravdepodobné, že by sme sa cez ňu pripojili), potom dve zostávajú:
- Bezdrôtový sieťový adaptér - je Wi -fi. Je ľahké uhádnuť, že je zodpovedný za pripojenie k internetu cez Wi-Fi. Spravidla je zabudovaná do každého notebooku a pôvodne chýba v stacionárnych počítačoch. Ale môžete si ho kúpiť.
- Sieťová karta alebo adaptér Ethernet (LAN) - používa sa na pripojenie prostredníctvom sieťového kábla. Na všetkých počítačoch (port LAN je na základnej doske alebo samostatná karta). LAN je tiež takmer na všetkých notebookoch. Okrem ultrabookov. Používajú sa tu adaptéry USB-LAN.
Na snímke obrazovky nižšie vidíte, ako tieto sieťové adaptéry vyzerajú v správcovi zariadení. Upozorňujeme, že v závislosti od výrobcu notebooku, PC alebo adaptérov sa môžu nazývať inak. Môže existovať aj mnoho ďalších adaptérov, napríklad Wan Miniport.
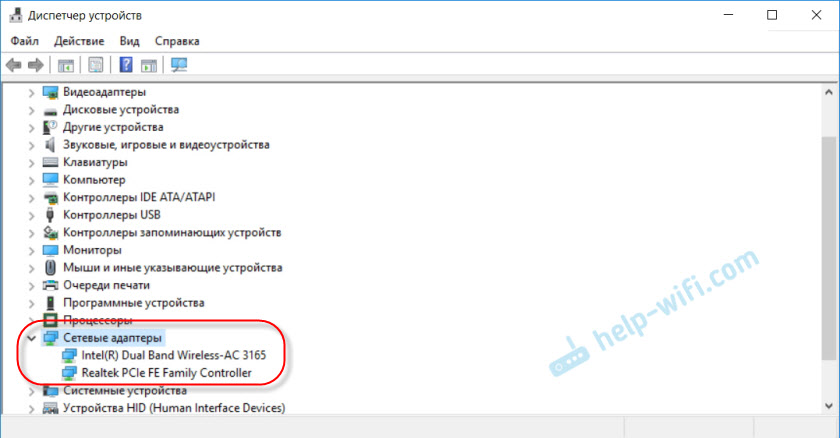
Ak chcete otvoriť správcu zariadenia, môžete použiť vyhľadávanie v systéme Windows 10, otvorte ho prostredníctvom vlastností do „môjho počítača“ alebo stlačením kombinácie klávesov Win+R, vykonajte príkaz Mmc devmgmt.MSC.
Ako ukazuje prax, adaptér (alebo oboje) chýba hlavne Zo štyroch dôvodov:
- Vo vašom zariadení jednoducho nie je žiadny adaptér. Ako som písal vyššie, v PC zvyčajne nie je vstavaný modul Wi-Fi. A preto ho nemožno zobraziť v správcovi zariadenia. Ale vždy si môžete kúpiť taký adaptér a nainštalovať. V článku si môžete prečítať: Ako pripojiť pravidelný počítač (PC) k sieti Wi-Fi. Alebo rovnaká sieťová karta môže byť v notebooku neprítomná.
- Nie je nainštalovaný ovládač na Wi-Fi alebo Ethernet Adapter. Toto je najobľúbenejší dôvod. V takom prípade by mali byť neznáme zariadenia v dispečerovi zariadenia (ak existuje fyzicky adaptér). Na karte „Ostatné zariadenia“. To môže stále obsahovať nastavenia BIOS. V niektorých prípadoch môže byť adaptér odpojený v nastaveniach BIOS alebo LAN.
- Adaptér je jednoducho zlomený. Nie je zriedkavé spaľovať sieťové karty na stacionárnych počítačoch. A na notebookoch zlyhajú moduly Wi-Fi. Vždy si môžete kúpiť sieťovú kartu (USB alebo PCI) a nainštalovať do počítača. Dá sa tiež zmeniť bezdrôtový modul. Pre obidva počítače a pre notebook si môžete vybrať adaptér USB Wi-Fi. A tu je ďalší článok na tému: Adaptér prenosného počítača Wi-Fi. Ako vymeniť vstavaný modul Wi-Fi.
- Softvér alebo zlyhanie hardvéru. Zriedka nesúvisí s bios.
Pozrime sa podrobnejšie na každý adaptér.
Čo robiť, ak v správcovi zariadenia nie je žiadny Wi-Fi adaptér?
Takmer vždy, názov bezdrôtového adaptéra má nasledujúce slová: Wireless, WLAN, Wireless Network Adapter, 802.jedenásť. Vyzerajú niečo také:
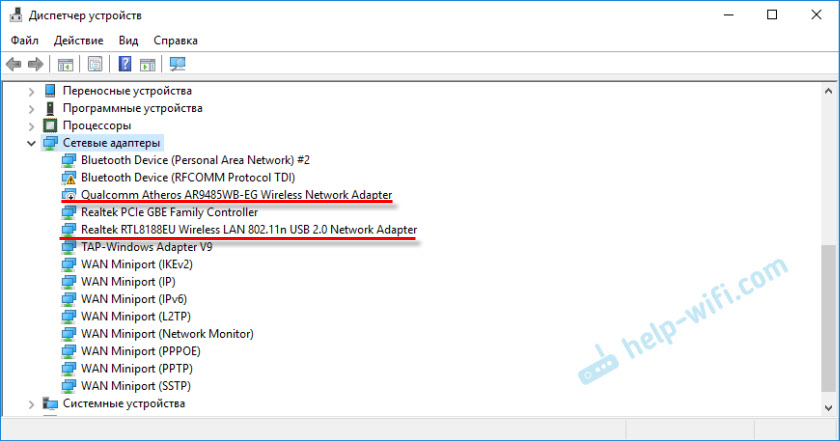
Ako vidíte, mám z nich dve. Jeden postavený -v notebooku a druhý cez USB je pripojený. Tá, ktorá je blízko, je ikona šípky - odpojená.
Ak takéto adaptéry nemáte, ale viete s istotou, že váš notebook (alebo PC) má modul Wi-Fi, skontrolujte časť „Ostatné zariadenia“ (v rovnakom dispečerovi zariadenia).
V zásade sa tu zobrazujú sieťové adaptéry ako sieťový radič alebo USB2.0 WLAN. A potom je už potrebné nainštalovať na ne ovládač. Alebo si stiahnite ovládače na WLAN pre svoj model notebooku a spustite inštaláciu. Napísal som viac ako jeden článok o tejto téme:
- Ako nainštalovať ovládače na Wi-Fi adaptér v systéme Windows 7
- Aktualizácia (inštalácia) ovládača na Wi-Fi v systéme Windows 10
- A samostatné pokyny pre notebooky ASUS a Acer.
Ak vôbec neexistuje žiadny bezdrôtový modul, neexistujú žiadne neznáme zariadenia (iné zariadenia) a možno aj adaptér Bluetooth zmizne, potom tieto riešenia vyskúšajte:
- Ak je problém na notebooku - vypnite ho tlačidlo napájania. Stačí kliknúť na tlačidlo napájania a podržať ho stlačené, až kým sa notebook nevypne.
- Urobte nastavenia BIOS reset.
- Aktualizovať.
- Nainštalujte všetky aktualizácie systému Windows.
Nezabudnite však, že modul sa môže dostať len z objednávky. Je zrejmé, že v systéme nebude určená.
Ak neexistuje žiadna sieťová karta (LAN)
So sieťovými kartami je oveľa menšie problémy. Ak len preto, že Windows takmer vždy automaticky kladie ovládač na adaptéry Ethernet. Pokiaľ v systéme Windows XP budete musieť vodiča manuálne vložiť. Ale to teraz nie je príliš relevantné.
Pokiaľ ide o ovládače týchto adaptérov, písal som o nich v článku: Aký ovládač je potrebný pre sieťovú kartu (ethernetový radič).
Takto vyzerá sieťová karta v správcovi zariadení (je zrejmé, že sa vaše meno môže líšiť):
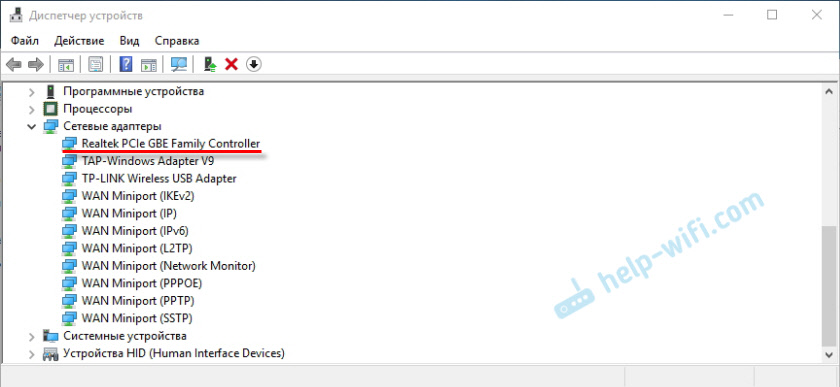
Ak tam nie je, ale fyzicky je vo vašom počítači, potom sa s najväčšou pravdepodobnosťou zlomil. Už podľa tradície kontrolujeme kartu „Ostatné zariadenia“. Ak neexistujú žiadne neznáme zariadenia, karta sa pravdepodobne bude musieť vymeniť. Alebo si kúpte adaptér USB Ethernet.
Stručne povedané, urobte výsledky tohto článku, ukázalo sa, že takto:
- Skontrolujeme dostupnosť požadovaného sieťového adaptéra vo vašom počítači.
- Sme presvedčení, že problém nie je v vodičoch.
- Ak nič nepomôže, pripisujeme počítač na opravu alebo nezávisle meníme potrebný adaptér. Je potrebné poznamenať, že doma je veľmi problematické určiť príčinu neprítomnosti adaptéra a nájsť poruchu.
Článok bol ťažký a trochu mätúci. Všetko preto, že tento problém je veľmi nejednoznačný. Existuje veľa rôznych bodov, ktoré sa výrazne líšia v závislosti od zariadenia, výrobcu, nastavení atď. D.
Ako vždy, čakám na vaše správy v komentároch. Iba jedna žiadosť, prosím, napíšte na tému článku.
- « TP-Link UE330-USB Hub a Gigabit Ethernet Adapter v jednom zariadení
- Netis WF2780 - Recenzia, konfigurácia, recenzie »

