Pripojte slúchadlá Bluetooth k Windows 7. Prečo nie sú pripojení, nie je tam žiadny zvuk, ovládač?

- 3718
- 43
- Vít Slobodník
Pripojte slúchadlá Bluetooth k Windows 7. Prečo nie sú pripojení, nie je tam žiadny zvuk, ovládač?
Pretože veľké množstvo stacionárnych počítačov a notebookov stále pracuje na systéme Windows 7 a takmer každý má bezdrôtové slúchadlá Bluetooth, rozhodol som sa urobiť samostatný článok, v ktorom by som mohol ukázať slúchadlá Bluetooth na Windows 7 a rozprávať o riešení najobľúbenejších problémov , ktoré často vznikajú v procese pripojenia.
Už som napísal veľa článkov na tému pripojenia zariadení Bluetooth vrátane slúchadiel. A v komentároch návštevníci veľmi často píšu, že nie je možné pripojiť slúchadlá Bluetooth k počítaču na Windows 7. Pracujú s inými zariadeniami a so siedmimi sú nejaké problémy. Potom systém vôbec nevidí slúchadlá alebo sú pripojené, ale nefungujú. Windows 7 ich nevidí v nastaveniach zvuku alebo ovládač nie je nainštalovaný v procese pripojenia. Veľmi často sa po pripojení slúchadiel alebo Bluetooth zobrazuje stĺpec so žltou značkou výkričníka. A v procese diagnostiky sa zdá, že chyba nebola možné nainštalovať ovládač.
Ak máte systém Windows 10 - Ako pripojiť slúchadlá Bluetooth k počítaču alebo notebooku v systéme Windows 10. Tento článok sa vzťahuje aj na stĺpce Bluetooth. Pokyny na pripojenie: Ako pripojiť stĺpec Bluetooth k notebooku alebo počítači.Skontroloval som všetko pomocou príkladu pripojenia bežných slúchadiel Bluetooth z JBL (E45BT) a AirPods 2. Práve s pripojením AirPods so systémom Windows 7, podľa komentárov, mnohí majú problémy. Pripojil som to všetko k nie prílišmu novému notebooku, na ktorom je sedem nainštalovaných. Aj keď máte počítač s adaptérom USB Blutuz - pozri článok.
Ako pripojiť bezdrôtové slúchadlá Bluetooth k systému Windows 7?
Najprv ukážem proces pripojenia. Vo väčšine prípadov slúchadlá pripájajú za minútu a vynikajúco pracujte. Neexistujú žiadne poruchy a chyby.
Ak máte notebook alebo počítač, je nainštalovaný modul Bluetooth (fyzické zariadenie) a ovládače sú nainštalované, potom by ikona Bluetooth mala byť v skúške  . Notebooky Bluetooth sú takmer vždy postavené. Ak máte počítač, pozrite si tento článok: Ako urobiť Bluetooth na počítači, ak nie je. A toto: nastavenie Bluetooth na počítači.
. Notebooky Bluetooth sú takmer vždy postavené. Ak máte počítač, pozrite si tento článok: Ako urobiť Bluetooth na počítači, ak nie je. A toto: nastavenie Bluetooth na počítači.
Ak nie je v dispečerovi zariadenia žiadny adaptér Bluetooth a v podnose nie je žiadna ikona, potom si stiahnite a nainštalujte ovládač do Bluetooth z miesta výrobcu notebooku alebo adaptéra. Nedávno som tiež publikoval veľký článok o tejto téme: Ako skontrolovať, či je na notebooku alebo počítači Bluetooth a ako ho nájsť.
- Pridajte nové zariadenie.
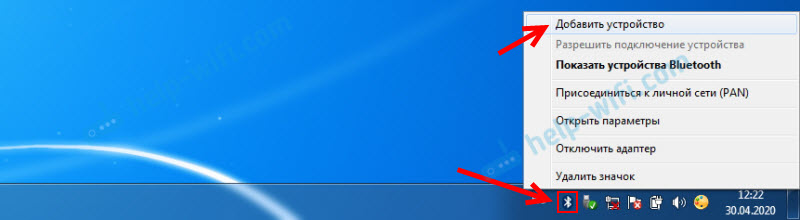
- Prekladáme slúchadlá alebo stĺpec do režimu pripojenia. Zvyčajne sa to robí stlačením a podržaním niekoľkých sekúnd tlačidla napájania alebo samostatným tlačidlom s ikonou Bluetooth. Napríklad na AirPods musíte mať tlačidlo v prípade asi 3 sekundy. Keď je zariadenie v režime pripojenia - indikátor aktívne bliká.

- Windows 7 by mal vidieť slúchadlá a zobraziť ich v okne vyhľadávania. Vyberte ich a kliknite na tlačidlo „Ďalej“.
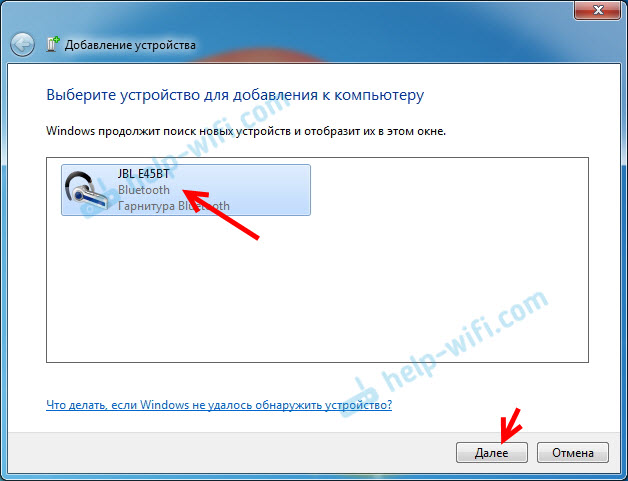 Ak sa slúchadlá nenájdu, pozrite si riešenia v tomto článku: prenosný počítač nevidí zariadenie Bluetooth. Z mojej skúsenosti môžem povedať, že rovnaký problém môže byť spôsobený zastaraným vodičom adaptéra Blutuz. Nikdy som nevidel blutuz myš pred aktualizáciou ovládača Windows 7.
Ak sa slúchadlá nenájdu, pozrite si riešenia v tomto článku: prenosný počítač nevidí zariadenie Bluetooth. Z mojej skúsenosti môžem povedať, že rovnaký problém môže byť spôsobený zastaraným vodičom adaptéra Blutuz. Nikdy som nevidel blutuz myš pred aktualizáciou ovládača Windows 7. - Začne sa proces pripojenia bezdrôtových slúchadiel a inštalácie ovládačov. Všetko išlo úspešne:
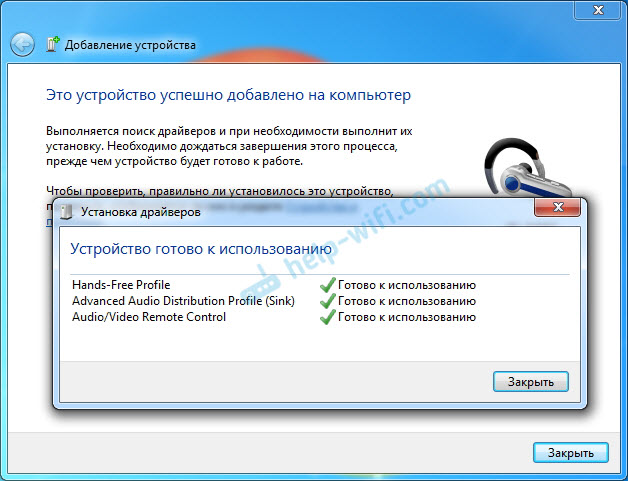 Existuje situácia, keď nie je nainštalovaný jeden ovládač pre „periférne zariadenie Bluetooth“ a zvyšok je nainštalovaný. V takom prípade by mali slúchadlá fungovať. Všetky okná môžu byť zatvorené.
Existuje situácia, keď nie je nainštalovaný jeden ovládač pre „periférne zariadenie Bluetooth“ a zvyšok je nainštalovaný. V takom prípade by mali slúchadlá fungovať. Všetky okná môžu byť zatvorené. - Ak zvuk v systéme Windows 7 nie je automaticky vylučovaný bezdrôtovými slúchadlami, musíte ísť do zvukových nastavení „Player Device“.
 Skontrolujeme to v blízkosti zariadenia „Bluetooth slúchadlá“ Bol predvolený stav. Ak je blízko „Bluetooth slúchadlá“ napísané „Ready“ - kliknite na ne s pravým tlačidlom myši a vyberte „V predvolenom nastavení použite“. Potom by sa zvuk mal prepnúť na slúchadlá.
Skontrolujeme to v blízkosti zariadenia „Bluetooth slúchadlá“ Bol predvolený stav. Ak je blízko „Bluetooth slúchadlá“ napísané „Ready“ - kliknite na ne s pravým tlačidlom myši a vyberte „V predvolenom nastavení použite“. Potom by sa zvuk mal prepnúť na slúchadlá.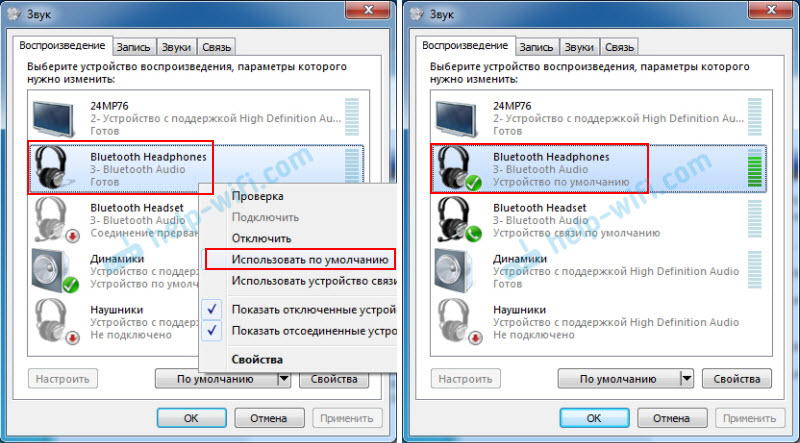 Ak je blízko „slúchadlá Bluetooth“, „pripojenie je prerušené“, „deaktivované“ alebo vôbec takéto zariadenie neexistuje, potom skontrolujte, či sú slúchadlá pripojené k počítaču. Ak je s pripojením všetko v poriadku, pozrite si nasledujúce riešenia v tomto článku.
Ak je blízko „slúchadlá Bluetooth“, „pripojenie je prerušené“, „deaktivované“ alebo vôbec takéto zariadenie neexistuje, potom skontrolujte, či sú slúchadlá pripojené k počítaču. Ak je s pripojením všetko v poriadku, pozrite si nasledujúce riešenia v tomto článku. - Ak chcete pracovať mikrofón pre slúchadlá Bluetooth v systéme Windows 7, musíte v nastaveniach zvuku vytvoriť zariadenie „Bluetooth hlava“ Predvolené komunikačné zariadenie (stlačte ho pravým tlačidlom myši a vyberte túto funkciu).
 Ak v nastaveniach nie je žiadna náhlavná súprava Bluetooth alebo tiež chyba „pripojenie je prerušené“ alebo „zakázané“, potom pozri článok ďalej.
Ak v nastaveniach nie je žiadna náhlavná súprava Bluetooth alebo tiež chyba „pripojenie je prerušené“ alebo „zakázané“, potom pozri článok ďalej. - Môžete skontrolovať prácu mikrofónu na karte „záznam“ v okne „Zvuk“.
 Taký okamih, že na slúchadlách mikrofónu JBL v systéme Windows 7 fungoval bez problémov a nemohol som nakonfigurovať mikrofón na AirPods.
Taký okamih, že na slúchadlách mikrofónu JBL v systéme Windows 7 fungoval bez problémov a nemohol som nakonfigurovať mikrofón na AirPods.
Ale ako ukazuje prax, proces pripojenia bezdrôtovej náhlavnej súpravy nie je vždy taký hladký. Najčastejšie problémy s prejavom zvuku na slúchadlách alebo práca mikrofónu. Zdá sa, že všetko je spojené, ale nie je tu žiadny zvuk.
Čo robiť, ak nie je zvuk alebo mikrofón nefunguje prostredníctvom nešťastných slúchadiel?
Stáva sa, že v nastaveniach zvuku nie je možné prepnúť zvuk na „Bluetooth slúchadlá“ (stereofónne slúchadlá) alebo komunikácia (mikrofón) na „Bluetooth Headseet“. Alebo zlý zvuk v slúchadlách. V takom prípade musíte skontrolovať služby v vlastnostiach slúchadiel. Ak to chcete urobiť, otvorte „Bluetooth zariadenia“.
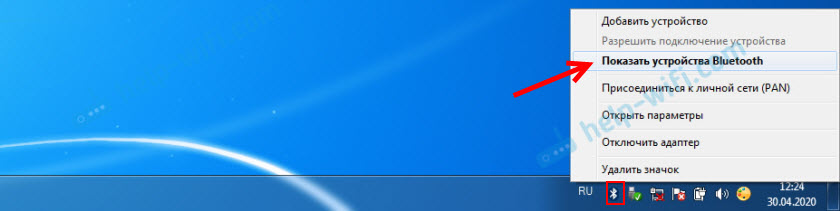
Potom musíte kliknúť na slúchadlá na slúchadlách a vybrať „služby“.
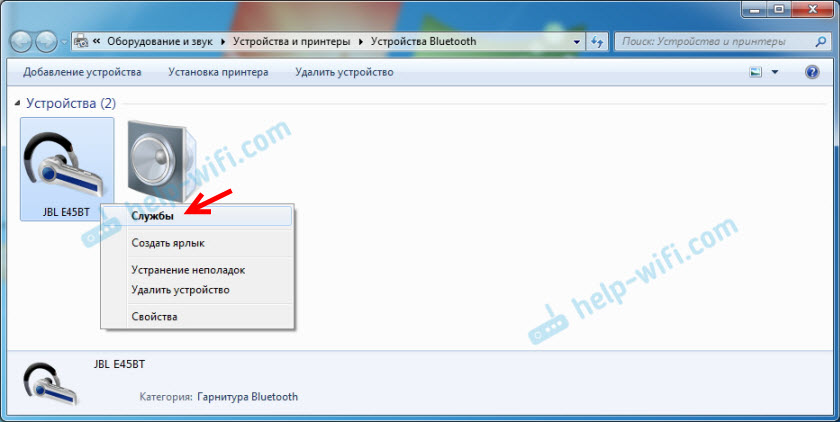
Budú dve služby: "Počúvať hudbu" A „Presmerovanie VoIP volá do zariadenia s vysokým prepojením“. Ak sú aktívne (napríklad odkazy), potom na ne kliknite na ne:
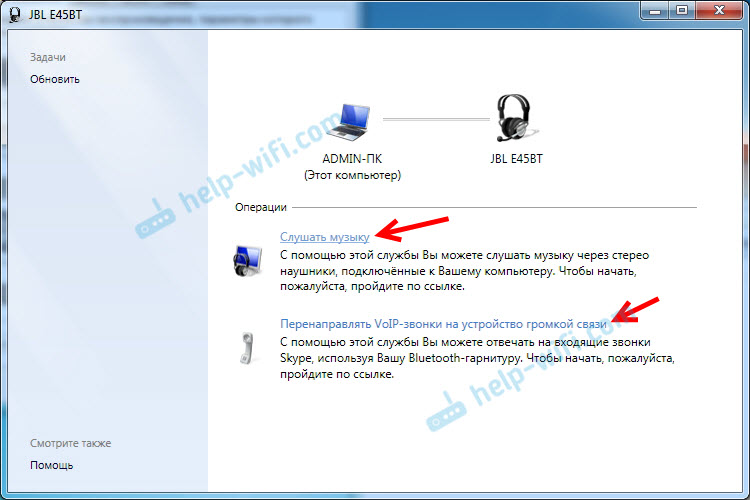
Služby budú aktivované.
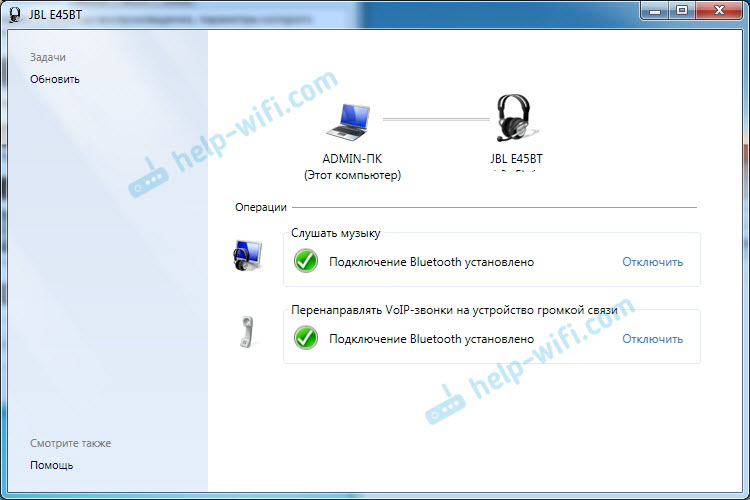
Ak napríklad nie je potrebné používať mikrofón pre slúchadlá Bluetooth (ako náhlavná súprava) V systéme Windows 7 nie je možné aktivovať „presmerovanie volaní VoIP na vysoké komunikačné zariadenie“ (zakázané).
Potom znova prejdeme do nastavení zvuku (s pravým tlačidlom na ikonu zvuku v podnose a vyberte „Play Devices“) a kliknutím na pravý -kliknutím na „Bluetooth slúchadlá“ použite “v predvolenom nastavení. Ak sa slúchadlá používajú aj ako náhlavná súprava (pre konverzácie v Skype alebo v iných poslach), potom je zariadenie náhlavnej súpravy Bluetooth vyrobené ako „predvolené komunikačné zariadenie“, kliknite naň s pravou -buttonovou myšou a vyberte zodpovedajúci bodový bod. V ponuke.
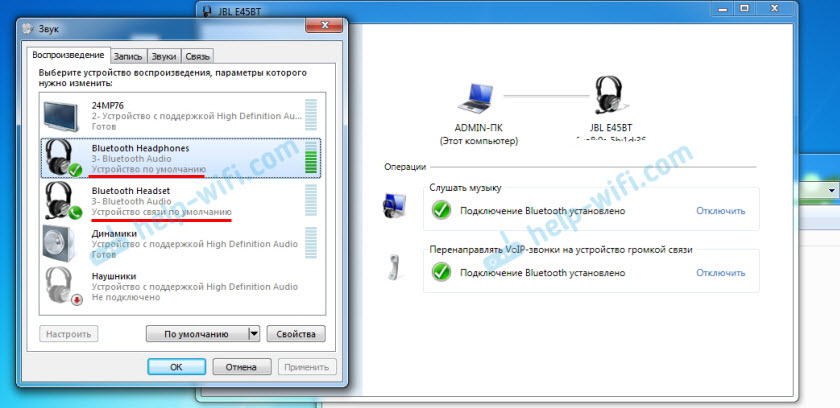
Vysvetlím:
- Bluetooth slúchadlá sú stereofónne slúchadlá. Когда через беспроводные наушники okná 7 транслирует чистый, качественый стерео звукый звукый зву li. Toto zariadenie sa používa ako predvolené zariadenie na výstupný zvuk (hudba, zvuk pri sledovaní videí, v hrách atď. D.).
- Bluetooth Headset je náhlavná súprava Bluetooth. Keď je zapojený mikrofón na slúchadlách. Ak napríklad toto zariadenie predvolene urobte na výstupný zvuk, nie pre komunikáciu, potom zvuk bude veľmi zlá kvalita. Toto je taká funkcia pripojenia. V rovnakom čase nemôže byť zvuk vysokej kvality a mikrofón. Písal som o tom v článku: Bad Sound in Bluetooth slúchadlá na počítači alebo notebooku. Ale pre komunikáciu v rovnakom skype, zvuk prijateľný.
Ďalšie informácie
Môžete sa zapnúť alebo zakázať potrebné služby v vlastnostiach slúchadiel alebo reproduktorov Bluetooth.
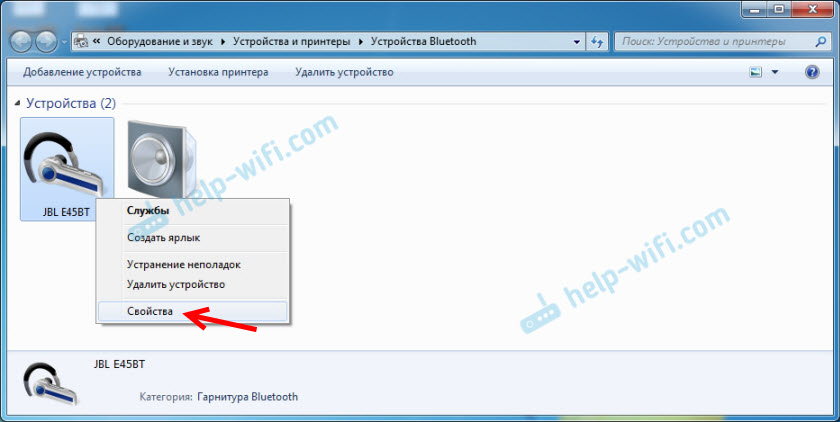
Zoznam služieb závisí od samotných slúchadiel. Napríklad vo vlastnostiach slúchadiel JBL a AirPods bol zoznam mierne odlišný.
- Bezdrôtová telefónna komunikácia - ako to chápem, je to použitie slúchadiel ako náhlavnej súpravy. Zobrazené ako „Bluetooth headset“ v nastaveniach zvuku.
- Telefón hlavy je tiež služba spojená s prácou mikrofónu na slúchadlách. Vlastnosti AirPods túto službu nemali a mikrofón na nich nefungoval.
- Audio prijímač je obvyklý režim pre slúchadlá (stereo). Je to „slúchadlá Bluetooth“.
- Diaľkové ovládanie - s najväčšou pravdepodobnosťou je to služba, ktorá je zodpovedná za prepínanie stôp a spustenie/pauza pomocou tlačidiel slúchadiel.
- Server AAP (bol v službách AirPods).
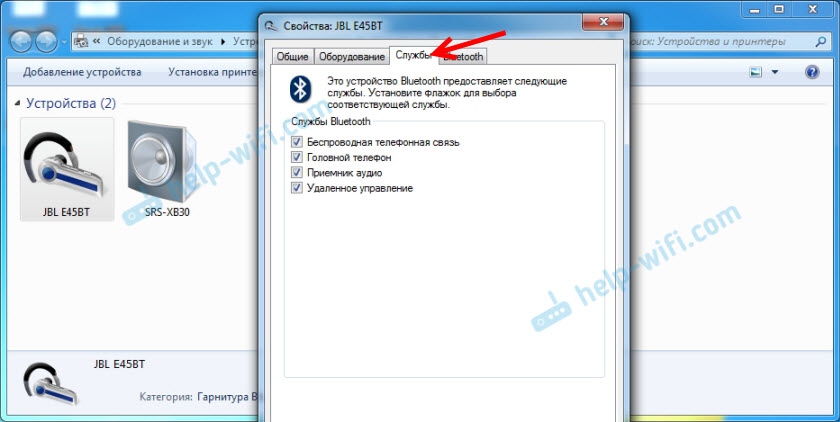
Ak máte zakázanú službu, nainštalujte kontrolné znaky a použite nastavenia. Potom skontrolujte parametre v nastaveniach zvuku (o tom som napísal vyššie).
Moje skúsenosti s pripojením AirPods k systému Windows 7
Mám druhé airpods spojené s chybou. V blízkosti slúchadiel bola žltá známka výkričníka. A v procese pripojenia došlo k chybe „softvér pre zariadenie nebol nainštalovaný“. A Červený kríž blízko „periférneho zariadenia Bluetooth - nedokázal nájsť vodiča“.
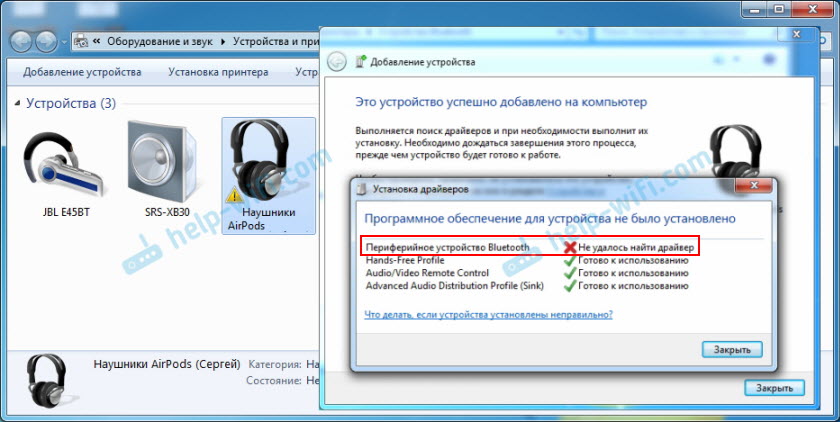
Súčasne sa nainštalovali zvyšok komponentov (profil Hands-free, Audio/Video Dramo Control, Advanced Audio Distribution Profil (Sink)) a slúchadlá fungovali perfektne.
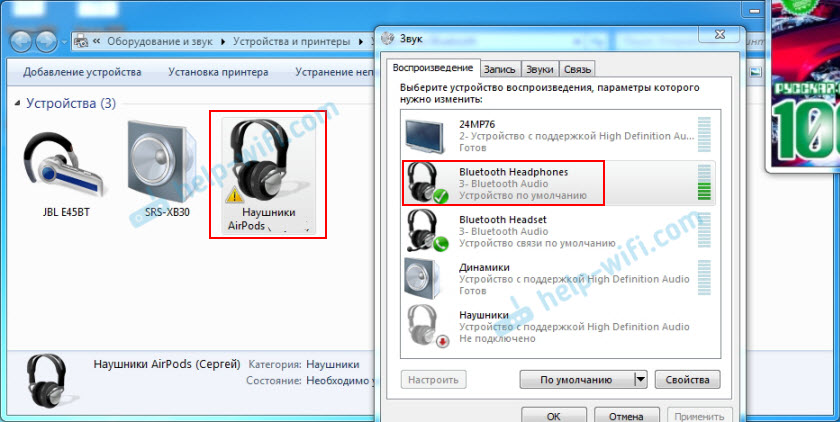
Snažil som sa odstrániť slúchadlá a znova ich spojiť (aby som odstránil túto žltú značku výkričníka). Pri prepojení som chytil chybu: „Chyba pri pridávaní tohto zariadenia do počítača“. Ale po ďalšom pokuse o spojenie všetkého sa ukázalo. Vodič pre „periférne zariadenie Bluetooth“ bol nainštalovaný a chyba sa stratila. Pracovali však bez tohto komponentu (služby).
Keď som napísal článok, ako pripojiť AirPods k počítaču a laptop v systéme Windows, mal som problémy s pripojením. Sedem nemohlo nainštalovať jeden ovládač pre slúchadlá a vôbec nefungovali. Ale problém bol vyriešený aktualizáciou ovládača Bluetooth adaptéra. Prečítajte si druhú časť článku na vyššie uvedenom odkaze alebo nasledujúce tipy v tomto článku.
Blutuz slúchadlá nefungujú v systéme Windows 7
Zahrnutie služieb a nastavenie zvuku Problém nie je vždy vyriešený. Počítač veľmi často nevidí slúchadlá vôbec, pri pripojení sa objaví chyba alebo jednoducho Windows 7 nemôže nainštalovať ovládače na pripojenom zariadení, a preto slúchadlá nefungujú. Systém ich nevidí ako zdroj pre výstup zvuku. Pri tomto probléme som napísal samostatný článok: Bluetooth slúchadlá nehrajú zvuk z notebooku. Nezobrazené v zariadeniach pre prehrávanie systému Windows.
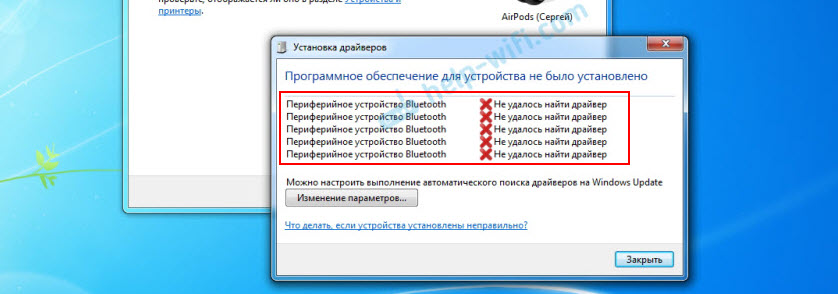
Problém je teda v tom, že systém nemohol zvoliť a nainštalovať požadovaný ovládač, ktorý by „ukázal“ Windows 7, ako pracovať so slúchadlami alebo stĺpcom, ktorý sme pripojili. Myslím, že je to kvôli starým železom a vodičom. Samotný systém tiež nemusí mať ovládač pre nejaké nové zariadenie, ktoré vyšlo oveľa neskôr ako samotný systém (čo mimochodom už nepodporuje Mycrosoft).
Hlavným riešením je aktualizácia ovládača Bluetooth adaptéra
V novej verzii ovládača adaptéra môže existovať ovládač pre zariadenie, ktoré sa nepodarí pripojiť. Takže som mal pripojenie AirPods. Po aktualizácii ovládača bol nainštalovaný softvér pre všetky komponenty v procese pripojenia a zarobené slúchadlá boli získané.
Často sa ma pýtajú, hovoria, kde si môžete stiahnuť vodiča na slúchadlá Bluetooth a ktoré. Odpovedám - nikde. Vodič pre konkrétny model slúchadiel nemôže stiahnuť.
Otvorte správcu zariadenia a na karte Bluetooth Radio Moduli Otvorte vlastnosti modulu Bluetooth. Bolo mi povolané pred obnovením ovládača adaptéra Geneeric Bluetooth. Otvorte svoje vlastnosti a na karte „Ovládač“ sa pozeráme na dátum vývoja a verziu.

Vidíme, že je nainštalovaný štandardný ovládač od spoločnosti Microsoft. A vyvinutý už v roku 2006!
Musíte si stiahnuť a nainštalovať novú verziu ovládača. Kde? Ako to spraviť? Máme konkrétne zariadenie: laptop alebo adaptér USB. Ak ide o laptop alebo ten istý adaptér, potom má výrobcu, model. Okrem toho je v notebooku nainštalovaný bezdrôtový modul konkrétneho výrobcu a má tiež model. Bezdrôtový modul má spravidla výrobca notebooku, adaptéra USB, web, na ktorom si môžete ovládač stiahnuť.
Napríklad v notebooku mám bezdrôtový modul Intel Dual Band Wireless-AC 3160. Prostredníctvom vyhľadávania okamžite prejdem na stránku tohto modelu na webovej stránke Intel a stiahnem ovládač pre Bluetooth. Je tam vydanie 2019. Cítiť rozdiel?
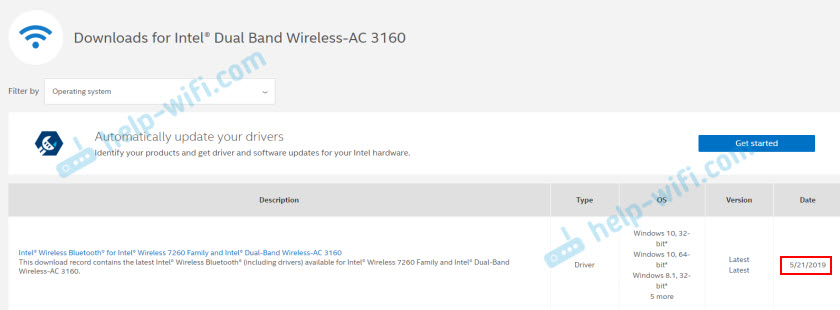
Upozorňujeme, že ovládač je pre Windows 7. Vodič si môžete stiahnuť z webovej stránky výrobcu notebooku. Ak poznáte model bezdrôtového modulu, potom je lepšie stiahnuť z miesta výrobcu Wi-Fi/Bluetooth modul.
Po inštalácii:
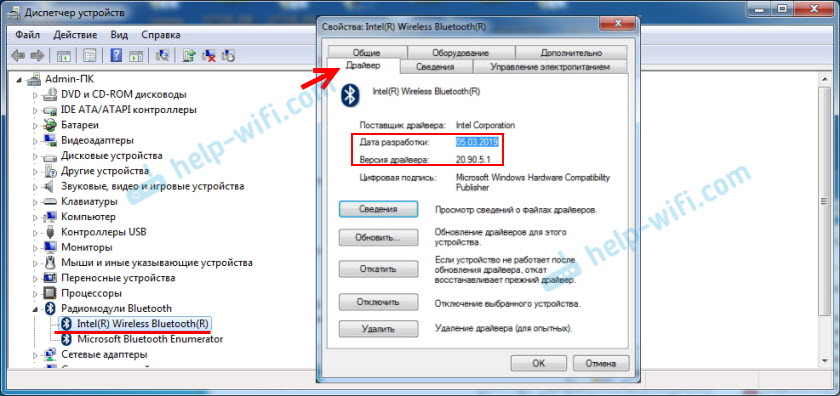
Ako vidíte, zmenil sa názov adaptéra. Vodič je už od roku 2019. Všetky zariadenia sú pripojené bez problémov, všetky ovládače sú nainštalované. Videl som notebook a pripojil som myš, ktorú som predtým nevidel.
Ďalšie riešenia
- Nainštalujte všetky aktualizácie pre Windows 7.
- Používajte programy ako bluesoleil.
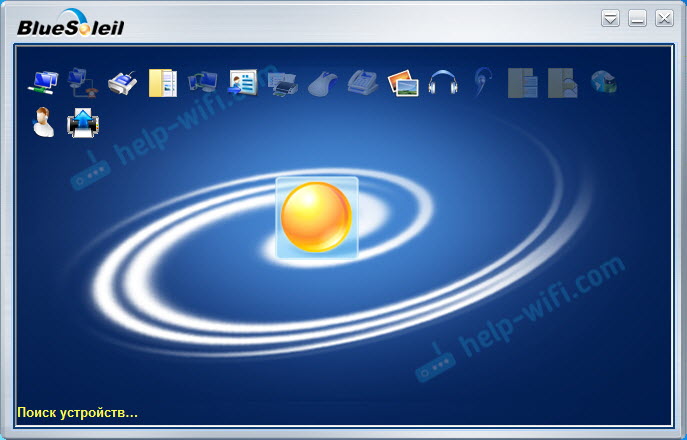 Skontroloval som to, ale nepáčilo sa mi to. Ako to chápem, nastavuje svoje ovládače, úplne nahrádza adaptér a menu (ikonu) v TRIA. Možno, že v niektorých situáciách sa môže hodiť pri spájaní moderiek slúchadiel. Napríklad, keď nenájdete novú verziu ovládača pre váš adaptér. Možno bude pre niekoho pohodlnejšie pracovať s týmto programom, neviem. Je to pre mňa pohodlnejšie v ponuke Windows 7.
Skontroloval som to, ale nepáčilo sa mi to. Ako to chápem, nastavuje svoje ovládače, úplne nahrádza adaptér a menu (ikonu) v TRIA. Možno, že v niektorých situáciách sa môže hodiť pri spájaní moderiek slúchadiel. Napríklad, keď nenájdete novú verziu ovládača pre váš adaptér. Možno bude pre niekoho pohodlnejšie pracovať s týmto programom, neviem. Je to pre mňa pohodlnejšie v ponuke Windows 7. - Nainštalujte Windows 10. Najmä ak výrobca odporúča pre váš počítač Windows 10 a na webe sú ovládače iba pre tento systém. Z mojej vlastnej skúsenosti môžem povedať, že problémy s pripojením zariadení Bluetooth (vrátane slúchadiel) do systému Windows 10 sú oveľa menej.
Veľký článok, veľa informácií, dúfam, že mi nič neuniklo. Ak máte akékoľvek informácie o tejto téme, riešenia, vaše vlastné skúsenosti - zdieľajte v komentároch. Ak článok nepomohol, opíšte svoj problém podrobne.

